Obsah
V priebehu rokov sa technológia tlačiarní stávala čoraz lepšou. Od bezdrôtových tlačiarní až po vysokorýchlostné a vysokokvalitné tlačiarne nám uľahčili život. Hoci je to tak, zďaleka nie je dokonalá.
Používatelia sa pri používaní zariadenia stále môžu stretnúť so zádrheľmi. Sem-tam sa môže vyskytnúť zaseknutie papiera, príliš zaschnutá atramentová tryska a ďalšie problémy s tlačiarňou, a to aj napriek pokroku v technológiách tlačiarní.
Jedným z najčastejších problémov používateľov s ich tlačiarňou je zobrazenie správy "Tlačiareň offline" pri tlači dokumentu. Možno ste zmätení, prečo sa vám zobrazuje táto chybová správa, keď ste nezmenili nastavenia tlačiarne, a pýtate sa sami seba: "Ako môžem tlačiareň opäť pripojiť?".
Dobrou správou je, že nie vždy ide o problém s tlačiarňou. Môže ísť o niečo tak základné, ako je nesprávne zapojenie tlačiarne do tlačiarne alebo počítača, alebo o jednoduchý problém spôsobený zaseknutím papiera alebo problémom s tlačovým frontom.
Na druhej strane, ak sa vaša predvolená tlačiareň zobrazuje ako "Offline", môže to byť spôsobené problémom s ovládačom vašej tlačiarne. Môže to závisieť od toho, aká stará je vaša tlačiareň a či ste v posledných mesiacoch nainštalovali nejaké aktualizácie.
Dnes sa budeme venovať rôznym metódam riešenia problémov, ktoré môžete vykonať, aby vaša tlačiareň opäť fungovala. Tieto metódy môžete použiť aj pre tlačiarne iných značiek a budeme sa venovať aj tomu, ako môžete odstrániť predvolený problém "Tlačiareň offline" pri bezdrôtových tlačiarňach.
Ako opraviť problém "Tlačiareň offline" v systéme Windows
Naše metódy riešenia problémov začnú základnými krokmi, ako je kontrola pripojenia kábla USB medzi tlačiarňou a počítačom a úprava niektorých nastavení v počítači. Odporúčame postupovať podľa našich krokov a neprechádzať k zložitejším krokom.
Nechceli by ste tráviť čas manipuláciou s ovládačmi a softvérom v počítači, aby ste zistili, že máte len uvoľnený kábel na tlačiarni.
Prvý krok - kontrola pripojenia medzi počítačom a tlačiarňou
Keď sa niečo pokazí s vašou technológiou, vždy najprv skontrolujte základné veci. Je tlačiareň zapnutá a máte v zásobníku papier? Je v nej dostatok tonera alebo atramentu? Bliká na stavových kontrolkách tlačiarne niečo, čo signalizuje problém?
Ďalej sa pozrite na fyzické poškodenie tlačiarne, káblov a portov. Uistite sa, že je tlačiareň napájaná a všetky káble sú bezpečne pripojené. Ak používate kábel, skontrolujte ho vo všetkých portoch zariadenia a vyskúšajte jeden kábel, aby ste sa uistili, že problém nie je v kábli.
Ak používate bezdrôtovú tlačiareň, pripojte ju priamo k počítaču pomocou kábla a overte, či funguje. V takom prípade môže byť problém v sieťovom pripojení.
Druhý krok - skontrolujte stavovú kontrolku na tlačiarni
Systém Windows ju identifikuje ako "Offline, ak má tlačiareň problém." Kontrola indikátora stavu tlačiarne je jednoduchý spôsob, ako zistiť, či s ňou je alebo nie je problém. Ak napríklad indikátor Wi-Fi/internetového pripojenia bezdrôtovej tlačiarne bliká na červeno, nepochybne je problém s bezdrôtovou sieťou/internetovým pripojením.
Okrem toho môžu stavové kontrolky signalizovať aj iné ťažkosti, napríklad neúspešnú aktualizáciu firmvéru alebo zaseknutú kazetu. Viac informácií o stavových kontrolkách tlačiarne získate prečítaním jej príručky alebo na webovej lokalite výrobcu tlačiarne.
Vykonávanie krokov na odstraňovanie problémov v počítači
Predpokladajme, že ste už skontrolovali pripojenia medzi počítačom, tlačiarňou a bezdrôtovou sieťou a obe sú v rovnakej sieti Wi-Fi, ale stále sa objavuje problém "Tlačiareň offline". V takom prípade je čas vykonať kroky na odstránenie problémov v počítači. V našom sprievodcovi vám poskytneme podrobné pokyny a fotografie, ktoré vás lepšie usmernia.
Prvá metóda - vypnutie možnosti "Použiť tlačiareň offline" na tlačiarni
Najrýchlejšia a najjednoduchšia metóda obnovenia tlačiarne v systéme Windows je zrušiť začiarknutie možnosti "Použiť režim tlačiarne offline" v nastaveniach systému Windows.
- Kliknite na " Štart " na paneli úloh a kliknite na tlačidlo " Nastavenia ."
- Kliknite na " Zariadenia ."

- Na ľavom paneli kliknite na položku " Tlačiarne a skenery ."
- Vyberte tlačiareň a kliknite na " Otvorenie fronty ."


- V ďalšom okne kliknite na položku " Tlačiareň ," zrušte začiarknutie políčka " Používanie tlačiarne v režime offline " a počkajte, kým sa tlačiareň vráti do režimu online.
- Ak sa týmto spôsobom nepodarí tlačiareň znovu pripojiť k sieti, prejdite na nasledujúci postup.
Druhá metóda - spustenie nástroja na riešenie problémov s tlačiarňou
Ak máte problém s tlačiarňou, môžete použiť nástroj na riešenie problémov s tlačiarňou, ktorý je súčasťou balíka na riešenie problémov v systéme Windows. Pomôže vám opraviť ovládače, problémy s pripojením a mnoho ďalšieho.
- Stlačte tlačidlo " Windows " na klávesnici a stlačte tlačidlo " R ." Otvorí sa malé okno, do ktorého môžete napísať " aktualizácia kontroly " v okne príkazu na spustenie.

- Keď sa otvorí nové okno, kliknite na " Riešenie problémov " a " Ďalšie nástroje na riešenie problémov ."

- Ďalej kliknite na položku " Tlačiareň " a " Spustenie nástroja na riešenie problémov ."

- V tomto okamihu program na riešenie problémov automaticky skontroluje a opraví chyby súvisiace s tlačiarňou. Po dokončení môžete reštartovať počítač a skontrolovať, či sa vyskytuje rovnaká chyba.
- Po odstránení zistených problémov reštartujte počítač a spustite aktualizácie systému Windows, aby ste zistili, či bola chyba Tlačiareň offline odstránená.
Tretia metóda - aktualizácia ovládačov tlačiarne
Pred aktualizáciou ovládača tlačiarne je potrebné prevziať príslušný balík ovládačov pre vašu tlačiareň. Správny a aktualizovaný ovládač tlačiarne musí byť nainštalovaný v počítači, aby tlačiareň fungovala správne. Ovládač na disku sa dodáva spolu s každou tlačiarňou. Niektorí zákazníci však nemajú jednotku CD-ROM, aby mohli disk používať vo svojom počítači. Ak vášpočítač nemá disk CD-ROM alebo disk s ovládačmi.
- Skontrolujte číslo modelu vašej tlačiarne a značku. Väčšina tlačiarní má svoju značku a model na prednej strane, takže by nemalo byť ťažké ich nájsť.
- Prejdite na webovú lokalitu výrobcu a vyhľadajte model svojej tlačiarne
Tu je zoznam webových stránok podpory niektorých výrobcov tlačiarní:
- HP - //support.hp.com/us-en/drivers/printers
- Canon - //ph.canon/en/support/category?range=5
- Epson - //epson.com/Support/sl/s
- Brat - //support.brother.com/g/b/productsearch.aspx?c=us⟨=en&content=dl
Ak sa výrobca vašej tlačiarne nenachádza v zozname, vyhľadajte ho.
- Prevzatie ovládača tlačiarne
- Postupujte podľa pokynov sprievodcu nastavením
- Reštartujte počítač a skontrolujte, či je tlačiareň opäť online.
Štvrtá metóda - reštartovanie služby Print Spooler
Služba Print Spooler je základná služba systému Windows, ktorá umožňuje vykonávanie tlačových úloh a vyhľadávanie tlačiarní v zariadeniach systému Windows. Je možné, že sa vaša tlačiareň môže zobrazovať ako "Offline", ak služba nefunguje správne. Pozrite sa do Správcu služieb systému Windows, či všetko funguje tak, ako má.
- Otvorte príkazový riadok Spustiť stlačením tlačidla " Okno " a " R " a súčasne zadajte " services.msc " a stlačte tlačidlo " zadajte " alebo kliknite na " OK ."

- Vyhľadajte položku " Tlačový modul Spooler ," kliknite naň pravým tlačidlom myši a vyberte položku " Reštartovanie stránky ."

- Služba bude okamžite vypnutá a znovu spustená Správcom služieb systému Windows. Ak sa zobrazí " Reštartovanie stránky " je šedá, znamená to, že služba Printer Spooler nebola nikdy spustená. Ak chcete službu spustiť, kliknite na " Štart ."
- Nechajte službu spustiť automaticky. Kliknite pravým tlačidlom myši na službu Print Spooler, kliknite na položku " Vlastnosti ," vyberte " Automatické " ako " Typ spustenia ," kliknite na " Aplikovať ," a potom " OK ."

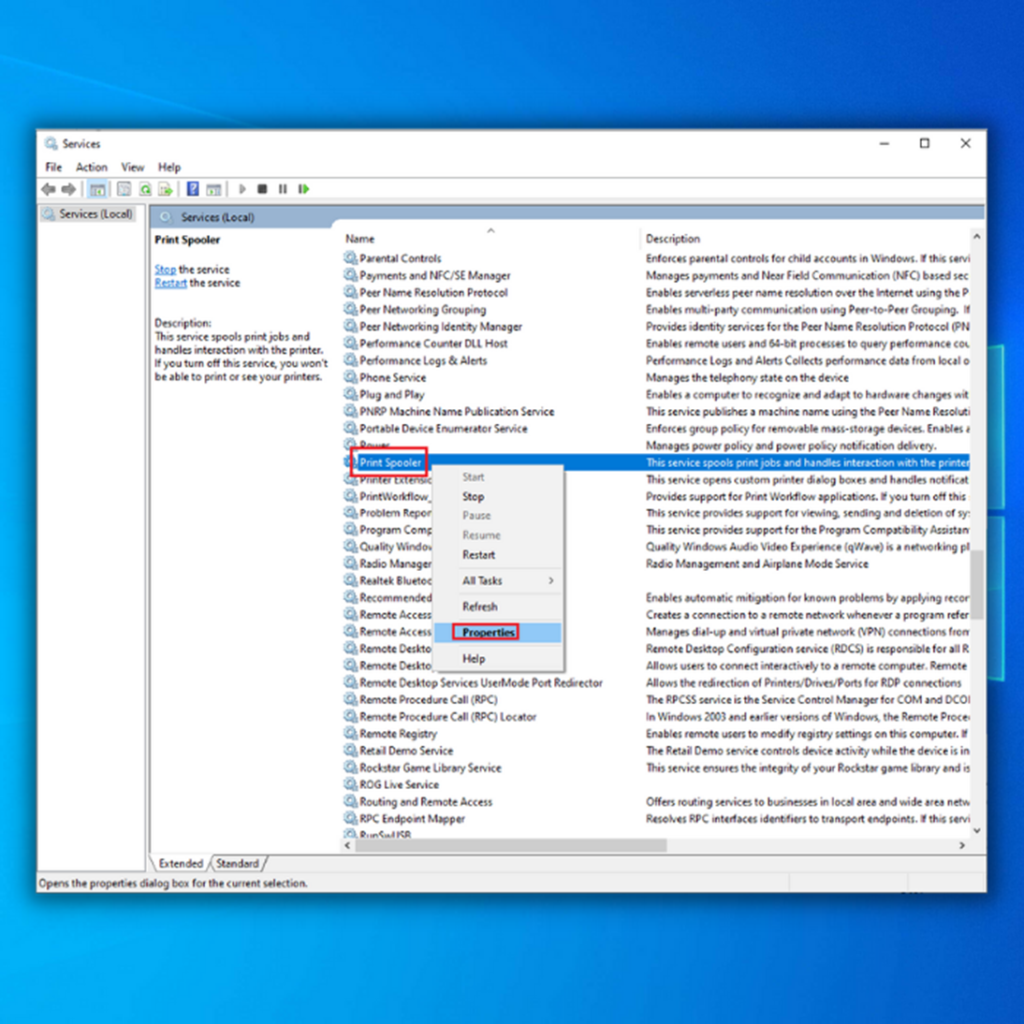
- Reštartujte počítač a skontrolujte, či už bola chyba Tlačiareň offline odstránená.
Piata metóda - odinštalovanie a opätovné nainštalovanie tlačiarne
Niekedy je najlepším riešením odinštalovať a znovu nainštalovať tlačiareň z počítača a začať odznova. Po odpojení alebo odpojení tlačiarne od počítača postupujte podľa nižšie uvedených postupov.
- Kliknite na " Štart " na paneli úloh a kliknite na " Nastavenia ."

- Kliknite na " Zariadenia ."

- Na ľavom paneli kliknite na položku " Tlačiarne a skenery ."
- Vyberte tlačiareň, kliknite na tlačidlo " Odstránenie zariadenia ," a " Áno " na potvrdenie odstránenia.

- Po reštartovaní počítača, pripojení kábla tlačiarne alebo jej pripojení k sieti pokračujte v nasledujúcom kroku.
- V tom istom okne Printers & Scanners kliknite na " Pridanie tlačiarne alebo skenera " a postupujte podľa sprievodcu inštaláciou.

- Po pridaní tlačiarne zatvorte okno Tlačiarne a skenery a skontrolujte, či je tlačiareň opäť online.
Šiesta metóda - Kontrola aktualizácií systému Windows
Ovládače pre zariadenia nainštalované v počítači automaticky preberá a inštaluje systém Windows ako súčasť operačného systému. Inštalácia najnovšej aktualizácie systému Windows Update vám môže pomôcť vyriešiť problém s tlačiarňou Offline.
- Stlačte tlačidlo " Windows " na klávesnici a stlačte tlačidlo " R " pre vyvolanie príkazu spustenia riadku zadajte " aktualizácia kontroly ," a stlačte tlačidlo " zadajte ."

- Kliknite na " Kontrola aktualizácií " v okne Windows Update. Ak nie sú k dispozícii žiadne aktualizácie, malo by sa zobraziť hlásenie: " Ste aktuálny ."

- Ak nástroj Windows Update nájde novú aktualizáciu ovládačov tlačiarne, nechajte ju automaticky nainštalovať a počkajte na jej dokončenie. Môže byť potrebné reštartovať počítač, aby nástroj Windows Update nainštaloval nové stiahnuté ovládače.

- Po nainštalovaní najnovšieho ovládača pre tlačiareň zatvorte Správcu zariadení a reštartujte počítač, aby ste sa uistili, že sa aktualizácie správne nainštalovali. Skontrolujte, či máte tlačiareň opäť online.
Záverečné slová
Ak máte stále problém s tlačiarňou, odporúčame vám obrátiť sa na výrobcu vašej tlačiarne. Vzhľadom na to, že ste vymazali tlačový front, je vaša sieť a pripojenie kábla tlačiarne medzi počítačom so systémom Windows a tlačiarňou v poriadku.
Často kladené otázky
Prečo moja tlačiareň píše offline?
Keď je tlačiareň "offline", znamená to, že nie je pripojená k počítaču. Existuje niekoľko dôvodov, prečo sa to môže stať:
Tlačiareň je vypnutá. Toto je najčastejší dôvod, prečo tlačiareň hlási, že je vypnutá. Ak to chcete opraviť, jednoducho tlačiareň zapnite.
Tlačiareň nie je správne pripojená k počítaču. Príčinou môže byť uvoľnené pripojenie alebo problém s káblom USB.
Ako môžem zmeniť predvolené nastavenia tlačiarne?
Ak chcete zmeniť predvolené nastavenia tlačiarne, musíte sa dostať do panela predvolieb "Tlačiarne a skenery". Môžete to urobiť otvorením aplikácie "System Preferences" a kliknutím na ikonu "Printers &; Scanners" (Tlačiarne a skenery). Po vstupe do panela predvolieb "Printers &; Scanners" (Tlačiarne a skenery) sa na ľavej strane zobrazí zoznam všetkých dostupných tlačiarní.
Mám nastaviť tlačiareň ako predvolenú?
Ak chcete zabezpečiť, aby sa vaše dokumenty vždy tlačili pomocou konkrétnej tlačiarne, môžete ju nastaviť ako predvolenú. Urobíte tak, aby ste si nemuseli zakaždým, keď niečo tlačíte, vyberať preferovanú tlačiareň. Ak chcete nastaviť tlačiareň ako predvolenú, musíte vstúpiť do ponuky nastavení "Tlačiarne & Skenery". Tam jednoducho vyhľadajte tlačiareň, ktorú chcete používať ako predvolenú, akliknite na položku "Nastaviť ako predvolenú tlačiareň.
Ako vymazať tlačový front vo windowse 10?
Ak potrebujete vymazať tlačový front v systéme Windows 10, môžete to urobiť podľa týchto krokov:
Otvorte ponuku Štart a do vyhľadávacieho riadka zadajte "Služby".
Nájdite službu "Print Spooler" a dvojklikom na ňu otvorte jej vlastnosti.
Na karte "Všeobecné" kliknite na tlačidlo "Zastaviť", čím službu zastavíte.
Čo znamená používať tlačiareň offline?
Tlačiareň nie je pripojená k počítaču so systémom Windows, keď je v režime offline. Funkcia "použiť tlačiareň v režime offline" v dialógovom okne tlače umožňuje vytlačiť dokument, aj keď tlačiareň nie je pripojená. To môže byť užitočné, ak potrebujete vytlačiť dokument, ale tlačiareň nie je k dispozícii.
Čo je to kontrola pripojenia tlačiarne Epson?
Epson Printer Connection Checker je softvérový program, ktorý vám pomôže pri riešení a odstraňovaní problémov s pripojením tlačiarne. Kontroluje bežné problémy a poskytuje pokyny na ich odstránenie krok za krokom.
Ako zakázať používanie tlačiarne v režime offline?
Ak chcete vypnúť nastavenie "používať tlačiareň offline", musíte vstúpiť do ovládacieho panela tlačiarne. Po vstupe do ovládacieho panela vyhľadajte nastavenie "používať tlačiareň offline" a zmeňte ho na "vypnuté". Tým zabezpečíte, že vaša tlačiareň bude vždy online a dostupná na používanie.
Prečo sa mi pri pokuse o tlač zobrazuje chybová správa?
Keď sa pri pokuse o tlač zobrazí chybové hlásenie, je to s najväčšou pravdepodobnosťou spôsobené problémom s ovládačom tlačiarne. Ovládač tlačiarne je softvér, ktorý umožňuje počítaču komunikovať s tlačiarňou. Ak je ovládač tlačiarne zastaraný alebo poškodený, môže to spôsobiť problémy pri pokuse o tlač. Na odstránenie problému môžete skúsiť aktualizovať alebo preinštalovať ovládač tlačiarne.
Ako sa zbaviť chybových správ tlačiarne?
Ak sa chcete zbaviť chybových hlásení tlačiarne, musíte vykonať niekoľko krokov. Najprv musíte identifikovať zdroj problému. Potom musíte vyriešiť problém. Nakoniec musíte kontaktovať zákaznícku podporu tlačiarne, aby ste problém vyriešili.
Čo je chyba tlačovej úlohy?
Chyba tlačovej úlohy je chyba počítača, ktorá sa môže vyskytnúť pri tlači dokumentov. Táto chyba môže byť spôsobená rôznymi faktormi vrátane:
-Tlačiareň je v režime offline
-Tlačiareň sa nedokáže pripojiť k počítaču
-Poškodený dokument
-Ovládač tlačiarne je zastaraný alebo nekompatibilný
-Nedostatok papiera v tlačiarni
Ak narazíte na chybu tlačovej úlohy, môžete sa pokúsiť opraviť niekoľko vecí, ktoré sa týkajú chybových hlásení.
Prečo sa mi na tlačiarni HP neustále zobrazuje chybová správa?
Chybové hlásenie, ktoré sa zobrazuje na tlačiarni HP, je pravdepodobne spôsobené problémom so softvérom ovládača tlačiarne. Tento softvér umožňuje tlačiarni komunikovať s počítačom. Chybové hlásenia sa môžu zobrazovať, ak nie je aktualizovaný alebo kompatibilný s operačným systémom vášho počítača. Ak chcete tento problém odstrániť, musíte aktualizovať softvér ovládača tlačiarne. Zvyčajne to môžete urobiť prostredníctvomna webovej lokalite výrobcu tlačiarne.
Ako odstrániť režim offline tlačiarne HP?
Ak sa tlačiareň HP zobrazuje ako offline, existuje niekoľko možných dôvodov. Jednou z možností je, že tlačiareň nie je správne pripojená k počítaču alebo sieti. Ďalšou možnosťou je, že ovládač tlačiarne je zastaraný alebo poškodený.
Ak chcete opraviť tlačiareň HP v režime offline, začnite kontrolou pripojenia medzi tlačiarňou a počítačom. Skontrolujte, či je kábel bezpečne pripojený, a skúste reštartovať tlačiareň a počítač.
Ako nainštalovať softvér tlačiarne do počítača?
Predpokladáme, že chcete získať tipy, ako nainštalovať softvér tlačiarne do počítača:
Skontrolujte, či váš počítač spĺňa systémové požiadavky na softvér tlačiarne. Tieto informácie zvyčajne nájdete na webovej lokalite výrobcu.
Ak je to potrebné, aktualizujte operačný systém a ovládače. Zastaraný softvér môže spôsobiť problémy s kompatibilitou.
Stiahnite si softvér tlačiarne z webovej lokality výrobcu. Uistite sa, že ste vybrali správnu verziu pre váš operačný systém.
Môžem zakázať služby zisťovania funkcií systému Windows?
Službu Windows Function Discovery Services možno vypnúť otvorením konzoly na správu služieb a nastavením typu spustenia na "Zakázané". Tým sa zabráni automatickému spusteniu služby pri reštartovaní systému.
Ako zrušiť čakajúce tlačové úlohy?
Ak máte nevybavenú tlačovú úlohu, ktorú chcete zrušiť, môžete urobiť niekoľko krokov. Najprv sa môžete pokúsiť zrušiť tlačovú úlohu z aplikácie, z ktorej ste ju odoslali. Ak to nefunguje, môžete sa pokúsiť zrušiť tlačovú úlohu z ovládacieho panela tlačiarne. Ak ani tieto dve možnosti nefungujú, môžete sa pokúsiť zrušiť tlačovú úlohu z tlačového panela operačného systému.frontu.
Ako presmerujem čakajúce tlačové úlohy na správnu tlačiareň?
Ak máte čakajúce tlačové úlohy nasmerované na nesprávnu tlačiareň, môžete ich podľa týchto krokov presmerovať na správnu tlačiareň. Najprv otvorte okno tlačovej fronty pre tlačiareň, ku ktorej sú úlohy aktuálne priradené. Potom vyberte úlohu alebo úlohy, ktoré chcete presunúť, a kliknite na tlačidlo Presunúť. Nakoniec vyberte z rozbaľovacej ponuky tlačiareň, na ktorú chcete úlohy presunúť, a kliknite na tlačidlo OK.
Čo robiť, ak je moja tlačiareň offline?
Ak sa tlačiareň zobrazuje ako "Offline" a netlačí, môžete vyskúšať niekoľko vecí na vyriešenie problému. Najprv skontrolujte, či je tlačiareň správne pripojená k počítaču a či sú káble bezpečne zapojené. Potom sa uistite, že je tlačiareň zapnutá a že je v nej dostatok atramentu alebo tonera. Ak je tlačiareň stále offline, skúste reštartovať počítač aj tlačiareň.problém pretrváva, možno bude potrebné aktualizovať ovládače tlačiarne alebo preinštalovať softvér. Okrem toho môže tlačiareň tlačiť prázdne strany; môžu to spôsobovať rôzne príčiny, napríklad málo atramentu, znečistená tlačová hlava alebo nesprávne nastavenia tlače.

