Obsah
Pri vytváraní dizajnu všetci začíname s čiernobielou verziou. Keď príde čas na farby, niektorí môžu byť v strese kvôli nedostatočným základným znalostiam nástrojov alebo zmyslu pre farebné kombinácie.
Keď som bol študent, bol som ten prvý prípad. Vždy som mal v hlave farby, ale keď prišlo na realizáciu, nemal som predstavu, aký nástroj použiť a ako to zrealizovať.
Po niekoľkých bojoch som vynaložil skutočné úsilie na to, aby som zistil, aké sú rôzne nástroje a možnosti, a tak som si zapísal niekoľko užitočných tipov, o ktoré by som sa s vami rád podelil a ktoré vám pomôžu pri práci s farbami v aplikácii Adobe Illustrator.
V tomto tutoriáli vám na niekoľkých príkladoch ukážem päť spôsobov farebného vyplnenia v programe Adobe Illustrator. Či už vyfarbujete tvary, text alebo kresby, nájdete riešenie.
Poďme sa ponoriť!
5 spôsobov vyplnenia farby v aplikácii Adobe Illustrator
Na vyplnenie farby v aplikácii Adobe Illustrator môžete použiť rôzne spôsoby, ak máte na mysli konkrétnu farbu, najrýchlejším spôsobom je zadať šesťnástkový kód farby. Nie ste si istí farbami? Potom vyskúšajte sprievodcu farbami alebo kvapkadlo na oči, aby ste našli vzorové farby. Nástroj štetec je vhodný na ilustrácie.
Každopádne nájdete spôsob, ako vyplniť farbu pre akýkoľvek dizajn, ktorý vytvoríte. Vyberte si metódu a postupujte podľa krokov.
Tip: Ak si nie ste istí, kde nájsť nástroje, prečítajte si tento článok Už som to napísal.
Poznámka: snímky obrazovky z tohto návodu pochádzajú z verzie Adobe Illustrator CC 2021 Mac. Windows a iné verzie môžu vyzerať inak.
Metóda 1: Výplň & pečiatka; ťah
Môžete si pozrieť Naplňte stránku a Mŕtvica Možnosti v spodnej časti panela nástrojov. Ako vidíte, teraz je Výplň biela a ťah čierny.

Farby sa menia v závislosti od použitých nástrojov. Pri vytváraní tvaru zostávajú farby výplne a ťahu rovnaké. Ak napríklad použijete nástroj Type Tool na pridanie textu, farba ťahu sa automaticky zmení na None (Žiadna) a farba výplne sa zmení na čiernu.

Chcete ho vyplniť inou farbou? Môžete to urobiť v dvoch krokoch.
Krok 1: Vyberte text a dvakrát kliknite na pole Výplň.
Krok 2: Vyberte farbu z panela na výber farieb. Posunutím posuvníka na paneli farieb nájdete základnú farbu a kliknutím na oblasť Vybrať farbu môžete vybrať farbu.

Ak už máte na mysli konkrétnu farbu a máte jej hexadecimálny kód, zadajte ho priamo tam, kde sa zobrazí rámček s # nápis vpredu.

Môžete tiež kliknúť na Vzorky farieb a vyberte si z nich farbu.

Kliknite na . OK a text sa vyplní farbou, ktorú ste práve vybrali.

Ak teraz kreslíte ceruzkou alebo štetcom, automaticky sa do nakreslenej cesty pridá farba ťahu.

Ak chcete iba ťah a nechcete výplň, kliknite na pole Výplň a kliknite na tlačidlo Žiadne (to znamená Fill color: None). Teraz by ste mali vidieť iba farbu ťahu.

Metóda 2: Nástroj Eyedropper
Ak chcete použiť niektoré farby z obrázka, môžete ich vyskúšať pomocou nástroja Kvapkadlo.
Krok 1: Umiestnite vzorový obrázok do programu Adobe Illustrator. Vzorové farby použijeme napríklad na tomto obrázku koláčikov a vyplníme tvary niektorými z jeho farieb.

Krok 2: Vyberte objekt, ktorý chcete vyplniť. Začnime kruhom.
Krok 3: Vyberte Nástroj Eyedropper (I) z panela nástrojov a kliknite na farbu, ktorá sa vám na obrázku páči.

Rovnaký postup zopakujte aj pri vypĺňaní ďalších farieb.

Metóda 3: Farebný panel/hodinky
Panel Farba je podobný možnosti Výplň & ťah. Budete vyberať farbu z palety farieb alebo zadávať hodnoty CMYK alebo RGB. Otvorte panel Farba z hornej ponuky Okno > Farba .
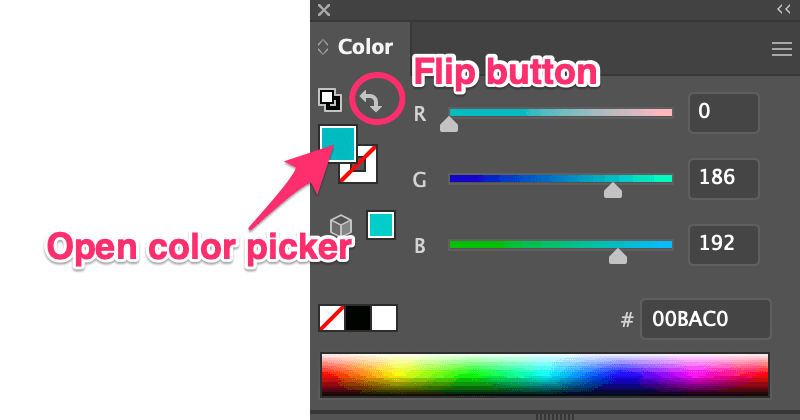
Stačí vybrať objekt a posúvaním posuvníkov alebo zadaním hexakódu farby vybrať farbu výplne. Výber farby môžete otvoriť aj dvojitým kliknutím na políčko farby. Ak chcete pridať farbu ťahu, kliknite na tlačidlo preklopenia.
Chcete vyplniť prednastavenú farbu? Panel Vzorky môžete otvoriť z Okno > Vzorky , vyberte svoj objekt a zvoľte farbu.

Tip: Ak si nie ste istí, aká je najlepšia kombinácia farieb, môžete vyskúšať Sprievodcu farbami. Otvorte panel Sprievodca farbami z Okno > Sprievodca farbami a zobrazuje farebné tóny a možné kombinácie.


Metóda 4: Kýblik so živou farbou
Tento nástroj sa nemusí zobraziť na základnom paneli nástrojov, ale môžete ho rýchlo otvoriť z ponuky panela nástrojov Úpravy alebo stlačiť tlačidlo K aktivujete ho pomocou tlačidla .

Krok 1: Vyberte objekt, ktorý chcete vyplniť farbou.
Krok 2: Stlačte tlačidlo K klávesom aktivujete funkciu Live Paint Bucket. Po nabehnutí ukazovateľa na vybraný objekt sa zobrazí správa "Kliknutím vytvoríte skupinu Live Paint".

Krok 3: Vyberte farbu výplne z ponuky Vyberanie farieb a kliknite na vybraný objekt. Ja som napríklad vybral fialovú farbu, takže som tvar vyplnil fialovou farbou.

Metóda 5: Nástroj Paintbrush
Pamätáte si ešte, ako ste sa na niektorej z prvých hodín kreslenia učili používať farebné ceruzky na vypĺňanie farieb v rámci obrysov? Rovnaká myšlienka. V programe Adobe Illustrator budete vypĺňať farby pomocou nástroja štetec. Táto metóda funguje najlepšie, keď vyfarbujete otvorené cesty.
Pozrime sa na príklad voľnej kresby.

Ako vidíte, je tu veľa otvorených ciest, takže keď vyplníte farbu, nevyplní celý tvar. Namiesto toho vyplní cestu (ťah).

Nehovorím, že to vyzerá zle, v skutočnosti sa mi páči aj tento náhodný štýl, ale ak chcete vyfarbovať podľa obrysu, nástroj štetec dokáže urobiť lepšiu prácu. Môžete totiž presne nakresliť oblasť, ktorú chcete vyfarbiť.
Jednoducho vyberte Nástroj Paintbrush (B) z panela nástrojov, vyberte farbu ťahu a štýl štetca a začnite vyfarbovať. Pozrite sa, ďalšou výhodou je, že si môžete vybrať štýl štetca. Ja som si napríklad vybral umelecký kresliaci štetec z knižnice štetcov.

Môžete kreatívne miešať aj farby v rovnakom tvare. Túto metódu rada používam na vyfarbovanie ilustrácií.
Máš to!
Na vyplnenie farieb by sme zvyčajne použili nástroj Výplň & ťah z panela nástrojov, ale nie ste si istí farebnými kombináciami, na začiatok vám môže pomôcť použitie vzorových farieb a sprievodca farbami. Nástroj štetec je vhodný na vyplnenie farieb výkresu.
Neexistujú však žiadne pevné pravidlá a všetky metódy môžete aj kombinovať, aby ste vytvorili niečo úžasné!

