Obsah
Všetci máme radi teplé čokoládové sušienky čerstvo vytiahnuté z rúry. Ich digitálni bratranci nie sú takí obľúbení. Pravdepodobne ste si všimli, že vás webové stránky pri surfovaní na internete žiadajú o povolenie používať súbory cookie.
Aj keď je prax vyžadovania vášho súhlasu nová, súbory cookie sú tu už dlho. Ak ste o súboroch cookie počuli pozitívne alebo negatívne, a ak vás zaujíma, ako ich vymazať, tento sprievodca vám ukáže, ako na to.
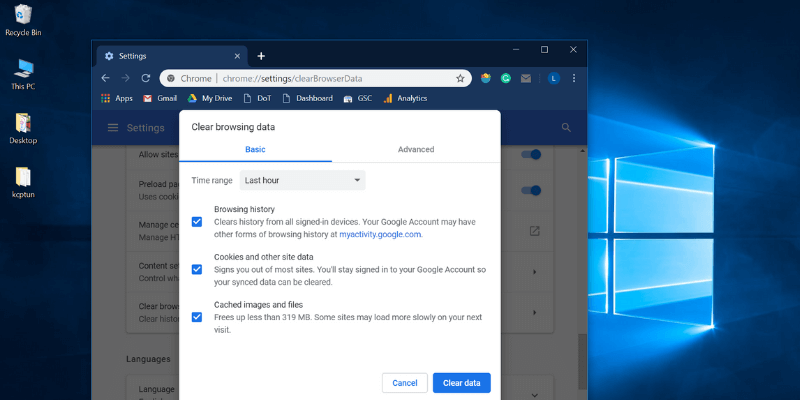
Ako vymazať súbory cookie v prehliadači Google Chrome
Krok 1: Otvorte ponuku v pravom hornom rohu. Nastavenia .
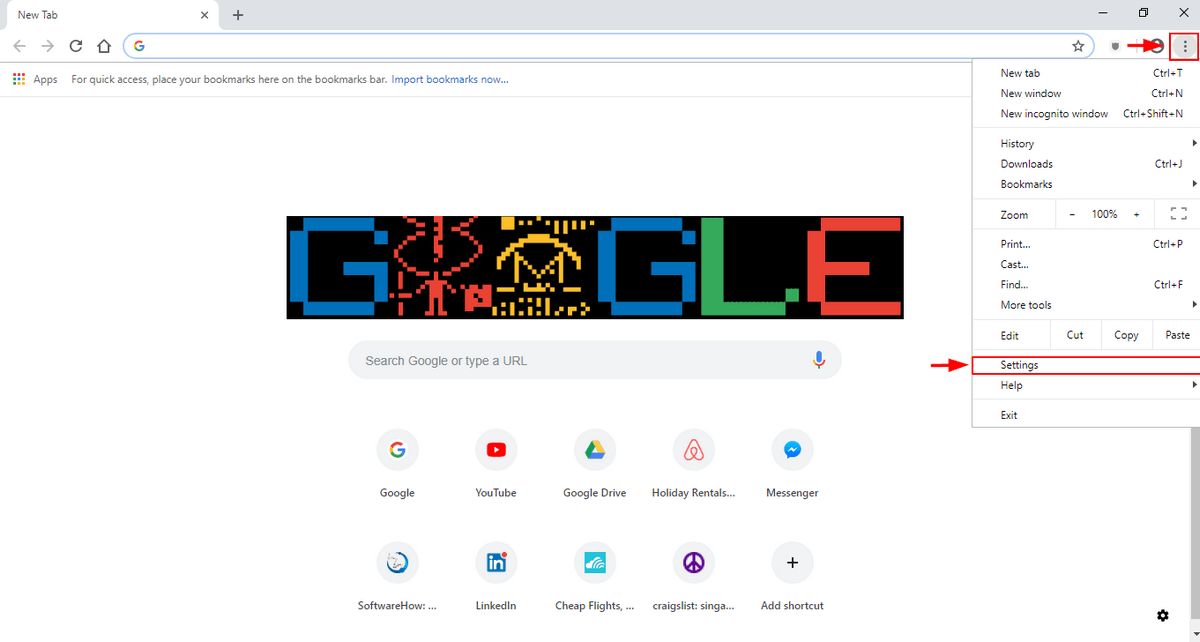
Krok 2: Prejdite nadol a vyberte Pokročilé .
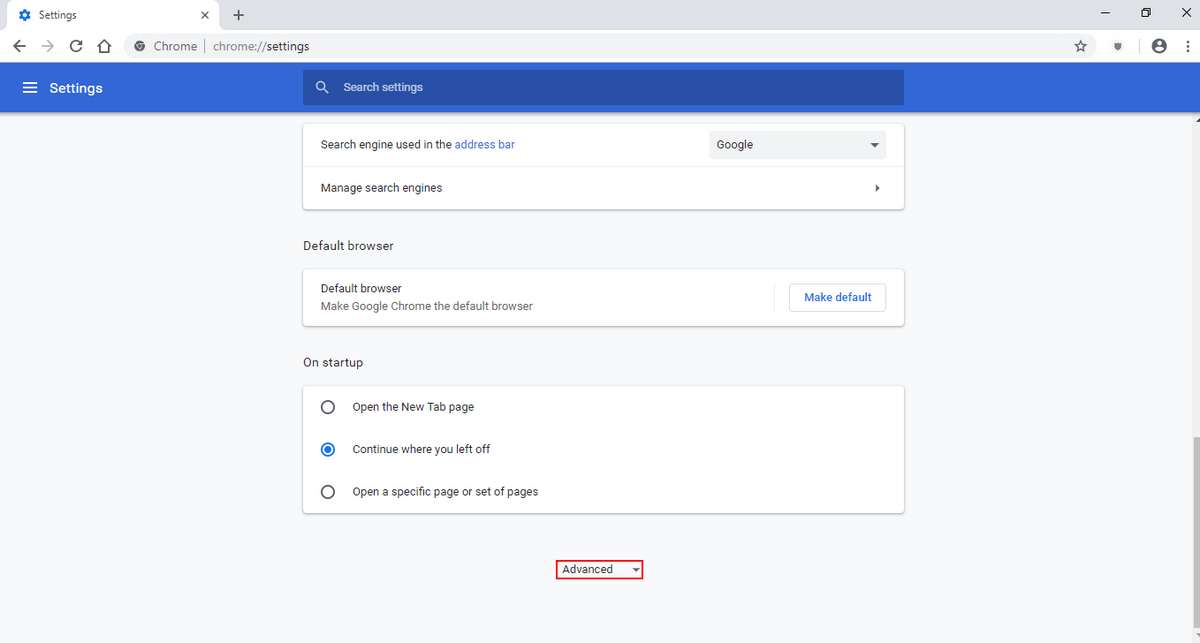
Krok 3: Prejdite nadol na Ochrana súkromia & Bezpečnosť časť. Kliknite na tlačidlo Vymazanie údajov o prehliadaní .
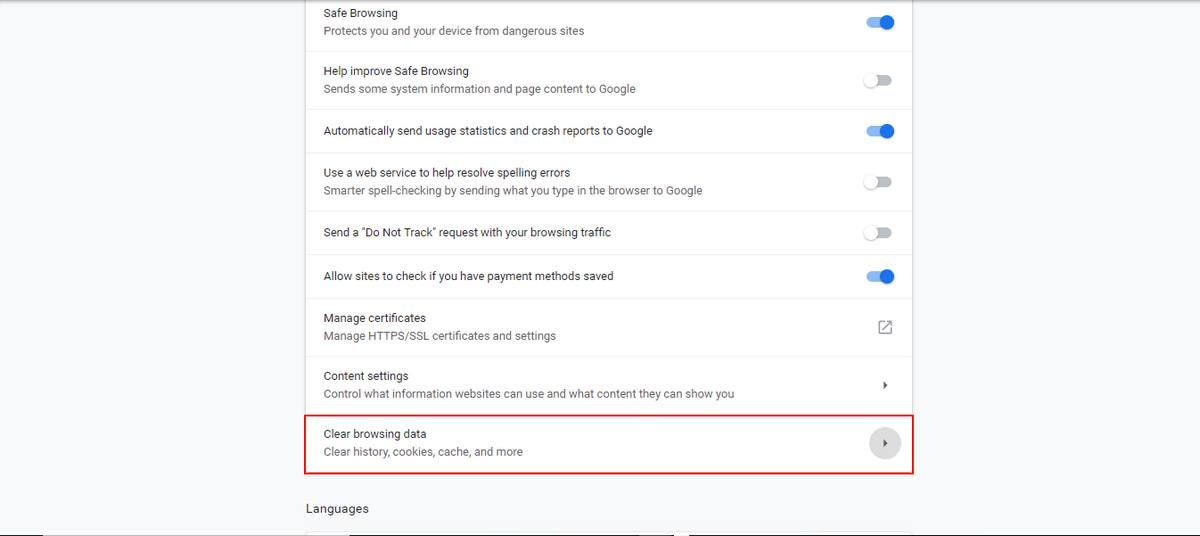
Krok 4: Zobrazí sa vyskakovacie okno. Vyberte časový rozsah, ktorý chcete vymazať. Súbory cookie a iné údaje o lokalite Potom stlačte Jasné Údaje .
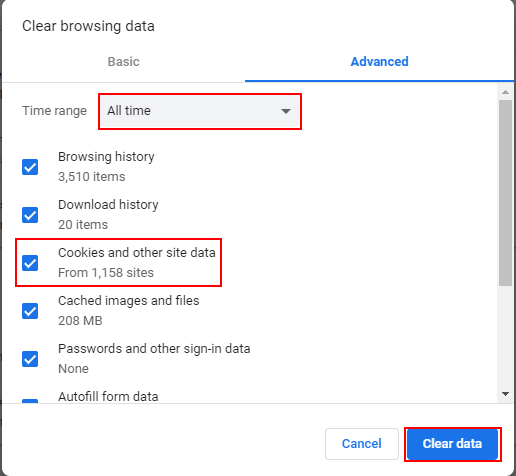
Ako vymazať súbory cookie v prehliadači Firefox
Krok 1: Otvorte ponuku vpravo hore a kliknite na položku Možnosti .
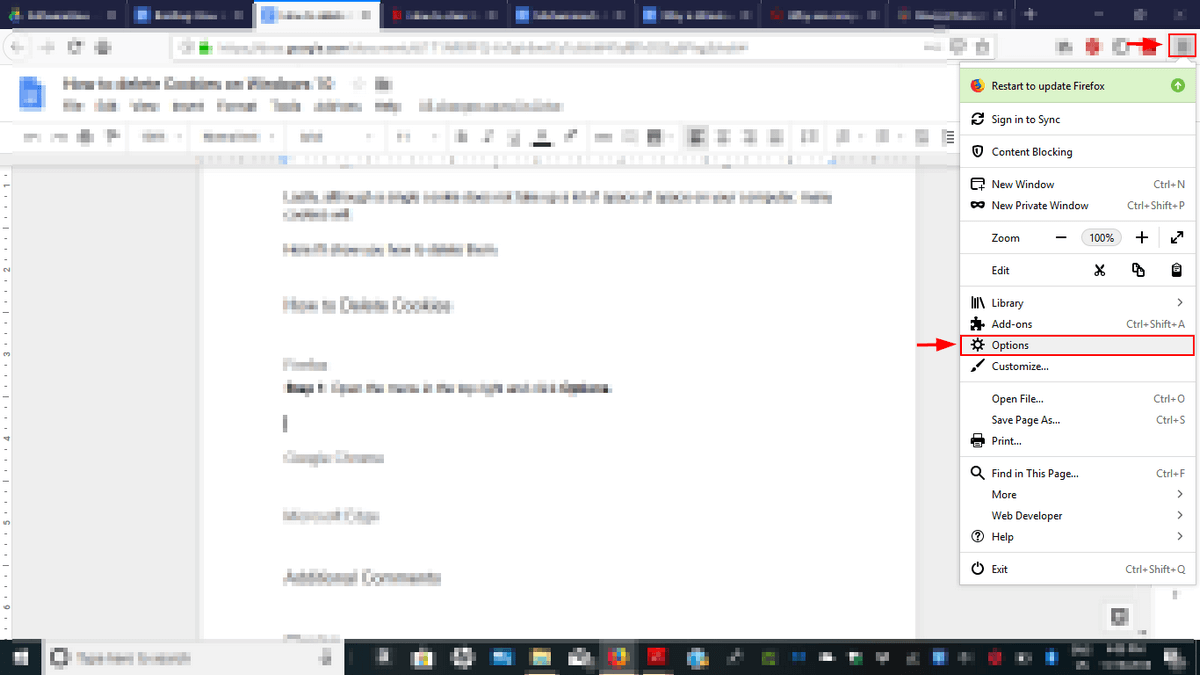
Krok 2: Otvorí sa nová karta. Ochrana súkromia & Bezpečnosť , potom prejdite nadol, kým neuvidíte História . Kliknite na Vymazanie histórie .
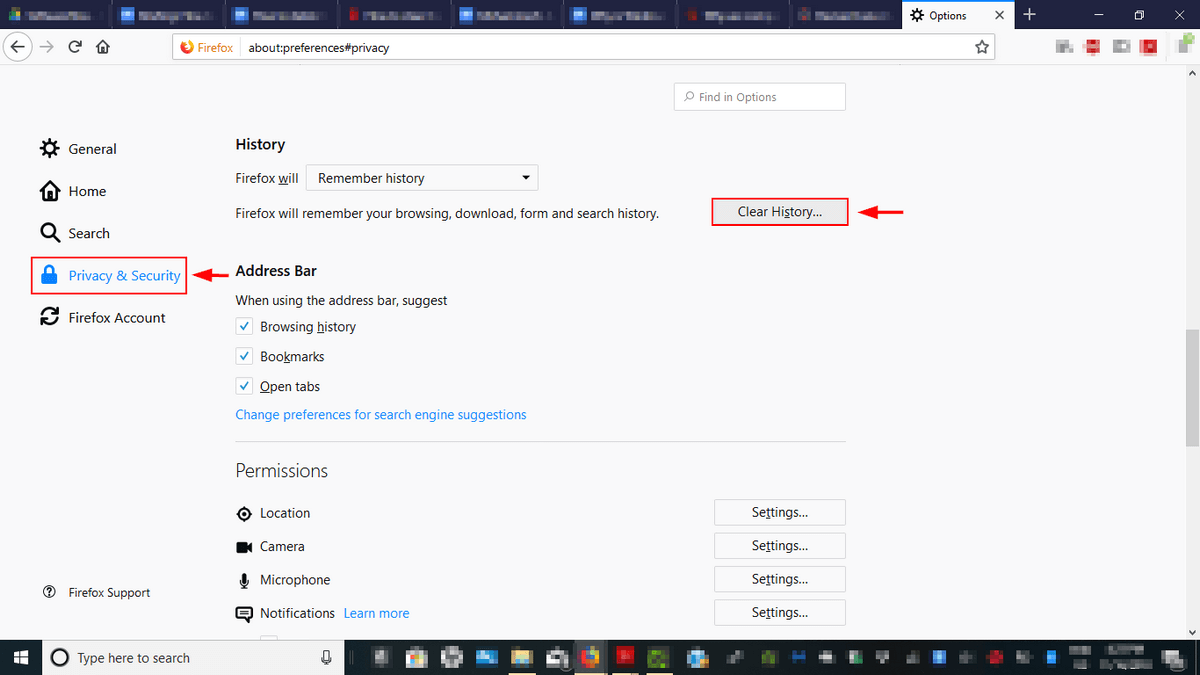
Krok 3: Zobrazí sa vyskakovacie okno. Všetko , potom vyberte Cookies a kliknite na tlačidlo Jasné Teraz Gratulujeme! Odstránili ste všetky súbory cookie vo Firefoxe.
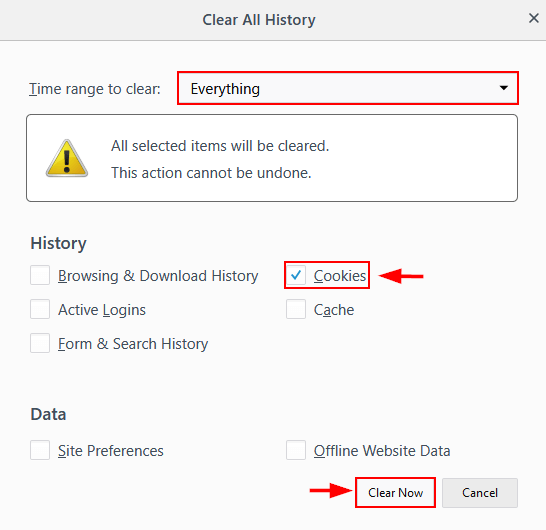
Ako vymazať súbory cookie v prehliadači Microsoft Edge
Krok 1: Otvorte ponuku v pravom hornom rohu. Otvoriť Nastavenia .
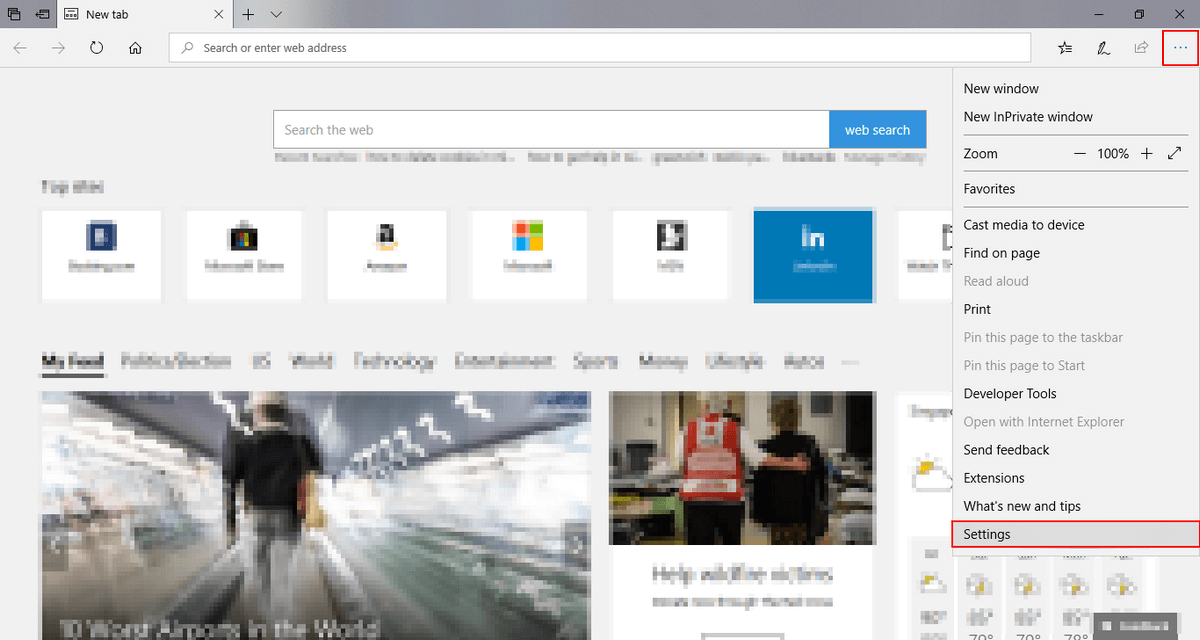
Krok 2: Prejdite nadol a kliknite na Vyberte si, čo chcete vymazať pod Vymazanie údajov o prehliadaní .
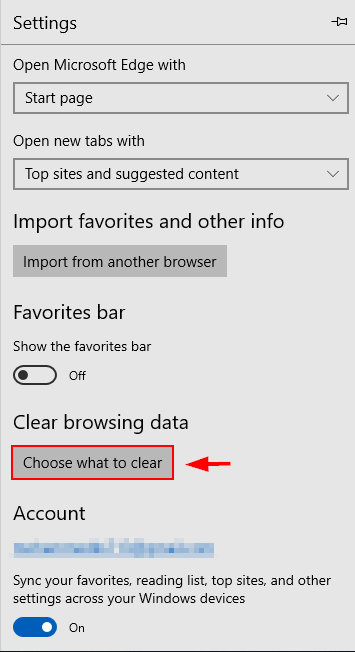
Krok 3: Vyberte Súbory cookie a uložené údaje o webovej lokalite Potom kliknite na tlačidlo vymazať údaje .
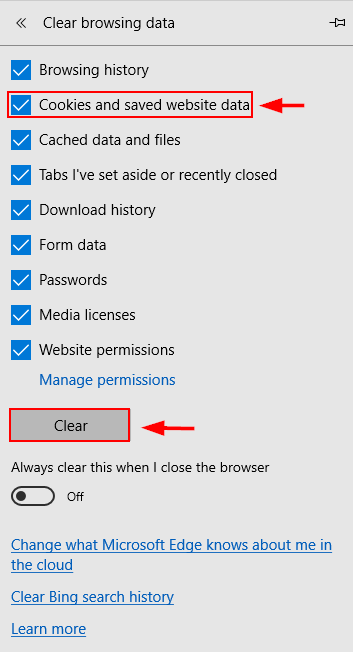
Ako vymazať súbory cookie prostredníctvom ovládacieho panela
Krok 1: Zadajte cmd v paneli vyhľadávania systému Windows. Kliknite pravým tlačidlom myši na Príkaz Prompt a kliknite na Spustiť ako správca .
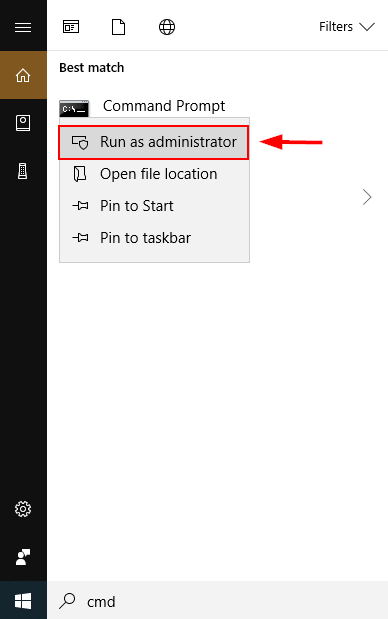
Krok 2: Zadajte RunDll32.exe InetCpl.cpl,ClearMyTracksByProcess 2 a stlačte zadajte .
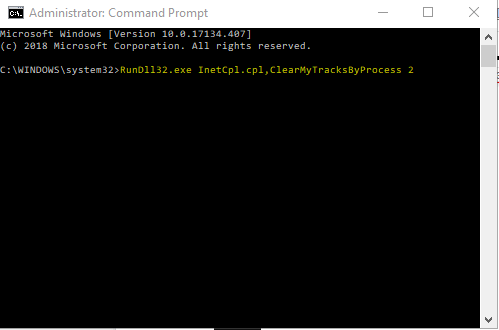
Ďalšie tipy
Môžete tiež zakázať sledovanie úplným zablokovaním súborov cookie namiesto ich občasného vymazania.
Google Chrome
Krok 1: Otvorte ponuku v pravom hornom rohu. Nastavenia .
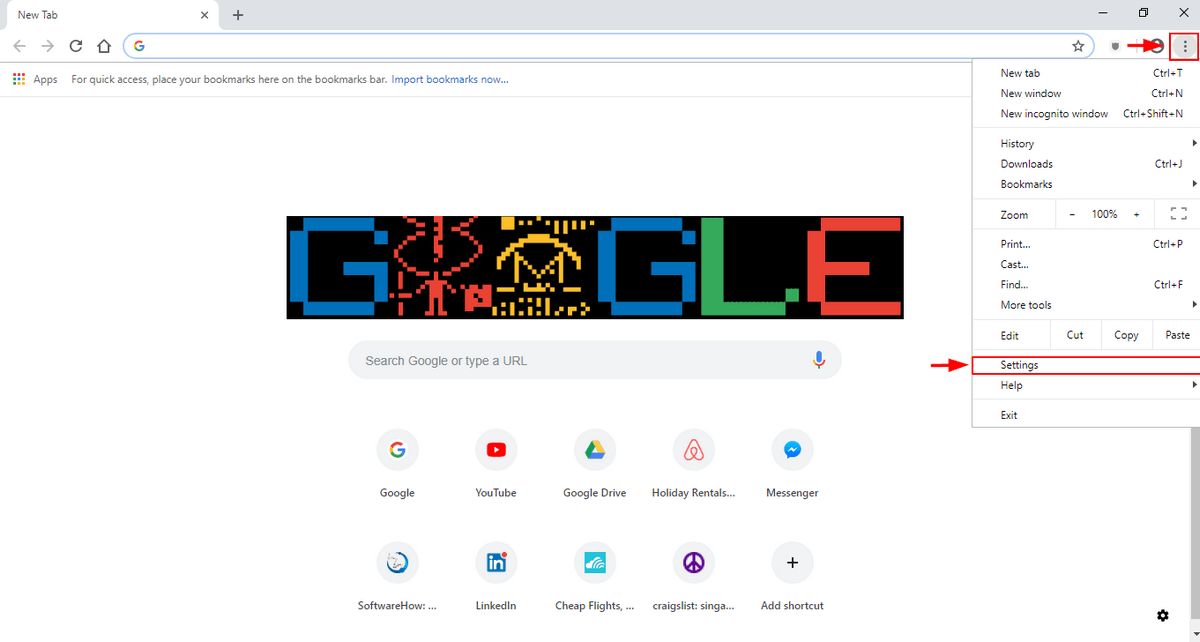
Krok 2: Prejdite nadol a vyberte Pokročilé .
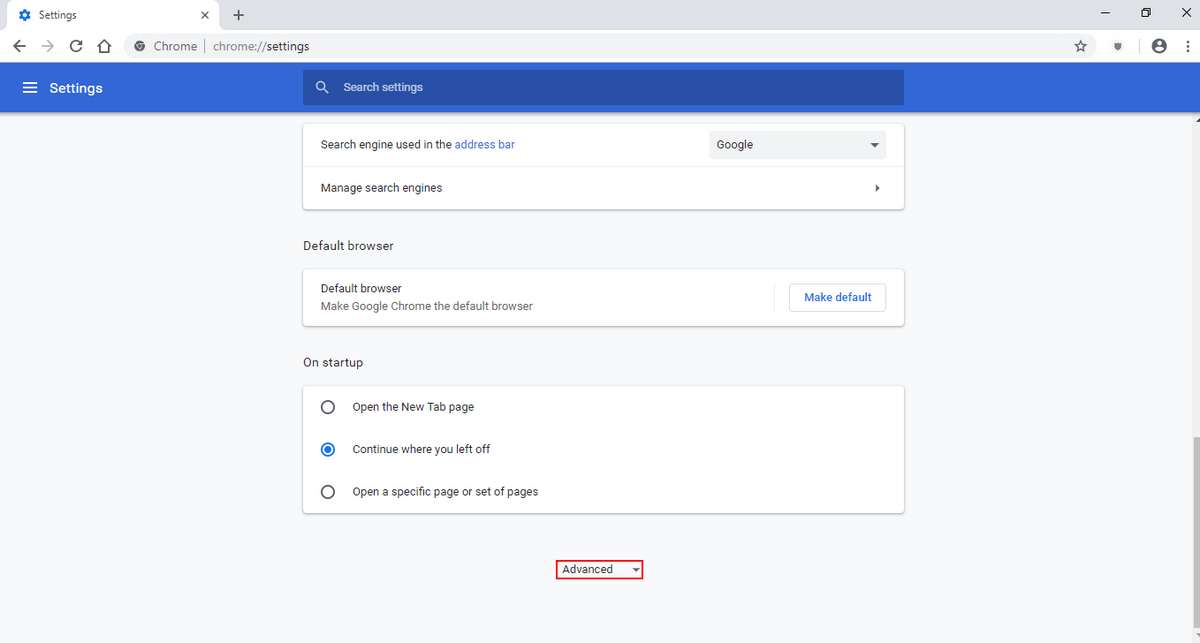
Krok 3: Prejdite nadol na Ochrana súkromia & Bezpečnosť . Nastavenia obsahu .
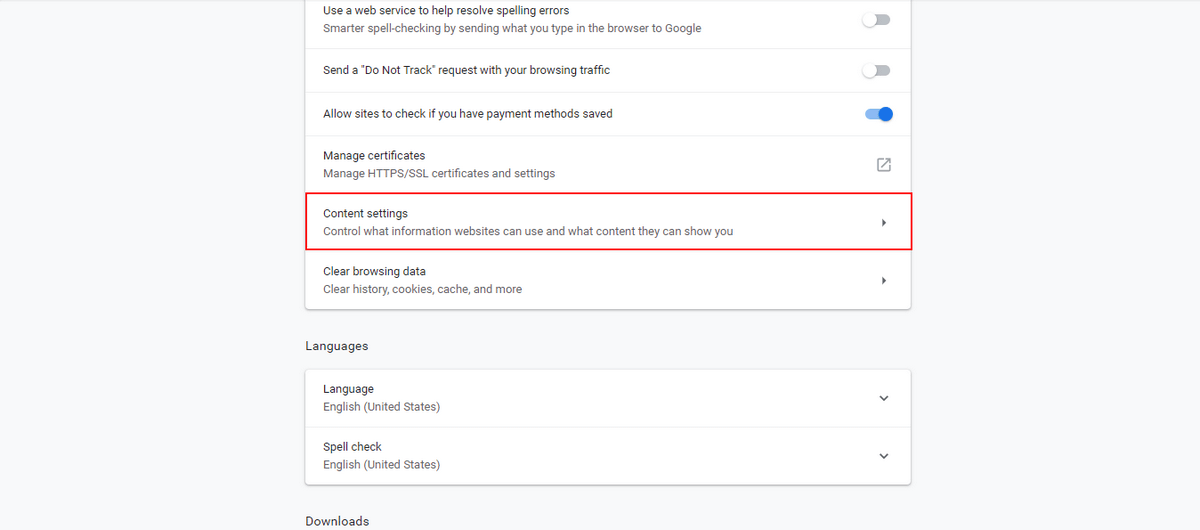
Krok 4: Vyberte Cookies .
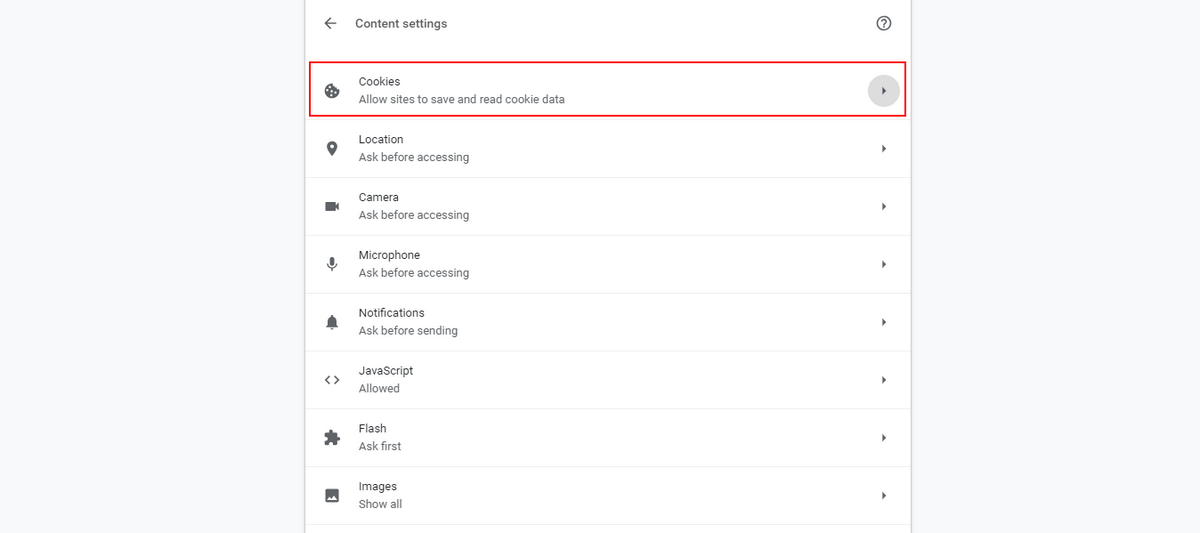
Krok 5: Vyberte požadované možnosti z nižšie uvedených.
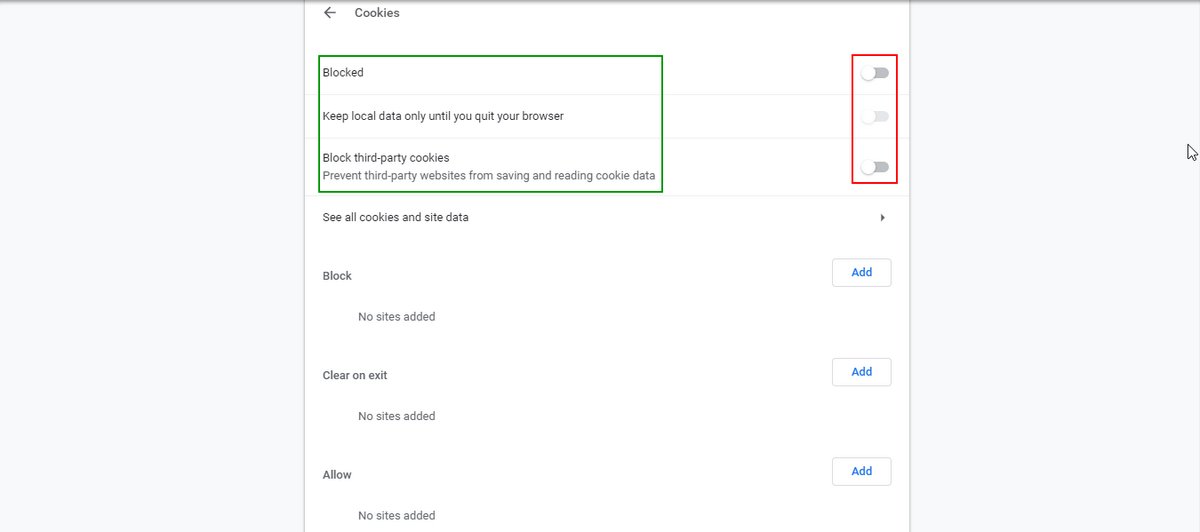
Microsoft Edge
Krok 1: Otvorte ponuku v pravom hornom rohu. Otvoriť Nastavenia .
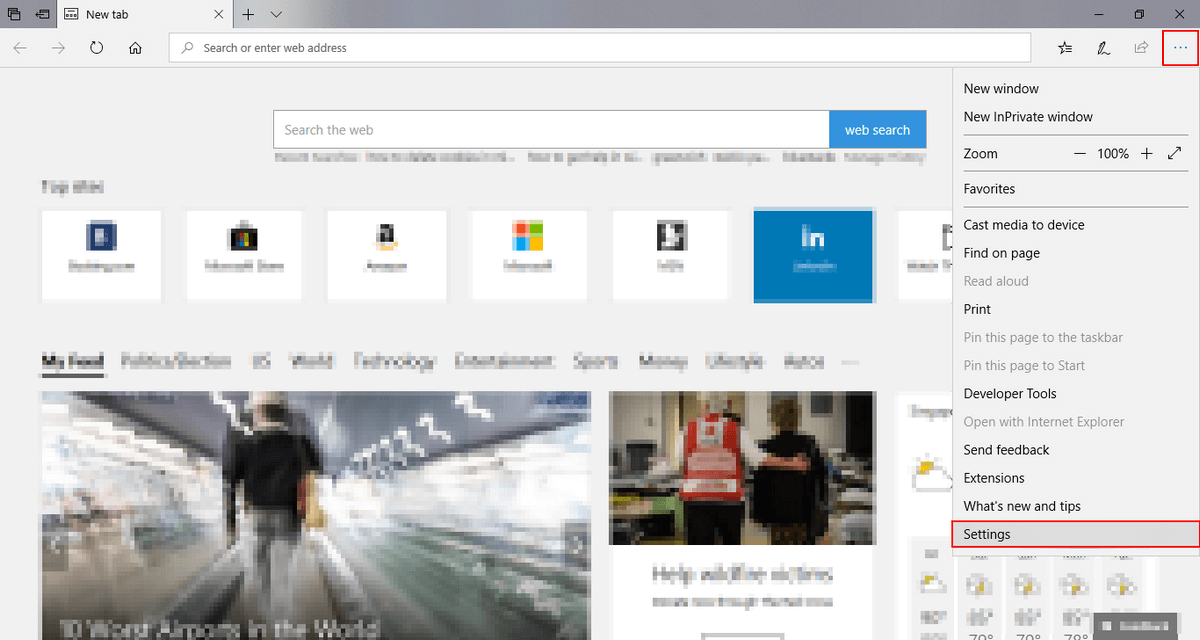
Krok 2: Prejdite nadol a kliknite na Vyberte si, čo chcete vymazať pod Jasné Prehliadanie Údaje .
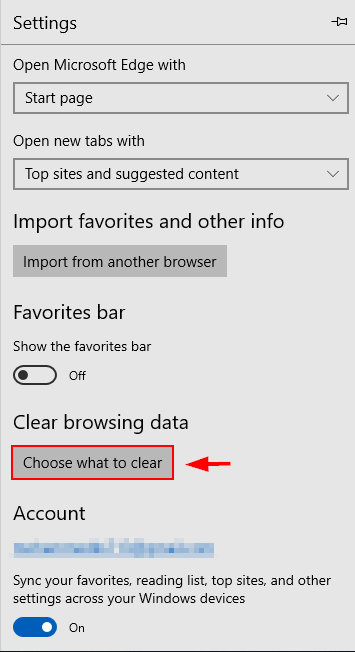
Krok 3: Kliknite na posúvač v časti Vždy to vymažem, keď zatvorím prehliadač .
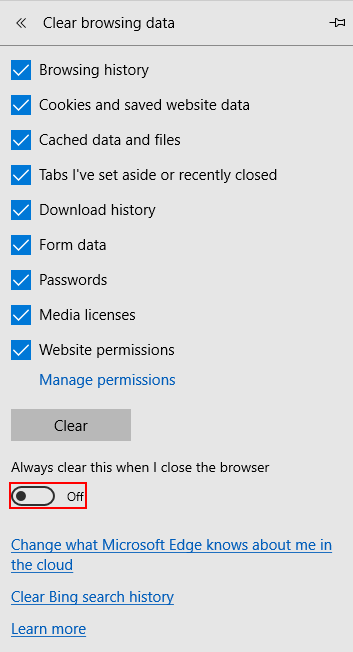
Krok 4: Vráťte sa na Pokročilé Nastavenia Prejdite nadol a otvorte posuvník v časti Cookies . Blokovanie všetkých súborov cookie .
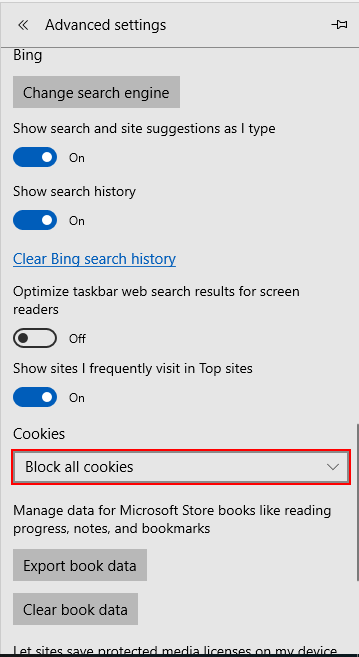
Mozilla Firefox
Krok 1: Otvorte ponuku vpravo hore a kliknite na položku Možnosti .
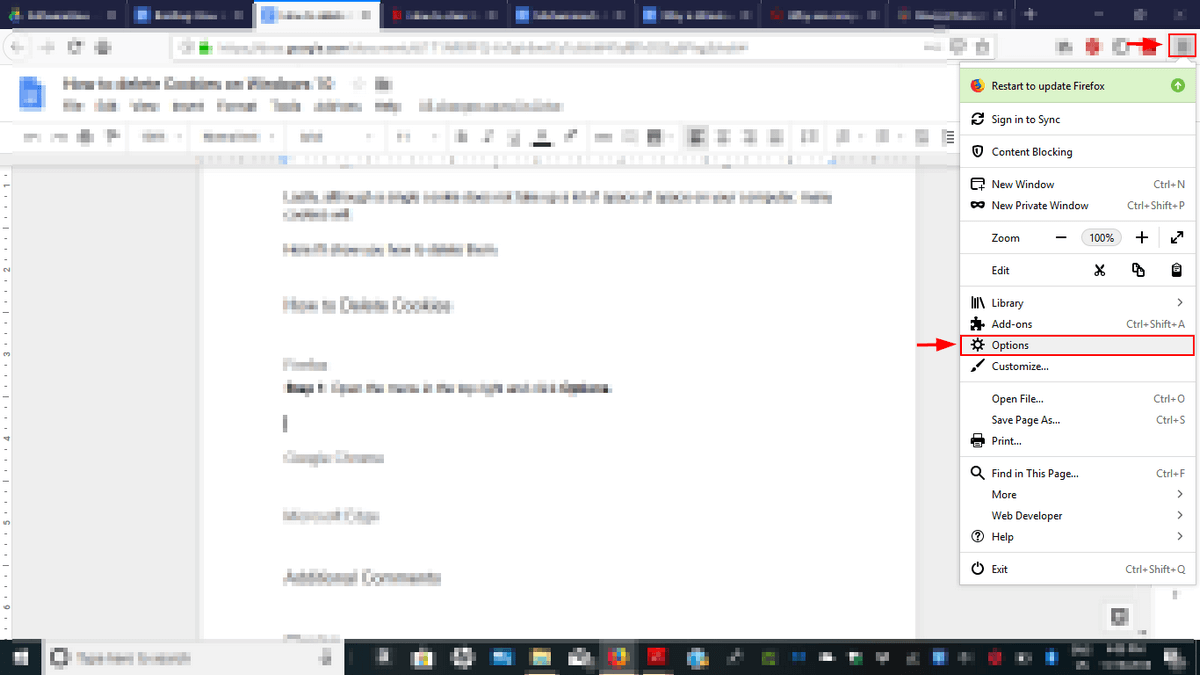
Krok 2: Otvorí sa nová karta. Ochrana súkromia & Bezpečnosť Potom prejdite nadol pod Blokovanie obsahu . Môžete sa rozhodnúť zablokovať súbory cookie tretích strán. V časti priamo pod Súbory cookie a údaje o lokalite , vyberte Blokovanie súborov cookie a údajov o lokalite . Môžete tiež vybrať možnosť vymazať údaje. Tým sa vymažú súbory cookie, vyrovnávacia pamäť a všetky ostatné údaje o lokalite.
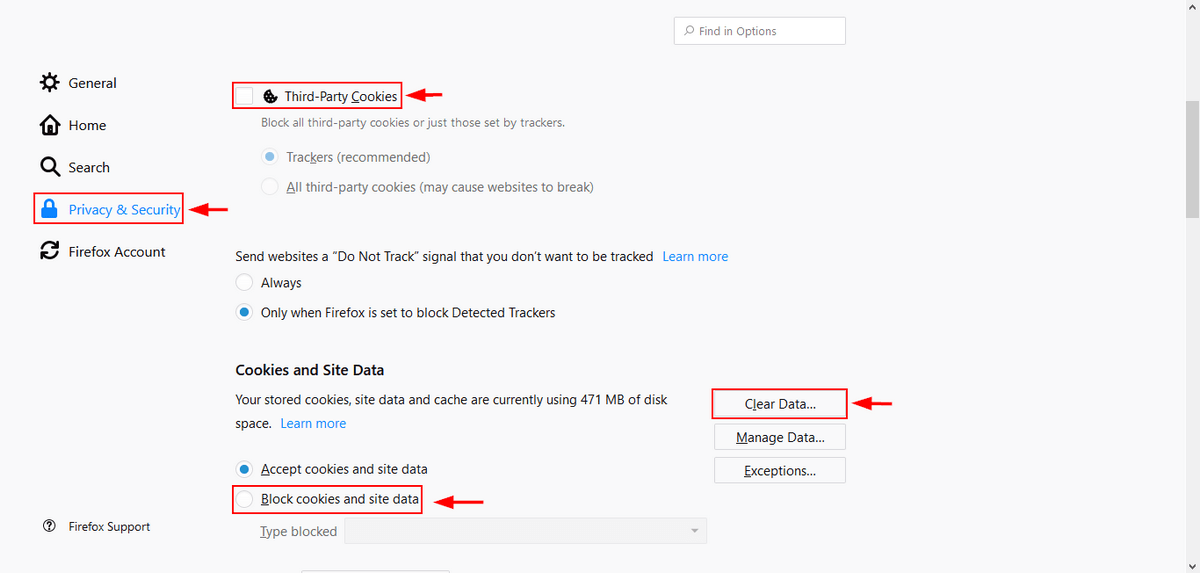
Čo sú to súbory cookie?
Súbor cookie je malý kúsok informácií o vás a vašich digitálnych preferenciách odoslaný z webovej lokality a uložený vo vašom počítači. Typ informácií, ktoré webová lokalita ukladá, môže byť rôzny, od vašich osobných údajov, ako je meno, adresa a telefónne číslo, až po neškodné materiály, ako napríklad, čo ste si prezerali, alebo váš nákupný košík (ak niečo kupujete).
Uložením súborov cookie do vášho počítača nemusí webová lokalita žiadať o tieto informácie pri každej návšteve, čo šetrí čas a umožňuje webovej lokalite prispôsobiť vašu návštevu. Súbory cookie sú celkom pohodlné a zvyčajne neškodné. Navyše, keďže ide o jednoduché textové súbory, nemôžu byť spustené alebo infikovať váš počítač.
Dôvodom, prečo sa vám začali zobrazovať vyskakovacie okná s požiadavkou na povolenie súborov cookie, je nedávny zákon EÚ, ktorý vyžaduje, aby spoločnosti v EÚ upozorňovali používateľov webu na svoje sledovacie súbory cookie a umožnili im odmietnuť ich používanie.
Súbory cookie vs vyrovnávacia pamäť vs história prehliadania
Súbory cookie sa líšia od vyrovnávacej pamäte alebo histórie prehliadača. Webová vyrovnávacia pamäť je ďalšia časť informácií, ktorá sa ukladá v počítači. Na rozdiel od súborov cookie, ktoré ukladajú vaše informácie, vyrovnávacia pamäť dočasne ukladá webové dokumenty, napríklad stránky HTML. Vďaka tomu sa už navštívené webové stránky načítajú rýchlo a využívajú menšiu šírku pásma.
Na druhej strane, história prehliadania je len záznamom všetkých navštívených webových lokalít. Okrem ich adresy neukladá nič konkrétne o týchto lokalitách.
Prečo odstrániť súbory cookie?
Hoci súbory cookie vytvárajú personalizované prostredie a umožňujú vám bezproblémové prehliadanie, existujú skryté riziká.
Jedným z nebezpečenstiev je, že vás škodlivá stránka môže "prenasledovať" online alebo narušiť vaše súkromie. To je bežné v prípade reklamných spoločností, ktoré používajú sledovacie súbory cookie obsahujúce informácie o histórii vášho prehliadania, aby vám mohli zobrazovať reklamy prispôsobené vašim preferenciám. Tretia strana, ako napríklad Facebook, môže často pridať súbor cookie do vášho počítača, keď navštívite inú webovú lokalitu a kliknete na tlačidlo "To sa mi páči" na Facebooku.
Ďalším potenciálnym nebezpečenstvom je krádež súborov cookie. Keď sa prihlásite na webovú lokalitu, vytvorí sa vo vašom počítači súbor cookie, ktorý vám umožní zostať prihlásený tým, že vás identifikuje ako oprávneného používateľa. Počítačový vírus alebo iný škodlivý subjekt by mohol získať prístup k vašim účtom krádežou správnych súborov cookie z vášho počítača.
Tretím nebezpečenstvom sú staré súbory cookie, ktoré obsahujú staré informácie, ktoré môžu byť poškodené a spôsobovať chybové hlásenia. A nakoniec, hoci jeden súbor cookie nezaberá veľa miesta v počítači, veľa súborov cookie ho zaberá. Ak máte málo miesta, vymazanie súborov cookie vám môže pomôcť získať trochu miesta späť.
Ak súbory cookie môžu niekedy spôsobiť viac škody ako úžitku, potom má zmysel ich raz za čas vymazať. Dúfajme, že kroky v tomto návode vám pomohli lepšie pochopiť, ako to urobiť, a poskytli vám väčšiu kontrolu nad tým, kam smerujú vaše údaje pri prehliadaní.

