Obsah
Gradienty sú jedným z tých nástrojov dizajnu, ktoré v priebehu niekoľkých desaťročí prechádzajú módou, ale InDesign má vynikajúce nástroje a možnosti gradientov pre akýkoľvek štýl, ktorý chcete vytvoriť.
Nie sú tak komplexné ako nástroje na úpravu gradientov v aplikáciách na vektorové kreslenie, ako je napríklad Illustrator, ale sú ideálne na rýchle vytváranie grafiky a prvkov rozloženia.
V aplikácii InDesign môžete vytvárať a používať gradienty niekoľkými rôznymi spôsobmi v závislosti od efektu, ktorý chcete vytvoriť.
Metóda 1: Vytvorenie gradientu na paneli Vzorky
Ak chcete vytvoriť gradient, ktorý možno použiť ako farbu výplne pre tvary, text alebo iné prvky rozloženia, potom najlepšou možnosťou je použiť panel Vzorky .
Tento panel umožňuje ukladať farby, atramenty, gradienty a iné farebné úpravy na jedno centrálne miesto, aby ste ich mohli pri navrhovaní dokumentu ľahko opätovne použiť.

Je viditeľná vo väčšine predvolených pracovných priestorov InDesignu, ale ak vaša Vzorky je skrytý, môžete ho vyvolať otvorením Okno menu, výberom Farba podmenu a kliknutím na Vzorky Môžete tiež použiť klávesovú skratku Príkaz + F5 (stačí použiť F5 ak používate počítač).

Po Vzorky je viditeľný, otvorte ponuku panela (ako je znázornené vyššie) a kliknite na Nový gradientný vzor . InDesign otvorí Nový gradientný vzor ktorý vám umožní úplne prispôsobiť gradient.

Začnite tým, že svojmu gradientu dáte zapamätateľný alebo popisný názov, a potom vyberte vzor gradientu, ktorý chcete použiť, z ponuky Typ rozbaľovacie menu.
Lineárne gradienty postupujú po priamke, zatiaľ čo Radiálne gradienty začínajú v centrálnom bode a postupujú von rovnako do všetkých smerov, podobne ako žiara z bodového zdroja svetla.
(Ak si nie ste istí, ktorý z nich si vybrať, nerobte si s tým veľké starosti, pretože v prípade potreby sa k nemu môžete neskôr vrátiť a upraviť ho.)
Stránka Stúpajúca rampa časť znázorňuje váš aktuálny farebný gradient. Každá farba v gradiente sa nazýva stopka a môžete pridať ľubovoľný počet stopiek. Predvolený gradient má bielu zarážku a čiernu zarážku, čím sa vytvorí jednoduchý bielo-čierny gradient.

Môžete vybrať jednu z existujúcich zastávok v gradiente a zmeniť jej farbu alebo polohu. Kliknite na zastávku, ktorú chcete zmeniť, a Zastaviť farbu aktivuje sa vyššie uvedená časť, ktorá vám umožní upraviť farby.
Ak chcete do gradientu pridať zarážku, kliknite na približné miesto v rampe gradientu, kam chcete pridať novú farbu. a vytvorí sa nová zastávka.
Môžete tiež použiť Umiestnenie pole na presné umiestnenie jednotlivých zarážok pomocou percent, čo môže byť užitočné, ak chcete mať dokonale konzistentný postup pri viacerých zarážkach, hoci budete musieť vykonať trochu základnej matematiky, pretože InDesign nemá žiadne ďalšie nástroje na rozdeľovanie alebo usporiadanie zarážok.
Každá dvojica zastávok má tiež nastaviteľný stredný bod, ktorý určuje, ako rýchlo sa farby medzi dvoma zastávkami menia. (zvýraznené nižšie). Keďže som do svojho gradientu pridal ďalšie dve farby, sú teraz k dispozícii tri stredové body, jeden pre každú dvojicu zastávok.

Ak chcete z gradientu odstrániť zarážku, kliknite na šípku zarážky a potiahnite ju von z rampy gradientu. a bude vymazaná.
Keď ste so svojím gradientom spokojní, kliknite na tlačidlo OK a zobrazí sa nový záznam v Vzorky panel s názvom, ktorý ste mu dali.
Použitie prechodov v aplikácii InDesign
Po vyladení gradientu, kým nebudete spokojní, je čas vyskúšať nové farby! Vzorky nového gradientu môžete použiť ako farbu Výplne alebo dokonca ako farbu ťahu, ale ak ich použijete ako vzorkovník, nebudete môcť kontrolovať uhol alebo umiestnenie gradientu.
Najlepší spôsob, ako aplikovať novovytvorený gradient, je použiť nástroj Gradient Swatch Tool!
Uistite sa, že je objekt vybraný, a potom prepnite na Nástroj Gradient Swatch Tool pomocou Nástroje panel alebo klávesovú skratku G .

Potom stačí kliknúť a ťahať, aby ste umiestnili gradient! InDesign nakreslí vodítko označujúce aktuálny uhol gradientu a po uvoľnení tlačidla myši sa zobrazí novo umiestnený gradient.
Tento postup môžete opakovať toľkokrát, kým nebudete spokojní s jeho vzhľadom - nezabudnite, že pri každom použití nástroja pridávate nový Zrušiť krok.
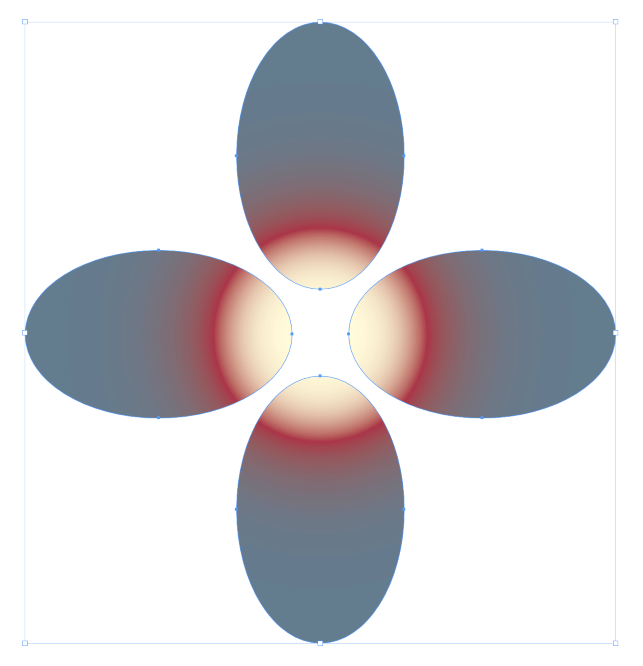
Dokonca môžete použiť gradienty na viacero objektov súčasne, ak ich najprv všetky vyberiete a až potom použijete nástroj Gradient Swatch Tool!
Metóda 2: Použitie efektov peria na vytvorenie gradientu
Ak chcete vytvoriť efekt prechodu okolo obrázka alebo inej grafiky, nebudete môcť použiť vzorku prechodu.
Namiesto toho môžete vytvoriť gradientný prechod pomocou jednej z možností Perie účinky z Účinky Všetky poskytujú podobné výsledky, ale každý z nich má svoje vlastné mierne odchýlky a úroveň zložitosti.

Kliknite pravým tlačidlom myši na stránku na grafike otvoriť kontextovú ponuku, vybrať Účinky podmenu, potom kliknite na niektorú z Perie položky v zozname a všetky otvoria Účinky Tri efekty peria sú uvedené v spodnej časti dialógového okna Účinky zoznam panelov, ako je zvýraznené vyššie.

Základné pero vytvorí jednoduchý efekt vyblednutia okolo každého okraja vybranej grafiky.

Smerové pero vám umožňuje ovládať mieru vyblednutia pre každý okraj zvlášť a dokonca mu dodať mierny uhol.

Gradientné pero tiež umožňuje vytvoriť efekt blednutia, hoci rýchlosť a priebeh blednutia môžete úplne ovládať pomocou systému gradientov podobného tomu na paneli Vzorkovníky.
Tento gradient ovplyvňuje iba priehľadnosť, ale aj tak môžete upraviť priebeh a množstvo blednutia pomocou Nepriehľadnosť a Umiestnenie posuvníky na nastavenie dorazov a stredových bodov.
Tieto tri efekty pier je možné ľubovoľne kombinovať a vytvárať tak zložitejšie prechody, ale v takom prípade bude možno lepšie vytvoriť efekt pomocou programu Photoshop alebo iného editora fotografií.
Často kladené otázky
Gradienty sú takým obľúbeným nástrojom na navrhovanie, že mnohí používatelia majú ďalšie otázky o tom, ako ich používať v projektoch InDesign. Tu je niekoľko najčastejších otázok!
Ako vyblednúť tvar v aplikácii InDesign?
Tvar môžete vyblednúť rovnakou technikou ako obrázok alebo iný grafický prvok, ktorú som opísal vyššie. Základné pero , Smerové pero a Gradientné pero (alebo ich kombináciou) by ste mali byť schopní vyblednúť akýkoľvek tvar tak, ako chcete.
Ako v aplikácii InDesign vytvoriť priehľadný farebný gradient?
Najjednoduchší spôsob, ako urobiť farebný gradient priehľadným, je aplikovať gradient na objekt a potom urobiť samotný objekt priehľadným pomocou Účinky . Kliknutím pravým tlačidlom myši na objekt otvorte kontextové menu a potom vyberte Účinky podmenu a kliknite na Transparentnosť . Znížte Nepriehľadnosť aby bol objekt čiastočne priehľadný.
Možno zmeniť nepriehľadnosť gradientu v programe InDesign?
V rámci gradientu nie je možné meniť nepriehľadnosť jednotlivých zastávok, ale do gradientu je možné pridať čiastočne priehľadné odtiene.
Pridajte novú zastávku a potom otvorte Zastaviť farbu a vyberte Vzorky . Vyberte špeciálnu Papier a vaše gradientné farby na oboch stranách zmiznú do prázdna. Papier vzorka oznamuje programu InDesign, že sa nemá tlačiť žiadna farba, takže hoci to nie je úplne to isté ako skutočná zmena nepriehľadnosti gradientu, je to ďalšia najlepšia vec.
Slovo na záver
To pokrýva základy vytvárania gradientu v aplikácii InDesign, ako aj vytváranie efektu blednutia gradientu na obrázkoch a tvaroch. Len nezabudnite, že InDesign nie je určený ako aplikácia na kreslenie, takže vaše možnosti gradientu sú trochu obmedzenejšie ako v aplikácii Illustrator alebo inej špecializovanej aplikácii na vektorové kreslenie.
Šťastné kreslenie!

