Obsah
V určitom okamihu vašej fotografickej cesty sa rozmazanie stane vaším priateľom. Tento nepriateľ, s ktorým ste bojovali, keď ste sa učili získavať ostré snímky, sa stane nástrojom, ktorý môžete použiť na zvýšenie pôsobivosti vašich fotografií.
Ahoj! Som Cara a ako fotografka hlboko rozumiem tomuto boju. Tiež milujem krásne rozostrenie pozadia, vďaka ktorému objekt vyskočí z fotografie na diváka.
Väčšinou sa snažíme vytvoriť tento efekt vo fotoaparáte výberom správnej hodnoty clony. Rozmazanie však môžete pomerne ľahko zvýšiť alebo napodobniť v programe Lightroom a existuje niekoľko spôsobov, ako to dosiahnuť.
V tomto článku sa naučíte rôzne spôsoby rozmazania pozadia v programe Lightroom. Poďme na prvý spôsob.
Metóda 1: Výber maskovania subjektu
Lightroom má celkom výkonnú funkciu, ktorá automaticky vyberie a zamaskuje objekt. Môžeme ju použiť, keď chceme rozostriť všetko okrem objektu. Viac informácií o nástrojoch na maskovanie v programe Lightroom nájdete tu.
Krok 1: Kliknite na kruhovú ikonu na pravej strane panela nástrojov tesne pri Základné potom vyberte Vyberte predmet z maskovacieho panela, ktorý sa otvorí.

Lightroom analyzuje fotografiu a vyberie to, čo považuje za objekt. V tomto prípade chceme ovplyvniť všetko. okrem predmetu, takže obrátime masku.
Krok 2: Skontrolujte Invertovať vpravo.

Teraz môžeme použiť rozmazanie znížením Ostrosť Pravdepodobne sa budete musieť posunúť nadol, pretože sa nachádza blízko spodnej časti panela úprav masky.

Ak efekt nie je dostatočne silný, masku zduplikujte.
Krok 3: Kliknite pravým tlačidlom myši na maske na paneli masiek a vyberte Duplicitná maska z ponuky.

Môžete si tiež zahrať so zavedením Clarity Posuňte posuvník nadol a zistite, ako to funguje. Týmto spôsobom sa snímky zvyčajne trochu zosvetlia, takže môžete tiež mierne znížiť expozíciu. Jednoducho sa pohrajte s posuvníkmi a zistite, čo je pre váš obrázok vhodné.
Metóda 2: Lineárny gradient
Niekedy budete mať za objektom šikmé pozadie, ako napríklad na tomto obrázku. Ani rozmazanie nebude mať na tomto obrázku zmysel. Rozmazanie sa stáva silnejším, keď sa vzďaľujete.

Obrázok: Godisable Jacob, Pexels.
Krok 1: Vyberte si Lineárny gradient z panela maskovania, aby ste použili šikmé rozmazanie.
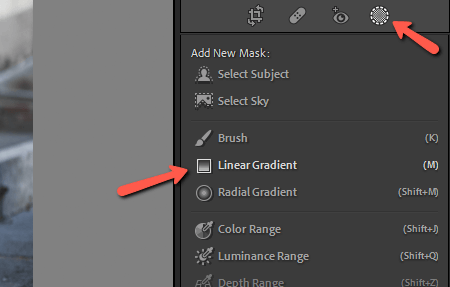
Krok 2: Kliknite a potiahnite do obrázka v smere, v ktorom chcete rozostrenie použiť.

Krok 3: Podľa potreby znížte ostrosť a jasnosť.

Metóda 3: Nástroj na úpravu štetca
Čo ak chcete použiť rozostrenie na konkrétne oblasti obrázka? Nástroj Lineárny gradient je príliš rozsiahly a chcete zachovať zaostrenie nielen na objekt. V takom prípade môžete použiť nástroj na úpravu štetcom.
Krok 1: Vyberte si Kefa z maskovacieho panela alebo stlačte K na klávesnici, aby ste prešli na nástroj.
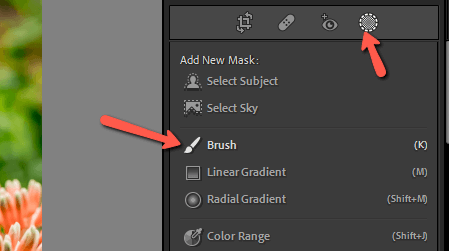
Krok 2: V paneli úprav štetca upravte veľkosť a perie štetca. Rovnako ako pri iných metódach znížte Ostrosť a Clarity posuvníky.

Krok 3: Teraz môžete maľovať na obrázok kdekoľvek, kde chcete použiť efekt rozmazania. Táto metóda vám poskytuje presnú kontrolu nad miestom pridania rozmazania.
To je všetko!
Jednoducho analyzujte obrázok, do ktorého chcete pridať rozmazanie, a rozhodnite sa, ktorá maska vám ho pomôže pridať tak, aby vyzeralo prirodzene.
Zaujíma vás, čo ďalšie môžete v Lightroome robiť? Tu sa dozviete všetko o nástroji na orezávanie!

