Obsah
V programe Lightroom je možné upravovať portréty tisíckami spôsobov. To je súčasť krásy tohto programu. Každý fotograf môže do svojich snímok pridať vlastnú "špeciálnu omáčku" a vytvoriť tak niečo jedinečné.
Ahoj! Som Cara a priznám sa, že mi trvalo niekoľko rokov, kým som sa naučila upravovať portréty v programe Lightroom. Je tu veľa posuvníkov a čísel, ktoré sa dajú meniť, a všetky ovplyvňujú obrázok rôznymi spôsobmi, z ktorých niektoré je ťažké rozlúštiť.
Ale všetci musíme niekde začať. Dnes vám ukážem základný postup úpravy portrétov v programe Lightroom.
Nemusíte nevyhnutne dodržiavať všetky kroky, pretože rôzne obrázky si vyžadujú rôzne úpravy, ale určite sa ich môžete naučiť všetky a prispôsobiť ich svojmu obrázku.
Začnime!
Poznámka: Nasledujúce snímky obrazovky pochádzajú z verzie Lightroom Classic pre Windows. Ak používate verziu pre Mac, budú vyzerať trochu inak.
Krok 1: Import obrázka do programu Lightroom
Prvým krokom je prenesenie portrétu do programu Lightroom. Knižnica kliknite na modul Import v ľavom dolnom rohu pracovnej plochy, priamo nad filmovým pásom.

V ľavej časti obrazovky vyberte zdroj, zvyčajne pamäťovú kartu alebo priečinok v počítači. Vyberte obrázok (obrázky), ktorý chcete importovať, a kliknite na tlačidlo Import v pravom dolnom rohu obrazovky.

Keď sa import dokončí, Lightroom prejde do normálneho pracovného priestoru s filmovým pásom v spodnej časti. Vypracovať otvoriť panely úprav.
Krok 2: Pridanie predvoľby
Predvoľby vám poskytujú východiskový bod, s ktorým môžete pracovať pri úpravách. Môžete sa rozhodnúť použiť niektorú z predvolieb programu Lightroom, ktoré sú súčasťou balenia, alebo ste si možno kúpili či vytvorili vlastnú predvoľbu (viac informácií nájdete v našich návodoch na pridanie alebo inštaláciu predvolieb alebo na vytvorenie vlastnej predvoľby).
Ak nemáte predvoľbu, prejdite na krok 3 a pokračujte v úpravách manuálne.
Krok 3: Nastavenie vyváženia bielej
Presné vyváženie bielej je kľúčom k správnemu vyzneniu pleťových odtieňov na snímke. Samozrejme, že ste mali nastaviť vyváženie bielej vo fotoaparáte na ideálne nastavenie, keď ste snímku zhotovovali. Ak ste to však neurobili alebo je potrebné ho ešte upraviť, môžete to urobiť v programe Lightroom.
Otvorte Základné Panel na pravej strane pracovnej plochy. Nástroj na vyváženie bielej farby je pohodlne umiestnený v hornej časti.
Najjednoduchší spôsob nastavenia vyváženia bielej je kliknúť na kvapkadlo a kliknúť na niektoré miesto na obrázku, ktoré má byť biele. Ak túto možnosť nemáte, môžete posunúť Temp a Odtieň posuvníky, kým sa nezobrazia presné výsledky.
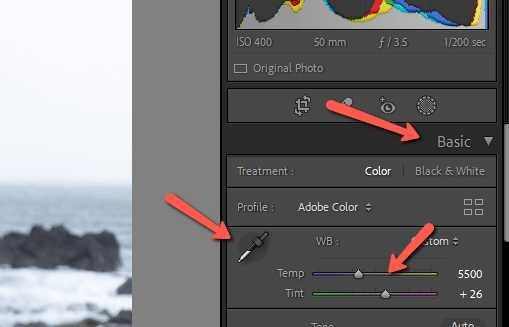

Krok 4: Expozícia, svetlá, tiene atď.
Ďalším krokom je správne nastavenie osvetlenia na snímke. Všeobecné úpravy môžete vykonať pomocou Expozícia a Kontrast posuvníky. Najdôležitejšie informácie a Stíny jednotlivo pomocou príslušných posuvníkov. Hrajte si s Biela a Čierni kým nedosiahnete uspokojivý výsledok.

Ak potrebujete vykonať pokročilé úpravy osvetlenia, veľmi užitočná je výkonná funkcia maskovania AI v programe Lightroom. Môžete vybrať objekt a oblohu alebo použiť radiálne a lineárne masky na zosvetlenie alebo stmavenie konkrétnych častí obrázka.
Krok 5: Moja tajná omáčka
V tomto momente väčšina fotografov pridá do snímky trochu farby. Vidíte, že je trochu nevýrazná?

Niekedy sa to robí pomocou Vibrácia a Nasýtenie posuvníky.
Ak použijete tieto možnosti, dávajte pozor, aby ste to nepreháňali. Je veľmi ľahké príliš stlačiť Saturáciu a obrázok bude vyzerať príliš upravený. Vibrácia možnosť je o niečo jemnejšia a inteligentnejšia, ale aj tak ju používajte opatrne.
Radšej používam Tónová krivka nástroj, je to moja "tajná omáčka", takpovediac. Červená, zelená, a Modrá kanály podobne. Druhý obrázok je môj Bodová krivka .


Tu je môj výsledok:

Krok 6: Úprava farieb
Úprava krivky tónov môže byť niekedy pri niektorých farbách trochu silná. Tu sa jej pleť stala trochu príliš oranžovou. Celkovo sa mi však páči živosť snímky, takže sa mi nechce znova sa zahrávať s vyvážením bielej.
Namiesto toho prejdeme do panela HSL/Farba a vykonáme niekoľko úprav. K panelom Odtieň, Sýtosť a Svetlosť môžete pristupovať samostatne výberom príslušnej možnosti v hornej časti. Ak ich chcete zobraziť všetky, ako som to urobil ja, kliknite na Všetky.


Už sa to blíži!

Krok 7: Úprava orezania
V tejto chvíli máme väčšinu hlavných úprav za sebou. Je čas portrét doladiť, aby skutočne zažiaril.
Začneme plodinou.
Pred orezaním snímky sa zamyslite nad kompozíciou. Aký príbeh sa snažíte snímkou vyrozprávať? Mám tu toto krásne dievča, ale mám aj krásne pozadie. Chcem, aby na snímke zostalo viac pozadia, aby sa zobrazilo jej okolie.
Myslím si však, že pozadia je viac, ako je potrebné, a v zábere je trochu malá. Orežem ju teda takto. Pozrite si, ako používať nástroj na orezávanie, tu.

Krok 8: Úprava detailov
Priblížte si obrázok na 100 %, aby ste skontrolovali šum. Zámerne som podexponoval dievča na mojom obrázku, pretože som nechcel, aby bola obloha za ňou prežiarená.

Nástroje na redukciu šumu môžete použiť v Detail panel na opravu zrnitosti obrazu podľa potreby.

Krok 9: Retušovanie pokožky
Málokto z nás má bezchybnú pleť, akú by si prial mať, ale v programe Lightroom môže pleť vyzerať úžasne! Vytvorte masku štetca so stiahnutou priehľadnosťou, aby ste jemne zjemnili pleť objektu. Pozrite si podrobný návod na zjemnenie pleti tu.
Môžete tiež použiť Odstránenie škvŕn nástroj na odstránenie škvŕn, ako sú pupienky, z pokožky subjektu.
Vyberte nástroj z panela nástrojov nad Základné panel. Nastavte ho na Uzdravenie a zvyčajne som dal Perie niekde uprostred, aby sa lepšie spojila. Upravte veľkosť tak, aby bola len väčšia ako škvrna, a kliknutím ju odstráňte.

Krok 10: Bielenie zubov, stmavenie pier, rozjasnenie očí
Niektoré objekty vyzerajú úžasne tak, ako sú, iné by potrebovali trochu upraviť. Pomocou maskovacích nástrojov môžete ľahko rozjasniť/vybieliť zuby objektu a získať tak žiarivý úsmev, ktorý všetci milujeme. Pozrite si, ako vybieliť zuby, tu.
Rovnakou technikou môžete pridať farbu aj na pery. Stačí zvýšiť sýtosť, aby boli živšie.
Ak chcete oči rozjasniť, jednoducho pridajte do očí pár radiálnych gradientov a trochu zvýšte expozíciu. Udržujte to jemné! Zjavné úpravy vám fotografiu zničia.

A je to tu!
Pri každej úprave portrétu nebudete postupovať presne podľa tohto vzorca. Nie každá fotografia si bude vyžadovať všetky kroky. Tento postup vám však poskytne dobrý východiskový bod, z ktorého môžete vychádzať.
Ste zvedaví na pokročilejšie úpravy, ktoré môžete vyskúšať? Pozrite si rozdelenie tónovania a jeho použitie v programe Lightroom, aby ste svoje fotografie posunuli na vyššiu úroveň!

