අන්තර්ගත වගුව
Microsoft Outlook යනු ගණන් කළ නොහැකි වෘත්තිකයන් සඳහා අත්යවශ්ය මෙවලමකි, ඔවුන්ට ඔවුන්ගේ ඊමේල්, දින දර්ශන, කාර්යයන් සහ සම්බන්ධතා කළමනාකරණය කිරීමට උදවු කරයි. කෙසේ වෙතත්, පරිශීලකයන් සමහර විට Outlook සේවාදායකයට සම්බන්ධ නොවීම සමඟ ගැටලුවලට මුහුණ දෙන අතර, ඔවුන්ගේ වැඩ ප්රවාහයේ සහ සන්නිවේදනයේ බාධා ඇති කරයි.
මෙම ලිපිය ඔබට මෙම සම්බන්ධතා ගැටළු ඉක්මනින් සහ ඵලදායීව විසඳීමට උපකාර කිරීමට විවිධ දෝශ නිරාකරණ පියවර හරහා ඔබට මග පෙන්වනු ඇත. මෙම ගැටළු පිටුපස ඇති පොදු හේතු තේරුම් ගැනීමෙන් සහ ලබා දී ඇති පහසු විසඳුම් අනුගමනය කිරීමෙන්, ඔබට බාධාවකින් තොරව Outlook අත්දැකීමක් සහතික කළ හැකිය.
Outlook සේවාදායකයට සම්බන්ධ නොවීම සඳහා පොදු හේතු
Outlook සම්බන්ධ නොවීම පිටුපස ඇති හේතු තේරුම් ගැනීම සේවාදායකයට ගැටලුව වඩාත් ඵලදායී ලෙස හඳුනා ගැනීමට සහ විසඳීමට ඔබට උපකාර කළ හැක. Outlook සේවාදායක සම්බන්ධතා ගැටළු සඳහා පොදු හේතු කිහිපයක් පහත දැක්වේ. පැමිණෙන සහ පිටතට යන තැපැල් සේවාදායක ලිපින ඇතුළුව ඔබගේ ගිණුම් සැකසීම් නිවැරදි බව සහතික කර ගන්න.
ඔබගේ Outlook දත්ත ගොනුව නැවත ගොඩ නැගීම වැදගත් වේ. ඔබගේ Outlook පැතිකඩෙහි ඔබ ගබඩා කර ඇති දැනට පවතින පණිවිඩ, සම්බන්ධතා, දින දර්ශන අයිතම, කාර්යයන් සහ සටහන් මකා දමයි. නැවත ගොඩනැගීමෙන් පසු, ඔබට Outlook අයිතම නැවත නිර්මාණය කිරීමට අවශ්ය වනු ඇත. කෙසේ වෙතත්, ඔබගේ Outlook දත්ත ගොනුව නැවත ගොඩනැගීම ඕනෑම සේවාදායක සම්බන්ධතා ගැටළු නිරාකරණය කිරීමට සහ Outlook නැවත නිසි ලෙස ක්රියා කිරීමට උපකාරී වේ.
පියවර 1: Outlook විවෘත කර <මත ක්ලික් කරන්න 6>ගොනුව මෙනුව.
පියවර 2: ගිණුම් සැකසීම් > ගිණුම් සැකසීම්.

පියවර 3: Data Files tab වෙත ගොස්, ඔබගේ ගිණුම තෝරා, ගොනුව විවෘත කරන්න මත ක්ලික් කරන්න ස්ථානය බොත්තම.
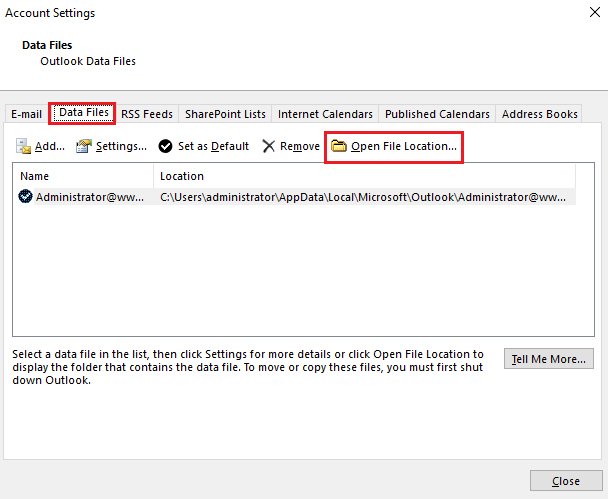
පියවර 4: ගොනුව නැවත නම් කරන්න හෝ වෙනත් ස්ථානයකට ගෙන යන්න.
පියවර 5: විවෘත කරන්න Outlook, එය ඔබගේ දත්ත ගොනුව ස්වයංක්රීයව ප්රතිනිර්මාණය කරනු ඇත.
Outlook අළුත්වැඩියා කරන්න
Outlook යනු බොහෝ අය විසින් භාවිතා කරන බලවත් සහ ජනප්රිය විද්යුත් තැපැල් සේවාදායකයෙකි. අවාසනාවකට මෙන්, එය නිසි ලෙස ක්රියා කිරීම වළක්වන දෝෂ සහ තාක්ෂණික ගැටළු වලට ගොදුරු විය හැකිය. Outlook සේවාදායකයට සම්බන්ධ නොවන්නේ නම්, ගැටළුව විසඳීමට උත්සාහ කිරීමට ඔබට ගත හැකි පියවර කිහිපයක් තිබේ.
අලුත්වැඩියා කිරීමOutlook යනු සේවාදායක ගැටළු වලට සම්බන්ධ නොවී Outlook නිවැරදි කිරීමේ තවත් ආකාරයකි. මෙම ක්රියාවලියට Outlook වැඩසටහන කිසියම් දෝෂයක් හෝ දූෂිත ගොනුවක් සඳහා පරිලෝකනය කිරීම ඇතුළත් වේ, ඉන්පසු Outlook නැවත නිසි ලෙස ක්රියා කිරීමට හැකි වන පරිදි එම ගොනු අලුත්වැඩියා කිරීම හෝ ප්රතිස්ථාපනය කිරීම ඇතුළත් වේ.
පියවර 1: Win + R ඔබන්න. , appwiz.cpl, ටයිප් කර Enter ඔබන්න.

පියවර 2: පහළට අනුචලනය කර <6 සොයා ගන්න>Microsoft Office වැඩසටහන.

පියවර 3: වෙනස් කරන්න බොත්තම ක්ලික් කරන්න.
පියවර 4: ඉක්මන් අලුත්වැඩියා තෝරා අලුත්වැඩියා කරන්න බොත්තම ක්ලික් කරන්න.

Exchange Proxy Settings
එක් විභව විසඳුමක් වන්නේ ප්රොක්සි සිටුවම් හුවමාරු කිරීමයි, ගමනාගමනය යළි හරවා යැවීමට සහ සම්බන්ධතාවයක් ඇති කර ගැනීමට උපකාර විය හැක. ජාල වින්යාසයන් පිළිබඳ නුහුරු අය සඳහා මෙම ක්රියාවලිය සංකීර්ණ විය හැකි නමුත්, පියවර අනුගමනය කිරීම සාපේක්ෂව පහසු වන අතර, ප්රතිඵලය සේවාදායකය වෙත සාර්ථක සම්බන්ධතාවයක් විය හැක.
පියවර 1: විවෘත Outlook සහ File මෙනුව ක්ලික් කරන්න.
පියවර 2: Info > ගිණුම් සැකසීම් විකල්පය > ගිණුම් සැකසීම් .

පියවර 3: විනිමය ගිණුම තෝරා වෙනස් කරන්න බොත්තම ක්ලික් කරන්න.
පියවර 4: තවත් සැකසීම් බොත්තම ක්ලික් කර සම්බන්ධතා ටැබය වෙත යන්න.
පියවර 5: හුවමාරු ක්ලික් කරන්න ප්රොක්සි සැකසුම් බොත්තම; ප්රොක්සි සත්යාපනය සැකසීම් යටතේ NTLM සත්යාපනය තෝරන්න.
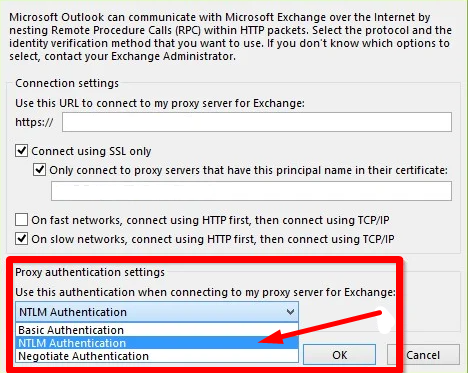
නිගමනය:Outlook සේවාදායකයේ ගැටළු සමඟ කටයුතු කිරීම
Outlook සේවාදායකයට සම්බන්ධ නොවීම බොහෝ පරිශීලකයින් සඳහා කලකිරීමට පත්වන ගැටලුවක් විය හැක, නමුත් නිවැරදි ප්රවේශය සහ අවබෝධය සමඟ එය කළමනාකරණය කළ හැකි වේ. වැරදි සැකසුම්, යල් පැන ගිය මෘදුකාංග හෝ දූෂිත ගොනු වැනි මූල හේතුව හඳුනා ගැනීමෙන්, ඔබට ඔබේ සම්බන්ධතාවය නැවත ලබා ගැනීමට සුදුසු විසඳුම යෙදිය හැක.
මෙම ලිපියේ සාකච්ඡා කර ඇති විවිධ විසඳුම් භාවිතා කිරීමෙන්, ඔබට ඵලදායි ලෙස දෝශ නිරාකරණය කර විසඳා ගත හැක. Outlook හි සේවාදායක සම්බන්ධතා ගැටළු සහ ඔබගේ දෛනික කාර්යයන් වෙත ආපසු යන්න. ඔබේ මෘදුකාංගය නිතිපතා යාවත්කාලීන කිරීමටත්, ඔබේ සැකසීම් දෙවරක් පරීක්ෂා කිරීමටත්, ප්රශස්ත කාර්ය සාධනය සඳහා ඕනෑම ඇඩෝන හෝ දිගු නිරීක්ෂණය කිරීමටත්, සුමට හා කරදරයකින් තොර Outlook අත්දැකීමක් සහතික කිරීමටත් මතක තබා ගන්න.
එවැනි ගැටළු මඟහරවා ගැනීමට ඔබේ මෘදුකාංගය.Outlook සේවාදායකයට සම්බන්ධ නොවීම සඳහා මෙම පොදු හේතු තේරුම් ගැනීමෙන්, ඔබට ඔබේ සම්බන්ධතා ගැටළු වඩාත් හොඳින් හඳුනාගත හැක.ඔබගේ Outlook ක්රියාත්මක කිරීමට සහ ක්රියාත්මක කිරීමට වඩාත්ම සුදුසු විසඳුම යොදන්න.
Outlook නිරාකරණය කරන්නේ කෙසේද සේවාදායක ගැටලුවට සම්බන්ධ නොවනු ඇත
Outlook නැවත ආරම්භ කරන්න
ඔබට සම්බන්ධ වීමට අපහසු නම් ඔබගේ Outlook යෙදුම Microsoft Exchange සේවාදායකය වෙත, Outlook නැවත ආරම්භ කිරීම ගැටළුව විසඳීමට උපකාරී වේ. Outlook නැවත ආරම්භ කිරීමෙන් සේවාදායක දෝෂ සම්බන්ධතා සම්බන්ධ ගැටළු ඇතුළුව විවිධ සම්බන්ධතා ගැටළු විසඳිය හැක. ගැටලුව ඇති කළ හැකි ඕනෑම දූෂිත ගොනු ඉවත් කිරීමට ද එය උදවු විය හැක
පියවර 1: ගොනුව මෙනුව ක්ලික් කරන්න.
පියවර 2: ඔබේ තිරයේ පහළින් පිහිටා ඇති පිටවීම, තෝරන්න.
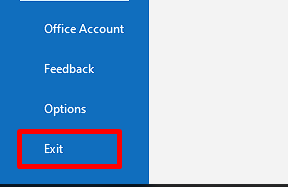
ඔබගේ අන්තර්ජාල සම්බන්ධතාව පරීක්ෂා කරන්න
ඔබ නම් ඔබේ අන්තර්ජාල සම්බන්ධතාව පරීක්ෂා කරන්න Outlook ඔබගේ විද්යුත් තැපැල් සේවාදායකයට සම්බන්ධ කිරීමේ ගැටලුවක් තිබේ. විශ්වාස කළ නොහැකි හෝ මන්දගාමී අන්තර්ජාල සම්බන්ධතාවයක් බොහෝ විට Outlook සේවාදායකයට සම්බන්ධ නොවීමට හේතු විය හැක.

Offline Mode අක්රිය කිරීම
Offline මාදිලිය ඔවුන්ගේ ඊමේල් වෙත ප්රවේශ වීමට අවශ්ය Outlook පරිශීලකයින් සඳහා ප්රයෝජනවත් අංගයකි. ඔවුන්ට අන්තර්ජාල සම්බන්ධතාවයක් නොමැති විට පවා. කෙසේ වෙතත්, එය දිගු කාලයක් සක්රිය කර ඇත්නම් එය සේවාදායකය සමඟ සම්බන්ධතා ගැටළු ඇති කළ හැක. ඔබ Outlook සේවාදායක ගැටලුවලට සම්බන්ධ නොවීම අත්විඳින්නේ නම්, නොබැඳි මාදිලිය අක්රිය කිරීම ඔබේ Outlook නැවත ක්රියාත්මක කිරීමට සහ ක්රියාත්මක කිරීමට උපකාරී වන සරල විසඳුමක් විය හැකිය.
පියවර 1: විවෘත Open සහ Send/Receive tab එක ක්ලික් කරන්න.
පියවර 2: ඒ බව සහතික කර ගන්න Ofline Offline විකල්පය සෙවනැලි නැත.
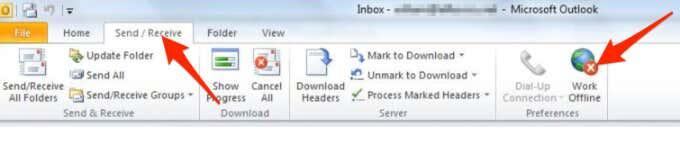
Outlook ගිණුම අළුත්වැඩියා කිරීම
Outlook යනු ලොව පුරා බොහෝ පුද්ගලයන් විසින් භාවිතා කරන ජනප්රිය විද්යුත් තැපැල් සේවාවකි. අවාසනාවකට, සමහර විට Microsoft Outlook පරිශීලකයන් විනිමය සේවාදායකයට සම්බන්ධ වීමේ ගැටළු වලට මුහුණ දෙයි, එය කලකිරීමට පත් විය හැක.
වාසනාවකට, Outlook ගිණුම අලුත්වැඩියා කිරීමෙන් මෙම ගැටළු විසඳා ගත හැක. මෙම ක්රියාවලිය Outlook සහ සේවාදායකය අතර සම්බන්ධතාවය ප්රතිසාධනය කිරීමට උපකාරී වන අතර, පරිශීලකයින්ට ඔවුන්ගේ ඊමේල් සහ අනෙකුත් Outlook විශේෂාංග වෙත ප්රවේශ වීමට ඉඩ සලසයි.
පියවර 1: Outlook විවෘත කර ක්ලික් කරන්න ගොනුව මෙනුව මත.
පියවර 2: ගිණුම් සැකසීම් > ගිණුම් සැකසීම්.

පියවර 3: ඔබගේ හුවමාරු ගිණුම තෝරා අලුත්වැඩියා බොත්තම ක්ලික් කරන්න.
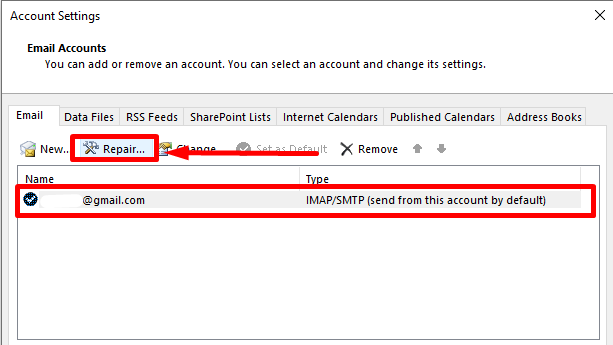
පියවර 4: අලුත්වැඩියා ක්රියාවලිය අවසන් වන තෙක් රැඳී සිටින්න Outlook.
ඔබගේ විද්යුත් තැපැල් ගිණුම නැවත එක් කරන්න
Outlook සේවාදායකයට සම්බන්ධ නොවීම පොදු සහ කලකිරවන ගැටලුවක් විය හැකි නමුත් කරදර නොවන්න, එය සාමාන්යයෙන් තරමක් පහසුවෙන් නිවැරදි කළ හැක. වඩාත් පොදු විසඳුම්වලින් එකක් වන්නේ ඔබේ Outlook ගිණුම නැවත එකතු කිරීමයි. මෙය Outlook සහ Microsoft Exchange සේවාදායක සම්බන්ධතාව නැවත ස්ථාපිත කිරීමට සහ දේවල් නැවත ක්රියාත්මක කර ගැනීමට උදවු විය හැක.
ඔබගේ Outlook ගිණුම එක් කිරීම ඔබේ පරිශීලක නාමය සහ මුරපදය ඇතුළත් කිරීම සහ පසුව සහතික කිරීම සඳහා සැකසීම් දෙවරක් පරීක්ෂා කිරීම ඇතුළත් වන සරල ක්රියාවලියකි. ඔවුන් නිවැරදියි. ඔබ එය කළ පසු, ඔබේ ඉදිරි දැක්මසේවාදායකයට සම්බන්ධ වී සාමාන්ය තත්වයට පැමිණීමට හැකි විය යුතුය.
පියවර 1: Outlook විවෘත කර File මෙනුව මත ක්ලික් කරන්න.
පියවර 2: ගිණුම් සැකසීම් > ගිණුම් සැකසීම්.

පියවර 3: ඔබගේ විද්යුත් තැපැල් ගිණුම තෝරා ඉවත් කරන්න බොත්තම ක්ලික් කරන්න.
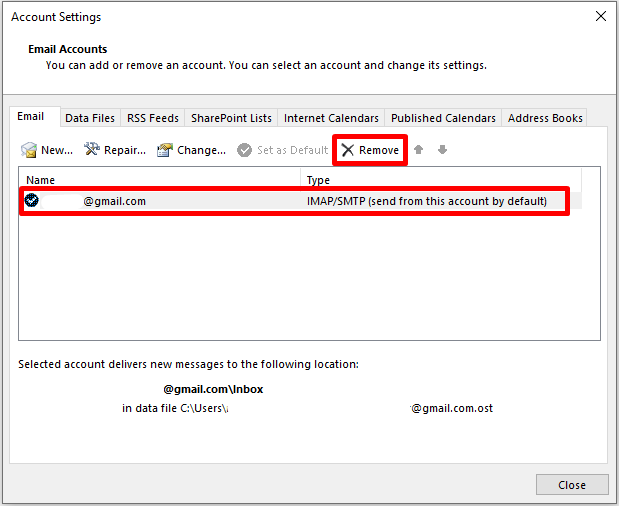
පියවර 4: ඔබේ ගිණුම ඉවත් කිරීමෙන් පසු, නව බොත්තම ක්ලික් කර ඔබගේ විද්යුත් තැපැල් ගිණුම නැවත එක් කරන්න.
ආරක්ෂිත ප්රකාරයේදී Outlook දියත් කරන්න
Outlook විට ආරක්ෂිත මාදිලියේ දියත් කර ඇත, එය අඩු විශේෂාංග කට්ටලයක් සමඟින් ක්රියාත්මක වන අතර ඕනෑම තෙවන පාර්ශවීය ඇඩෝන හෝ යෙදුම් පූරණය වීම වළක්වයි. මෙම ඇඩෝන හෝ යෙදුම් වලින් ගැටලුවක් ඇති වී ඇත්දැයි හඳුනා ගැනීමට මෙය ඔබට ඉඩ සලසයි සහ ගැටලුව ඉක්මනින් විසඳා ගැනීමට ඔබට උදවු කරයි. ආරක්ෂිත ප්රකාරයට ඕනෑම Outlook පැතිකඩ ගැටළු හඳුනා ගැනීමට සහ විසඳීමට උදවු කළ හැකි අතර Outlook හට සේවාදායක දෝෂ පණිවිඩයට සම්බන්ධ විය නොහැක.
පියවර 1: CTRL අල්ලාගෙන දෙවරක් ක්ලික් කරන්න Outlook කෙටිමං නිරූපකය මත.
පියවර 2: Outlook හි ආරක්ෂිත මාදිලිය ඇතුළු කිරීමට ඔව් බොත්තම ක්ලික් කරන්න.
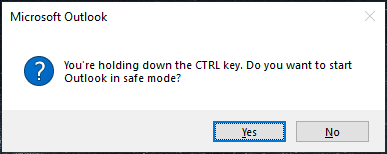
දිගු හෝ ඇඩෝන අක්රීය කරන්න
ඔබගේ සේවාදායකයට Outlook සම්බන්ධ කිරීමේ ගැටලුවක් ඇත්නම්, ඇඩෝන අක්රිය කිරීම විසඳුම විය හැකිය. ඇඩෝන යනු Outlook වෙත අමතර විශේෂාංග සහ ක්රියාකාරීත්වය එක් කළ හැකි තුන්වන පාර්ශ්ව වැඩසටහන් වේ.
ඒවා ගැටළු ඇති කළ හැකි අතර Outlook හි සේවාදායකයට සම්බන්ධ වීමේ හැකියාවට බාධා කළ හැක. ඇඩෝන අක්රිය කිරීම අවදානම අඩු කිරීමට උපකාරී වේගැටළු සහ Outlook සේවාදායකයට සම්බන්ධ විය හැකි බව සහතික කරන්න.
පියවර 1: Outlook විවෘත කර ගොනුව මෙනුව > විකල්ප මත ක්ලික් කරන්න.
පියවර 2: Add-ins tab වෙත ගොස් Go බොත්තම ක්ලික් කරන්න.
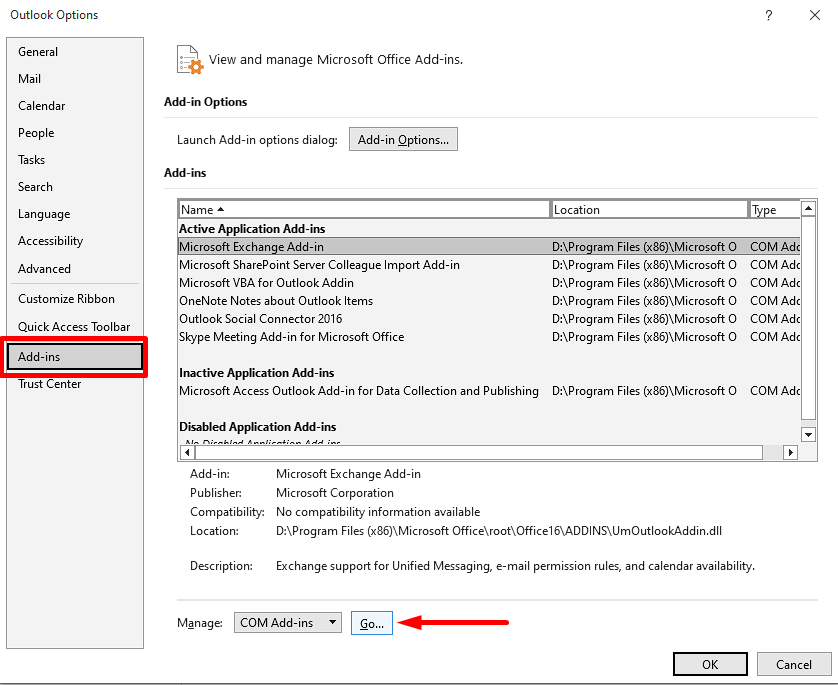
පියවර 3: Microsoft Access Outlook Add-in for Data Collection සහ Publishing සඳහා හැර අනෙකුත් සියලුම ඇඩෝන ඉවත් කරන්න, ඉන්පසු OK බොත්තම ක්ලික් කරන්න.
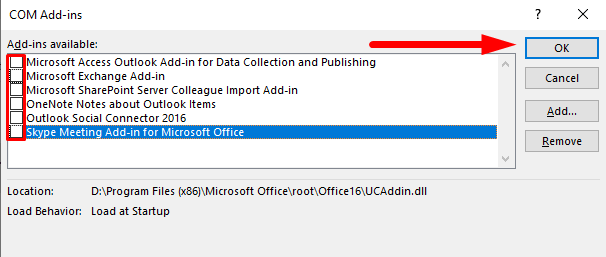
පියවර 4: Outlook නැවත විවෘත කර Outlook සේවාදායක දෝෂයකට සම්බන්ධ නොවීම නිවැරදි කරයිදැයි පරීක්ෂා කරන්න.
පියවර 5: තබා ගන්න ගැටළු සහගත එක සොයා ගැනීමට වරකට එක් ඇඩෝනයක් සක්රීය කිරීම.
පියවර 6: ඔබ ගැටලුකාරී ඇඩෝනය හඳුනා ගත් පසු, ලැයිස්තුවේ එය තෝරා එය මකා දැමීමට ඉවත් කරන්න ක්ලික් කරන්න .
Microsoft Outlook දත්ත ගොනුව අළුත්වැඩියා කරන්න
Outlook සේවාදායකයට සම්බන්ධ නොවීම සම්බන්ධයෙන් ඔබට ගැටලුවක් තිබේ නම්, Outlook දත්ත ගොනු අලුත්වැඩියා කිරීමට ඔබට අවශ්ය විය හැක. Outlook දත්ත ගොනු අළුත්වැඩියා කිරීම සම්බන්ධතා ගැටළු ඇතුළු බොහෝ Outlook ගැටළු විසඳීමට උපකාරී වේ. එය දූෂිත ගොනු, දත්ත නැතිවීම සහ අනෙකුත් Outlook ගැටළු විසඳීමට ද උදවු විය හැක.
පියවර 1: Outlook විවෘත කර ගොනුව <7 මත ක්ලික් කරන්න>මෙනුව.
පියවර 2: ගිණුම් සැකසීම් > ගිණුම් සැකසීම්.

පියවර 3: Data Files tab වෙත ගොස්, ඔබගේ ගිණුම තෝරා, ගොනුව විවෘත කරන්න මත ක්ලික් කරන්න ස්ථානය බොත්තම.
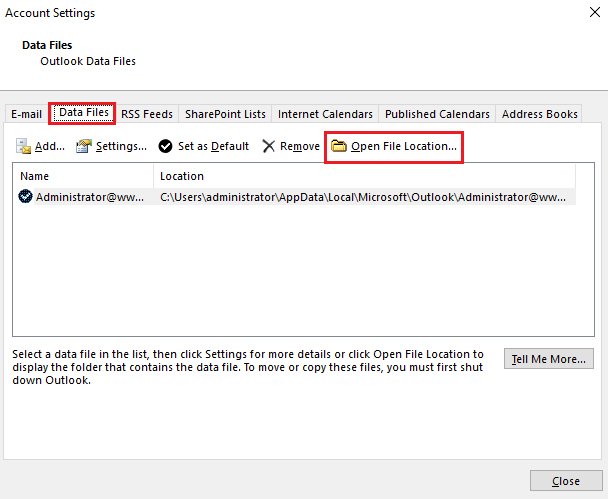
ලිපින තීරුවේ මාර්ග ගොනුව සටහන් කරගන්න.
Microsoft ධාවනය කරන්නOutlook දත්ත ගොනු අළුත්වැඩියා කිරීමේ මෙවලම
මෙම මෙවලම දූෂිත හෝ හානියට පත් Outlook දත්ත ගොනු අලුත්වැඩියා කිරීමට උපකාරී වේ, එමඟින් Outlook අක්රිය වීමට හෝ ක්රියා නොකිරීමට හේතු විය හැක. Outlook දත්ත ගොනු අළුත්වැඩියා කිරීමෙන් සහ ඔබේ වැදගත් ඊමේල්, සම්බන්ධතා, දින දර්ශනය, කාර්යයන් සහ අනෙකුත් දත්ත නොවෙනස්ව තබා ගැනීමෙන් ඔබට Outlook නිසි ක්රියාකාරී පිළිවෙලකට ප්රතිසාධනය කළ හැක.
ඔබ සතුව ඇති Microsoft Office හි කුමන අනුවාදය මත පදනම්ව, ලැයිස්තුගත කර ඇති මාර්ගය භාවිතා කරන්න. Outlook දත්ත ගොනු අලුත්වැඩියා මෙවලම සොයා ගැනීමට පහතින්:
- Outlook 2019: C:\Program Files (x86)\Microsoft Office\root\Office16
- Outlook 2016: C:\Program ගොනු (x86)\Microsoft Office\root\Office16
- Outlook 2013: C:\Program Files (x86)\Microsoft Office\Office15
- Outlook 2010: C:\Program Files (x86) \Microsoft Office\Office14
- Outlook 2007: C:\Program Files (x86)\Microsoft Office\Office12
පියවර 1: සුදුසු ගොනු මාර්ගය විවෘත කරන්න ඉහත සහ SCANPST.EXE ගොනුව දෙවරක් ක්ලික් කරන්න.
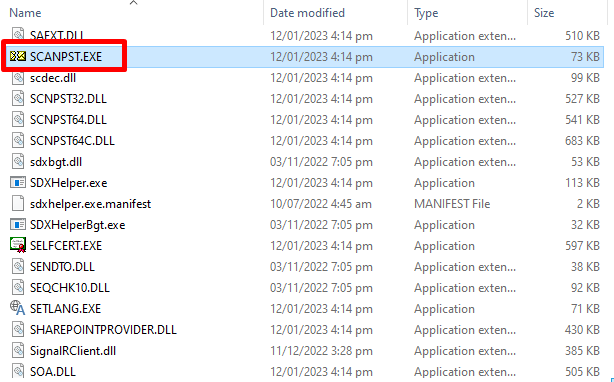
පියවර 2: බ්රවුස් බොත්තම ක්ලික් කර ඔබේ Outlook සොයන්න දත්ත ගොනුව.
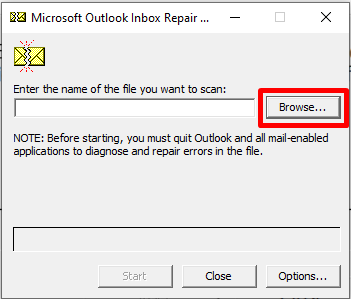
පියවර 3: ඕනෑම දූෂිත pst ගොනුවක් සඳහා ඔබේ ගොනුව පරිලෝකනය කිරීමට ආරම්භය බොත්තම ක්ලික් කරන්න.
පියවර 4: Repair බොත්තම ක්ලික් කර Outlook නැවත ආරම්භ කරන්න.
අලුත්ම අනුවාදයට Outlook යාවත්කාලීන කරන්න
ඔබගේ Outlook යාවත්කාලින කිරීම ඕනෑම Outlook එකක් නිවැරදි කිරීමට හොඳ ක්රමයකි. සේවාදායකයට සම්බන්ධ වීමේ දෝෂ ගැටළු. ඔබට Outlook හි නවතම අනුවාදය සහ එය ඇති බව සහතික කිරීමට එය උදවු විය හැකසේවාදායක සබැඳුම සමඟ ඇති ගැටළු නිරාකරණය කර ඇත.
Outlook යාවත්කාලීන කිරීම Outlook හි සමස්ත කාර්ය සාධනය වැඩිදියුණු කිරීමට සහ මෘදුකාංගය සමඟ ඔබේ අත්දැකීම වඩාත් ප්රියජනක කිරීමට උපකාරී වේ. Outlook යාවත්කාලීන කිරීම කාලය ගත විය හැකි බව සැලකිල්ලට ගැනීම වැදගත්ය, නමුත් දිගු කාලීනව එය උත්සාහ කිරීම වටී.
පියවර 1: Outlook විවෘත කර ක්ලික් කරන්න ගොනුව> කාර්යාල ගිණුම.
පියවර 2: යාවත්කාලීන විකල්ප පතන මෙනුව ක්ලික් කර දැන් යාවත්කාලීන කරන්න.
තෝරන්න. 26>පියවර 3: Outlook වෙතින් ඉවත් වී ලොග් වන්න.
නව Outlook පැතිකඩක් සාදන්න
මෙය වැරදි සැකසුම් වැනි, පවතින ඕනෑම පැතිකඩ ගැටළු විසඳීමට උදවු කළ හැක. හෝ දූෂිත ගොනු. නව Outlook පැතිකඩක් සෑදීම පියවර කිහිපයකින් සිදු කළ හැකි අතර බොහෝ සේවාදායක සම්බන්ධතා ගැටළු විසඳීමට උපකාරී වේ.
එය ඵලදායී දෝෂ නිරාකරණ මෙවලමක් වන අතර මිනිත්තු කිහිපයකින් සිදු කළ හැක. නව පැතිකඩ සමඟින්, ඔබට ඔබේ අවශ්යතාවලට ගැලපෙන පරිදි සැකසීම් සහ මනාපයන් අභිරුචිකරණය කළ හැකිය. මෙය Outlook සුමටව ක්රියාත්මක කර තබා ගැනීමට සහ අනාගතයේදී ඔබට සේවාදායකයට ප්රවේශ විය හැකි බව සහතික කිරීමට උදවු විය හැක.
පියවර 1: පාලක පැනලය විවෘත කර තැපැල් තෝරන්න Microsoft Outlook)(32-bit).
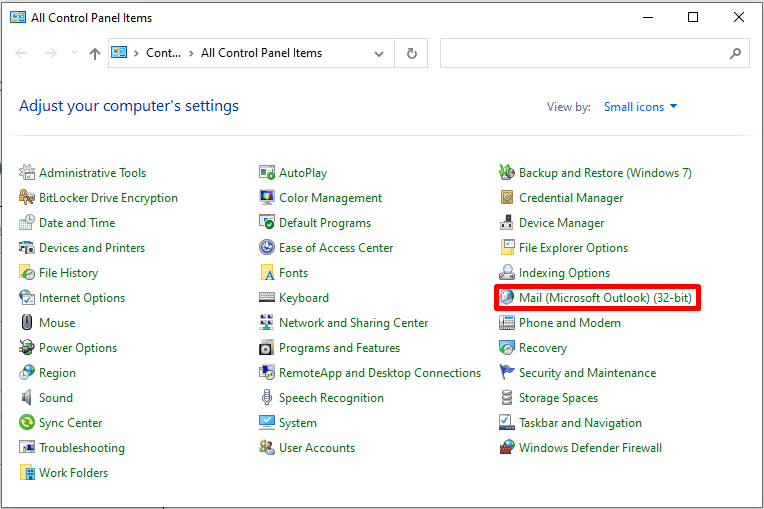
පියවර 2: පැතිකඩ පෙන්වන්න සහ පැතිකඩ කොටසේ බොත්තම් එක් කරන්න.
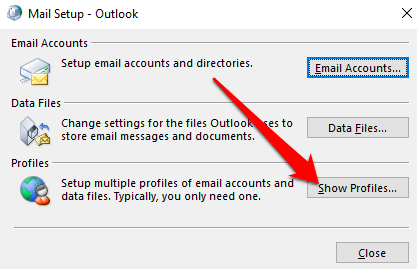
පියවර 3: නව පැතිකඩ නමක් සාදා හරි ක්ලික් කරන්න.
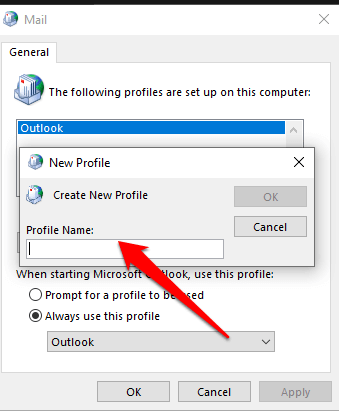
පියවර 4: ඊමේල් ගිණුම කොටස පුරවා ක්ලික් කරන්න ඊළඟ බොත්තම.
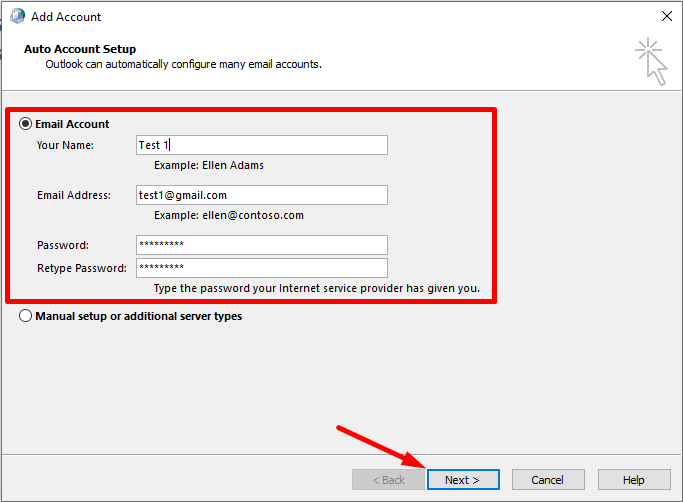
පියවර 5: තිරයේ දිශාවන් අනුගමනය කර නව පැතිකඩ තෝරා සැමවිටම භාවිත කරන්න මෙම පැතිකඩ විකල්පය.
පියවර 6: Open Outlook.
Microsoft Exchange Server පරීක්ෂා කරන්න
ඔබගේ Microsoft වෙත සම්බන්ධ වීමේ ගැටලුවක් ඇත්නම් Outlook සමඟ හුවමාරු සේවාදායකය සහ Microsoft Exchange සේවාදායකයන් පරීක්ෂා කිරීම පිළිතුර විය හැක්කේ මන්දැයි සොයා ගත නොහැක. Microsoft Exchange යනු මධ්යම සේවාදායකයක් තුළ ඊමේල්, සම්බන්ධතා, දින දර්ශන සහ තවත් බොහෝ දේ ගබඩා කරන ජනප්රිය විද්යුත් තැපෑල සහ සහයෝගීතා වේදිකාවකි.
සේවාදායකයේම හෝ වින්යාසය තුළ යම් දෙයක් වැරදි නම්, Outlook හට කළ නොහැකි වනු ඇත. සේවාදායකයට සම්බන්ධ වී ඔබගේ දත්ත ලබා ගන්න. Microsoft Exchange සේවාදායකයන් පරීක්ෂා කිරීමෙන්, ඔබට ඕනෑම ගැටළුවක් හඳුනාගෙන ඒවා විසඳීමට කටයුතු කළ හැක.
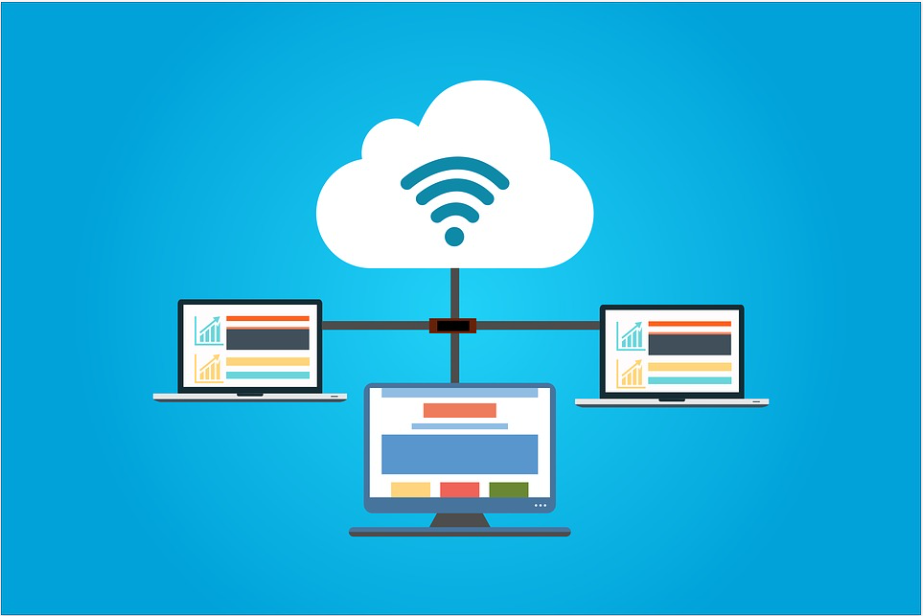
Outlook නැවත ස්ථාපනය කරන්න
Outlook සේවාදායක සම්බන්ධතා ගැටළු සඳහා තවත් ඉක්මන් විසඳුමක් වන්නේ Outlook නැවත ස්ථාපනය කිරීමයි. Outlook නැවත ස්ථාපනය කිරීම අවශ්ය සියලුම ගොනු නිවැරදිව ස්ථාපනය කර වින්යාස කර ඇති බව සහතික කිරීමට උපකාරී වේ. දූෂිත ගොනු හෝ වැරදි සැකසුම් වැනි ඕනෑම ස්ථාපන ගැටළු විසඳීමට ද මෙය උදවු විය හැක.
Outlook නැවත ස්ථාපනය කිරීම ඕනෑම නව යාවත්කාලීනයක් හෝ පැච් එකක් නිවැරදිව යෙදී ඇති බවත්, Outlook වඩාත්ම මෑත අනුවාදය ධාවනය වන බවත් සහතික කිරීමට උපකාරී වේ. සමහර අවස්ථා වලදී, Outlook නැවත ස්ථාපනය කිරීම සේවාදායක සම්බන්ධතා ගැටළු නිරාකරණය කිරීමට හොඳම ක්රමය විය හැක.

Outlook දත්ත ගොනුව නැවත සාදන්න
ඔබ නම්

