අන්තර්ගත වගුව
CPU, හෝ මධ්යම සැකසුම් ඒකකය, ඕනෑම පරිගණකයක වැදගත්ම අංගයයි. එය යන්ත්රයේ “මොළය” ලෙස ක්රියා කරයි, පද්ධතියේ අනෙක් සියල්ල සුමටව ක්රියාත්මක කිරීම සඳහා උපදෙස් ක්රියාත්මක කිරීම සහ ගණනය කිරීම් සිදු කිරීම සඳහා වගකීම දරයි.
CPU හි කුඩා ට්රාන්සිස්ටර මිලියන ගණනක් අඩංගු වන අතර එමඟින් ක්රියාත්මක වන වැඩසටහන් මොනවාදැයි සොයා බලා විධාන ක්රියාත්මක කරයි. මතකය. සමහර විට, පරිශීලකයින් තම පරිගණකයේ CPU භාවිතා කරන්නේ කොපමණ දැයි නොදැන සිටිති. පහත ලිපිය ඔබේ පරිගණකයේ CPU භාවිතය අඩු කිරීමට උදවු කිරීමට විසඳුම් සහ පියවර සපයනු ඇත.
ඉහළ CPU භාවිත ගැටළු සඳහා පොදු හේතු
පහත දැක්වෙන්නේ ඉහළ CPU ඇතිවීමට හේතු විය හැකි සමහර පොදු හේතු ලැයිස්තුවකි. ඔබේ පරිගණකයේ භාවිත ගැටළු. මෙම හේතු තේරුම් ගැනීමෙන් ඔබට ඉහළ CPU භාවිත ගැටළු ඵලදායි ලෙස විසඳීමට හෝ වළක්වා ගැනීමට, ඔබේ පද්ධතියේ සුමට හා කාර්යක්ෂම ක්රියාකාරිත්වය සහතික කිරීමට උපකාරී වේ.
- සමගාමීව බහු යෙදුම් ධාවනය කිරීම: බහුවිධ සම්පත්-දැඩි යෙදුම් ධාවනය කිරීම ඒ අතරම, වීඩියෝ සංස්කරණ මෘදුකාංග, ක්රීඩා, හෝ බහු ටැබ් සහිත වෙබ් බ්රව්සර් වැනි, ඔබේ පරිගණකයේ CPU වෙහෙසට පත් කළ හැකි අතර ඉහළ CPU භාවිතයක් ඇති කළ හැක. ඔබගේ CPU මත පැටවීම අඩු කිරීමට අනවශ්ය යෙදුම් වසා දමන්න.
- පසුබිම් ක්රියාවලි සහ සේවා: සමහර විට, ඔබගේ පරිගණකයේ ක්රියාත්මක වන නොදන්නා පසුබිම් ක්රියාවලි හෝ සේවාවන් සැලකිය යුතු ප්රමාණයක් CPU සම්පත් පරිභෝජනය කරයි. කාර්ය කළමනාකරු පරීක්ෂා කිරීම සහ අනවශ්ය ක්රියාවලීන් අවසන් කිරීම CPU අඩු කිරීමට උපකාරී වේපළමු තැන. පද්ධති ප්රතිසාධනය
ලකුණු මඟින් පද්ධති බිඳවැටීමක් හෝ වෙනත් අනපේක්ෂිත සිදුවීමක් හේතුවෙන් නැතිවී ගිය සැකසුම් සහ ගොනු අතින් ප්රතිසාධනය නොකිරීමෙන් කාලය ඉතිරි කර ගැනීමට පරිශීලකයින්ට ඉඩ සලසයි. පද්ධති ප්රතිසාධන ලක්ෂ්යය සමඟින්, ඔබට අවම උත්සාහයක් සහ කාලයකින් ඔබේ පරිගණකය ක්රියාකාරී පිළිවෙලට ඉක්මනින් ආපසු ලබා දිය හැක!
පියවර 1: පාලක පැනලය විවෘත කර <6 තෝරන්න>ප්රතිසාධනය.
පියවර 2: විවෘත පද්ධති ප්රතිසාධනය මත ක්ලික් කරන්න.

පියවර 3: වෙනස් ප්රතිසාධන ලක්ෂ්යයක් තෝරන්න සහ ඊළඟ බොත්තම ක්ලික් කරන්න.

පියවර 4: <6 ක්ලික් කිරීමෙන් ඔබේ තේරීම තහවුරු කරන්න>අවසන් කරන්න, ඉන්පසු ඔව්, ප්රතිසාධනය ආරම්භ කිරීමට.
ඉහළ CPU භාවිතය නිවැරදි කිරීමට Windows නැවත ස්ථාපනය කිරීම
මෙම ක්රියාවලියට ඔබේ පරිගණකය පිරිසිදු කිරීම සහ මෙහෙයුම් පද්ධතිය නැවත ස්ථාපනය කිරීම ඇතුළත් වේ. මුල සිටම, ඔබගේ CPU සාමාන්ය මට්ටමට වඩා ඉහලින් ක්රියාත්මක වීමට හේතු වන ගැටුම් හෝ ගැටළු නිරාකරණය කර ගැනීමට උපකාරී වේ. එය බොහෝ විට ක්රියාත්මක වන පහසු විසඳුමකි, නමුත් සියල්ල නැවත යථා තත්ත්වයට පත් කර නිසි ලෙස ක්රියාත්මක වීමට පරිශීලකයාගේ කොටසින් කාලය සහ ශ්රමය අවශ්ය වේ.
පියවර 1: Win + I <ඔබන්න 7>සහ යාවත්කාලීන කරන්න & ආරක්ෂාව.
පියවර 2: ප්රතිසාධන තෝරන්න ඉන්පසු ආරම්භ කරන්න මෙම පරිගණකය යළි පිහිටුවන්න යටතේ ඇති
බොත්තම ක්ලික් කරන්න. 38>පියවර 3: Keep my files විකල්පය තෝරන්න.

CPU 100% භාවිතය පිළිබඳ නිතර අසන ප්රශ්න
ඉහළ CPU භාවිතය යනු කුමක්ද?
ඉහළ CPU භාවිතයඑහි මධ්යම සැකසුම් ඒකකය (CPU) අසාමාන්ය ලෙස ඉහළ ප්රයෝජනයක් අත්විඳින පරිගණකයක් හෝ උපාංගයක් වෙත යොමු කරයි. මෙය සිදු වූ විට, පද්ධතියේ ක්රියාකාරීත්වයට විශාල බලපෑමක් ඇති කළ හැකි අතර, මෙය ක්රමලේඛ සහ ක්රියාවලීන් ක්රියාත්මක කිරීමට වැඩි කාලයක් ගත වීමට හේතු විය හැක, එය සමස්ත ඵලදායිතාව සහ කාර්යක්ෂමතාව අඩු කරයි.
පද්ධති අක්රිය ක්රියාවලියක් යනු කුමක්ද?
System Idle Process යනු වෙනත් ඉහළ ප්රමුඛතා වැඩසටහන් හෝ ක්රියාවලි ක්රියාත්මක නොවන විට ක්රියාත්මක වන Microsoft Windows මෙහෙයුම් පද්ධති විශේෂාංගයකි. එය අත්යවශ්යයෙන්ම CPU "නිෂ්ක්රීයව" තබයි, පරිශීලක ආදානය සහ ඉහළ ප්රමුඛතා කාර්යයන් සඳහා ඉක්මනින් ප්රතිචාර දැක්වීමට ඉඩ සලසයි. පද්ධති නිෂ්ක්රීය ක්රියාවලිය මඟින් බැටරි ආයු කාලය සුරැකීමට, නිෂ්ක්රීය බලශක්ති පරිභෝජනය අඩු කිරීමට උදවු කළ හැක.
ඉහළ CPU භාවිතයට හේතුව කුමක්ද?
පසුබිම් සම්පත්-දැඩි වැඩසටහන්, අනිෂ්ට මෘදුකාංග හෝ වෛරස් ආසාදන ඇතුළු විවිධ සාධක, සහ හානි වූ දෘඪාංග, ඉහළ CPU භාවිතයට හේතු විය හැක. සමහර විට, එය ඔබේ පරිගණකයේ මෙහෙයුම් පද්ධතිය හෝ මෘදුකාංග සමඟ යටින් පවතින ගැටලුවක් දැක්විය හැක.
PC එකක සාමාන්ය CPU භාවිතය යනු කුමක්ද?
PC එකක සාමාන්ය CPU භාවිතය ස්ථාපනය කර ඇති ප්රොසෙසර වර්ගය මත රඳා පවතී. පද්ධතිය තුළ සහ එය භාවිතා කරන්නේ කුමන කාර්යයන් සඳහාද යන්න. සාමාන්යයෙන් කථා කරන විට, වෙබ් බ්රවුස් කිරීම හෝ වචන සැකසීම වැනි අඩු ඉල්ලුමක් ඇති කාර්යයන් අක්රිය කිරීමේදී සහ ක්රියාත්මක කිරීමේදී සාමාන්ය CPU භාවිතය 40-60% දක්වා පරාසයක පැවතිය යුතුය.
තුන්වන පාර්ශ්ව ප්රති-වයිරස මෘදුකාංගය CPU භාවිතයට බලපාන්නේද?
තෙවන පාර්ශවීය ප්රති-වයිරස වැඩසටහන් ගත හැකCPU භාවිතය ඇතුළුව ඔබේ පරිගණකයේ ක්රියාකාරීත්වයට ගාස්තුවක්. මෙම වැඩසටහන් අඛණ්ඩව අනිෂ්ට මෘදුකාංග සහ අනෙකුත් තර්ජන සඳහා පරිලෝකනය කරයි, එමඟින් පද්ධතියේ පරිගණක බලය නාටකාකාර ලෙස වැඩි කළ හැකිය. තවද, මෙම ආරක්ෂක මෘදුකාංගයට බොහෝ විට CPU වෙතින් වැඩි සැකසුම් බලයක් අවශ්ය වන නිරන්තර යාවත්කාලීන කිරීම් අවශ්ය වේ.
මා CPU භාවිතය අඩු කළ යුත්තේ ඇයි?
CPU භාවිතය අඩු කිරීම ඔබේ පරිගණකයේ ක්රියාකාරිත්වය වැඩි දියුණු කිරීම සඳහා ප්රමුඛතාවයක් විය යුතුය. ඉහළ CPU භාවිතය ඔබේ පරිගණකය සැලකිය යුතු ලෙස මන්දගාමී කළ හැකි අතර, එය කාර්යයන් ඉටු කිරීමේදී ප්රමාද වීමට හේතු වන අතර වැඩසටහන් ප්රතිචාර නොදක්වයි. වැඩසටහන් කිහිපයක් එකවර ක්රියාත්මක වන විට පවා, යෙදුම් භාවිතා කරන සම්පත් ප්රමාණය අඩු කිරීමෙන් ඔබේ යන්ත්රය සුමටව ක්රියාත්මක වීමට උපකාරී වේ.
ප්රති-වයිරස වැඩසටහන් CPU හි ඉහළ ප්රතිශතයක් භාවිතා කරන්නේද?
ප්රති-වයිරස වැඩසටහන් සාමාන්යයෙන් භාවිතා නොකරයි. CPU හි ඉහළ ප්රතිශතයක්. ඒවා පද්ධති සඳහා වැදගත් ආරක්ෂාවක් සපයන අතර, අනෙකුත් වැඩසටහන් ක්රියාකාරකම්වලට බාධා නොකිරීමට සම්පත් අඩු වන පරිදි ඒවා සැලසුම් කර ඇත. ප්රති-වයිරස මෘදුකාංග සාමාන්යයෙන් වයිරස් සහ අනිෂ්ට මෘදුකාංග සඳහා ස්කෑන් කරන්නේ පද්ධතිය අක්රිය වූ විට හෝ නව වැඩසටහන් ස්ථාපනය කර ඇති විට පමණි.
භාවිතය. - අනිෂ්ට මෘදුකාංග හෝ වෛරස්: අනිෂ්ට මෘදුකාංග හෝ වෛරස් ද ඉහළ CPU භාවිතය සඳහා වැරදිකරුවෙකු විය හැක. ඔවුන්ට ඔබේ පරිගණකයට රිංගා CPU සම්පත් පරිභෝජනය කළ හැකි අතර, ඔබේ පද්ධතිය මන්දගාමී වීමට හෝ ප්රතිචාර නොදක්වන්නට හේතු වේ. ඔබේ පරිගණකය ආරක්ෂාකාරීව පවතින බව සහතික කිරීම සඳහා ඔබේ ප්රති-වයිරස මෘදුකාංගය නිතිපතා යාවත්කාලීන කර ස්කෑන් සිදු කරන්න.
- යල් පැන ගිය හෝ දූෂිත ධාවක: යල් පැන ගිය හෝ දූෂිත ධාවක ඔබේ පරිගණකයේ ක්රියාකාරීත්වයට බලපාන අතර ඉහළ CPU භාවිතයට හේතු විය හැක. ඔබගේ ධාවක උපාංග කළමනාකරු හරහා නිතිපතා යාවත්කාලීන කිරීමෙන් හෝ කැපවූ ධාවක යාවත්කාලීන මෙවලම් භාවිතයෙන් ඒවා යාවත්කාලීන බව සහතික කර ගන්න.
- ප්රමාණවත් මතකය (RAM): ඔබේ පරිගණකයේ ප්රමාණවත් මතකයක් (RAM) නොමැති වීම CPU හට මතක සම්පත් හිඟය සඳහා වන්දි ගෙවීමට සිදුවන බැවින් ඉහළ CPU භාවිතයක් ඇති කළ හැක. ඔබගේ පද්ධතියේ මතකය උත්ශ්රේණි කිරීම මෙම ගැටලුව සමනය කිරීමට සහ සමස්ත කාර්ය සාධනය වැඩි දියුණු කිරීමට උපකාරී වේ.
- Windows සහ මෘදුකාංග යාවත්කාලීන: Windows යාවත්කාලීන හෝ යෙදුම් යාවත්කාලීන සමඟ ඇති ගැටළු ඔබේ පද්ධතිය තුළ ගැටුම් ඇති කළ හැකි අතර, එය ඉහළ CPU වලට තුඩු දෙයි. භාවිතය. ඔබේ පරිගණකය සුමටව ක්රියාත්මක වීම සඳහා පද්ධති සහ මෘදුකාංග යාවත්කාලීන කිරීම් සඳහා නිතිපතා පරීක්ෂා කරන්න. ඉහළ CPU භාවිතයකදී. අධික උනුසුම් වීම වැළැක්වීමට සහ ප්රශස්ත CPU ක්රියාකාරිත්වය පවත්වා ගැනීමට නිසි වාතාශ්රය සහ සිසිලන පද්ධති තිබිය යුතුය.
- දෝෂ සහිතයිදෘඪාංග: හානියට පත් මවු පුවරුව හෝ CPU වැනි දෝෂ සහිත දෘඪාංග සංරචක ද ඉහළ CPU භාවිත ගැටළු වලට තුඩු දිය හැක. ඔබ දෘඪාංග අසාර්ථක යැයි සැක කරන්නේ නම්, ඔබේ පරිගණකය වෘත්තීය කාර්මික ශිල්පියෙකු ලවා රෝග විනිශ්චය කර ගන්න.
ඉහළ CPU භාවිතය සඳහා පොදු හේතු අවබෝධ කර ගැනීම සහ දැනුවත්ව සිටීම ඔබට නිසි වැළැක්වීමේ පියවර ගැනීමට සහ මෙම ගැටළු නියමිත වේලාවට විසඳා ගැනීමට උපකාරී වේ. ඔබේ පද්ධතියේ සුමට ක්රියාකාරිත්වය සහතික කරමින්.
Windows හි ඉහළ CPU භාවිතය නිවැරදි කරන්නේ කෙසේද
WMI සපයන්නාගේ සත්කාරක ක්රියාවලිය නැවත ආරම්භ කරන්න
ඔබගේ මධ්යම සැකසුම් ඒකකය හෝ CPU තිබේ නම් 100% ක භාවිතයක්, ඔබ Windows Management Instrumentation (WMI) සපයන්නා සත්කාරකයේ ගැටලුවකට මුහුණ දී ඇත. WMI සපයන්නාගේ ධාරකය නැවත ආරම්භ කිරීම මෙම ගැටළුව විසඳීමට උපකාරී වේ. WMI යනු ජාලයක උපාංග සහ යෙදුම් කළමනාකරණය ඒකාබද්ධ කිරීම සඳහා මයික්රොසොෆ්ට් වෙතින් පිරිවිතර සමූහයකි.
පද්ධතිය කළමනාකරණය කිරීම සඳහා තොරතුරු සහ උපකරණ සැපයීමට එය භාවිතා කරයි. WMI සපයන්නාගේ ධාරකය නැවත ආරම්භ කිරීම මඟින් පද්ධතිය යළි පිහිටුවීමට සහ භාවිතා කරන ඕනෑම සම්පත් නිදහස් කිරීමට උපකාරී වේ. මෙය, අනෙක් අතට, 100 CPU භාවිතය අඩු කිරීමට සහ පද්ධති ක්රියාකාරිත්වය වැඩි දියුණු කිරීමට උපකාරී වේ.
පියවර 1: WMI සපයන්නා සත්කාරක ගැටලුව ඇති කරන්නේ දැයි පරීක්ෂා කරන්න. කාර්ය කළමනාකරු විවෘත කිරීමට Ctrl + Shift + Esc ඔබන්න.
පියවර 2: Service Host: Windows Management Instrumentation සොයා ගන්න.

එහි CPU භාවිතය සියයට කිහිපයකට වඩා වැඩි නම්සහ එයට හේතු විය හැකි කිසිදු වැඩසටහනක් ක්රියාත්මක නොවේ, එවිට එය නිවැරදිව ක්රියා නොකරයි.
පියවර 3: WMI නැවත ආරම්භ කරන්න. Shift + S ඔබා සේවා ටයිප් කරන්න.
පියවර 4: Windows Management Instrumentation සොයා ගන්න, දකුණු-ක්ලික් කරන්න සහ නැවත ආරම්භ කරන්න තෝරන්න.

ඉහළ CPU භාවිත ගැටළු ඇති කරන ක්රියාවලීන් අවසන් කරන්න
CPU 100% ක් ධාවනය වන විට, ඔබේ පරිගණකය අධික ලෙස පටවා ඇති අතර එය තබා ගත නොහැක ඉල්ලුම සමඟ. එය එක් යෙදුමක් හෝ එකවර ක්රියාත්මක වන යෙදුම් කිහිපයක් නිසා විය හැක.
අනවශ්ය ක්රියාවලීන් අවසන් කිරීමෙන්, ඔබට CPU භාවිත භාරය අඩු කර එය වඩාත් කාර්යක්ෂමව ක්රියාත්මක කිරීමට උදවු කළ හැක. මෙය ඔබේ පරිගණකයේ සමස්ත කාර්ය සාධනය වැඩිදියුණු කිරීමට සහ CPU මඟින් ජනනය වන තාපය අඩු කිරීමට උපකාරී වේ.
පියවර 1: CTRL + එබීමෙන් කාර්ය කළමනාකරු ධාවනය කරන්න SHIFT + ESC .
පියවර 2: ක්රියාවලි පටිත්තෙහි, CPU තීරුව මත ක්ලික් කරන්න CPU භාවිතය අනුව ඇණවුම් කිරීමට.
පියවර 3: ක්රියාවලි පරිභෝජනය ඉහළ CPU භාවිතය තෝරන්න සහ නිමි කාර්යය ක්ලික් කරන්න බොත්තම.
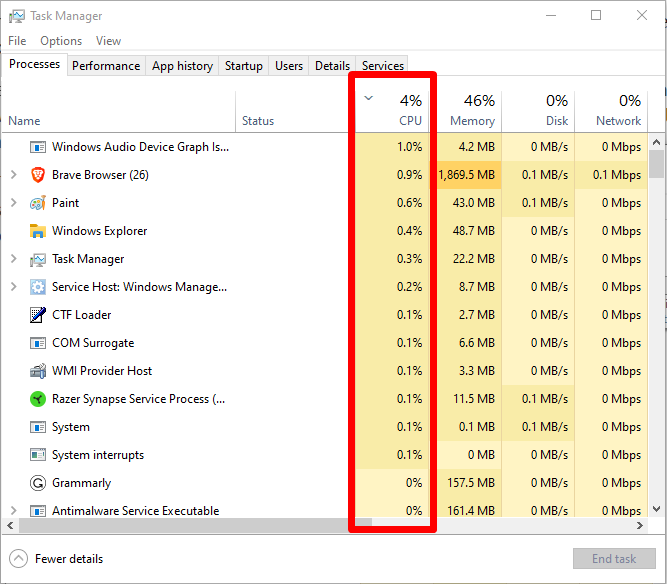
ගැටළු හඳුනා ගැනීමට සිදුවීම් නරඹන්නා භාවිතා කරන්න
සිදුවීම් නරඹන්නා යනු පරිගණක ගැටළු හඳුනා ගැනීමට සහ දෝශ නිරාකරණය කිරීමට හැකි ප්රබල Windows මෙවලමකි. ඉහළ CPU භාවිතය හඳුනා ගැනීමට සහ වඩාත්ම CPU සම්පත් භාවිතා කරන ක්රියාවලීන් පිළිබඳ සවිස්තරාත්මක තොරතුරු සැපයීම සඳහා එය විශේෂයෙන් ප්රයෝජනවත් වේ. Event Viewer සමඟින්, කුමන ක්රියාවලිදැයි ඔබට ඉක්මනින් හඳුනාගත හැකවැඩිපුරම CPU කාලය වැය කරමින් ගැටලුව විසඳීමට පියවර ගන්න.
පියවර 1: Windows නිරූපකය මත දකුණු-ක්ලික් කර සිදුවීම් බලන්නා තෝරන්න.
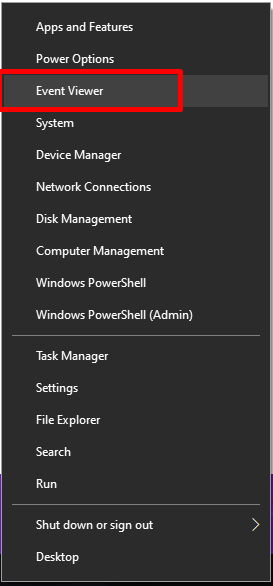
පියවර 2: යෙදුම් සහ සේවා ලොග> මත ක්ලික් කරන්න. Microsoft > වින්ඩෝස් > WMI-ක්රියාකාරකම් > ක්රියාකාරී.
පියවර 3: ඔබට මෙහෙයුම් සිදුවීම් යටතේ දෝෂ දැකිය හැක; ClientProcessID පරීක්ෂා කිරීමට දෝෂය මත ක්ලික් කරන්න.
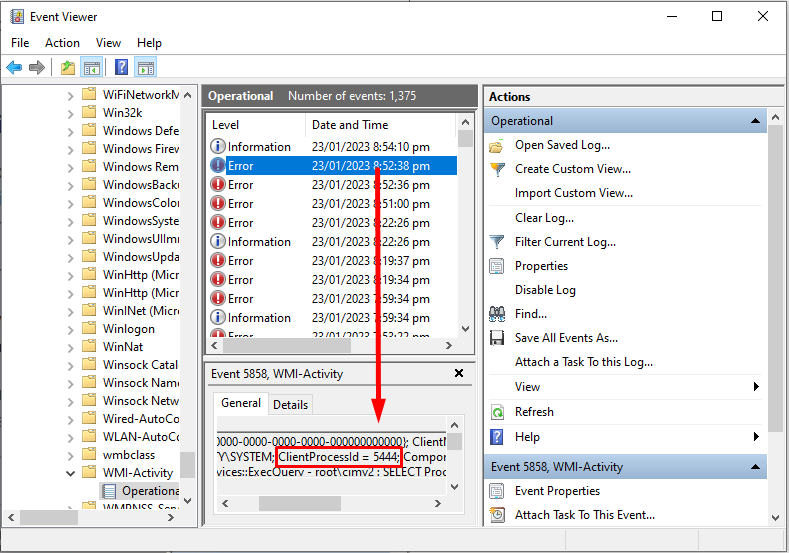
පියවර 4: දෝෂය ඉහළ CPU භාවිතයට හේතු වන බව ඔබ සිතන්නේ නම්, විවෘත කරන්න කාර්ය කළමනාකරු , ID, සොයාගෙන එය වසා දමන්න.
ඔබේ බල සැකසුම් අඩු CPU භාවිතයට වෙනස් කරන්න
ඔබගේ බල සැකසුම් වෙනස් කිරීම මෙයට හොඳ ක්රමයක් විය හැක. ඉහළ CPU භාවිත ගැටළු නිරාකරණය කරන්න. ඔබේ පරිගණකයේ බල සැකසුම් සකස් කිරීමෙන්, ඔබට භාවිතා කරන බල ප්රමාණය අඩු කර ඔබේ CPU හි ආතතිය අඩු කළ හැකිය. මෙය ඔබේ CPU සම්පූර්ණ ධාරිතාවයෙන් ක්රියාත්මක වන කාලය අඩු කිරීමට සහ ඔබේ පරිගණකයේ ක්රියාකාරිත්වය වැඩි දියුණු කිරීමට උපකාරී වේ.
පියවර 1: පාලන පැනලය විවෘත කරන්න සහ බල විකල්ප තෝරන්න.

පියවර 2: සමතුලිත (නිර්දේශිත) විකල්පය තෝරා මත ක්ලික් කරන්න සැලසුම් සැකසීම් වෙනස් කරන්න.
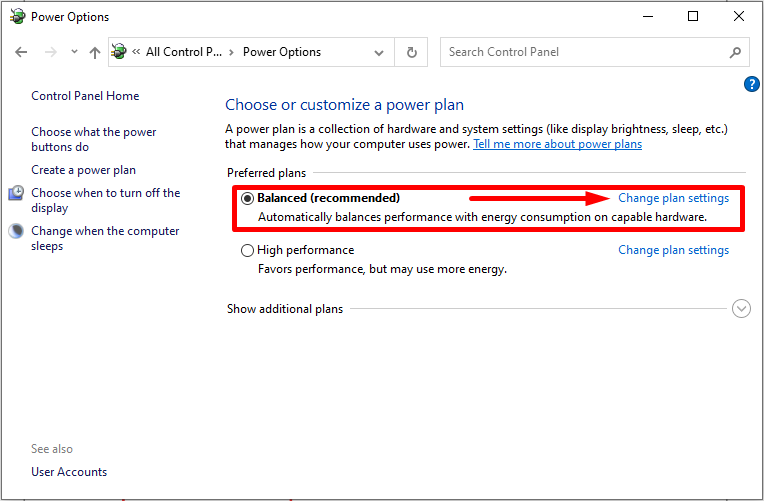
පියවර 3: මෙම සැලසුම සඳහා පෙරනිමි සැකසුම් ප්රතිසාධනය කරන්න මත ක්ලික් කර වෙනස්කම් සුරකින්න ක්ලික් කරන්න බොත්තම.

රෙජිස්ට්රි සංස්කාරකයේ දෝෂ සහිත වෙනස් කිරීමේ සැකසුම්
පියවර 1: Win + R ඔබන්න, regedit, <ටයිප් කරන්න 7> සහ රෙජිස්ට්රි සංස්කාරකය විවෘත කිරීමට enter ඔබන්න.

පියවර 2: මෙම යතුරු මාර්ගය සංචාලනය කර නිවැරදි පද්ධති ගොනු සොයා ගන්න: HKEY_LOCAL_MACHINE\SYSTEM\ CurrentControlSet\Services\TimeBroker

පියවර 3: Start යතුර මත දකුණු-ක්ලික් කර Modify තෝරන්න.

පියවර 4: අගය දත්ත 4 ලෙස වෙනස් කර වෙනස්කම් සුරැකීමට හරි බොත්තම ක්ලික් කරන්න.

Windows Notification Settings වෙනස් කරන්න
මෙම දැනුම්දීම් අක්රිය කිරීමෙන්, ඔබ ඔබේ පරිගණකයේ ප්රොසෙසරයට අනවශ්ය pop-ups සහ alerts සමඟ සිරවී සිටීම වෙනුවට වෙනත් වැඩසටහන් ක්රියාත්මක කිරීම කෙරෙහි වැඩි අවධානයක් යොමු කිරීමට ඉඩ දෙයි. මෙය බැටරි ආයු කාලය සුරැකීමට සහ පද්ධතියේ ප්රමාදය අඩු කිරීමටද උපකාරී වනු ඇත.
සමහර Windows යාවත්කාලීන කිරීම් අධික CPU භාවිතයට හේතු විය හැක, ඒවා බාගත කිරීම හෝ ස්ථාපනය කිරීම වැළැක්වීම සඳහා එම යාවත්කාලීන සඳහා අදාළ දැනුම්දීම් සැකසීම් ක්රියාවිරහිත කිරීමෙන් විසඳිය හැක. ස්වයංක්රීයව.
පියවර 1: Windows සැකසුම් විවෘත කිරීමට Win + I ඔබා පද්ධතිය මත ක්ලික් කරන්න.
පියවර 2: තෝරන්න දැනුම්දීම් & ක්රියා සහ දැනුම්දීම් ටොගල කරන්න.

අඩු CPU භාවිතය සඳහා ආරම්භක වැඩසටහන් අක්රිය කරන්න
ආරම්භක වැඩසටහන් අක්රිය කිරීම නිවැරදි කිරීමට හොඳ ක්රමයකි. CPU 100% භාවිතය ගැටළුව. ආරම්භයේදී අනවශ්ය යෙදුම් ක්රියාත්මක වීම අක්රිය කිරීමෙන්, ඔබට ඔබේ පරිගණකය භාවිතා කරන සම්පත් සංඛ්යාව අඩු කර අත්යවශ්ය බව පමණක් සහතික කර ගත හැක.වැඩසටහන් පසුබිමේ ක්රියාත්මක වේ.
ඉහළ CPU බලයක් පරිභෝජනය කරන ආරම්භක වැඩසටහන් අක්රිය කිරීම, පද්ධති සම්පත් නිදහස් කරයි, ඔබේ ප්රොසෙසරය වඩාත් කාර්යක්ෂමව ක්රියා කිරීමට ඉඩ සලසයි, එය අධි තාපනය වීම හෝ කාර්ය බහුල වීම වළක්වයි. ආරම්භක වැඩසටහන් අක්රිය කිරීම සමස්ත පද්ධතියේ ක්රියාකාරිත්වය වැඩිදියුණු කිරීමට සහ ඔබේ පරිගණකය ආරම්භ කිරීමේදී ඇරඹුම් කාලය අඩු කිරීමට උපකාරී වේ.
පියවර 1: CTRL + SHIFT + ESC ඔබන්න >කාර්ය කළමනාකරු.
පියවර 2: කාර්ය කළමනාකරු කවුළුවෙහි, ආරම්භක ටැබය වෙත යන්න.
පියවර 3: ඉහළ ආරම්භක බලපෑමක් සහිත අනවශ්ය යෙදුම් තෝරන්න
පියවර 4: දකුණු-ක්ලික් කර අක්රිය කරන්න තෝරන්න.
 වස CPU භාවිතය අඩු කිරීමට අනවශ්ය වැඩසටහන්
වස CPU භාවිතය අඩු කිරීමට අනවශ්ය වැඩසටහන්පරිගණකයක් භාවිතා කිරීමේදී ඉහල CPU භාවිතයක් තිබීම ප්රධාන ගැටළුවක් විය හැකි අතර එය ඔබගේ පරිගණකයේ වේගය අඩු කර කාර්යයන් සම්පූර්ණ කිරීම අපහසු කරයි. අධික සැකසුම් බලයක් අවශ්ය අනවශ්ය යෙදුම් සහ වැඩසටහන් වසා දැමීමෙන් ඉහළ CPU භාවිතයට බොහෝ හේතු විසඳිය හැක.
පියවර 1: Win + R , msconfig ටයිප් කර OK බොත්තම ක්ලික් කරන්න.

පියවර 2: සේවා වෙත යන්න ටැබය සහ සියලුම Microsoft සේවා සඟවන්න කොටුව සලකුණු කරන්න.

පියවර 3: Disable සියල්ල බොත්තම ක්ලික් කරන්න, අයදුම් කරන්න , ඉන්පසු OK බොත්තම.
Windows Defender භාවිතයෙන් ප්රති-වයිරස පරිලෝකනයක් කරන්න
එය අනිෂ්ට හඳුනා ගැනීමට සහ ඉවත් කිරීමට උපකාරී වේඔබේ පරිගණකය සෙමෙන් ක්රියාත්මක වීමට හෝ අනපේක්ෂිත ලෙස කැටි කිරීමට හේතු විය හැකි මෘදුකාංග. වයිරස් ස්කෑන් ක්රියාත්මක කිරීමෙන්, ඔබට ඕනෑම අනිෂ්ට වැඩසටහන් ඔබේ පද්ධතියෙන් ඉවත් කර ඇති බව සහතික කර ගත හැකි අතර ඒවා තවදුරටත් හානි කිරීමෙන් හෝ ක්රියාකාරීත්වය මන්දගාමී වීමෙන් වළක්වා ගත හැක. වෛරස් සඳහා නිතිපතා පරිලෝකනය කිරීම නව තර්ජන වලට හානි කිරීමට අවස්ථාවක් ලැබීමට පෙර ඒවා හඳුනා ගැනීමෙන් ඔබේ පරිගණකය ආරක්ෂිතව තබා ගැනීමට උපකාරී වේ.
පියවර 1: ඔබේ Windows ආරක්ෂාව විවෘත කරන්න.

පියවර 2: තෝරන්න වෛරස් & තර්ජන ආරක්ෂණය .

පියවර 3: ස්කෑන් විකල්ප මත ක්ලික් කර Windows Defender Offline Scan තෝරන්න.
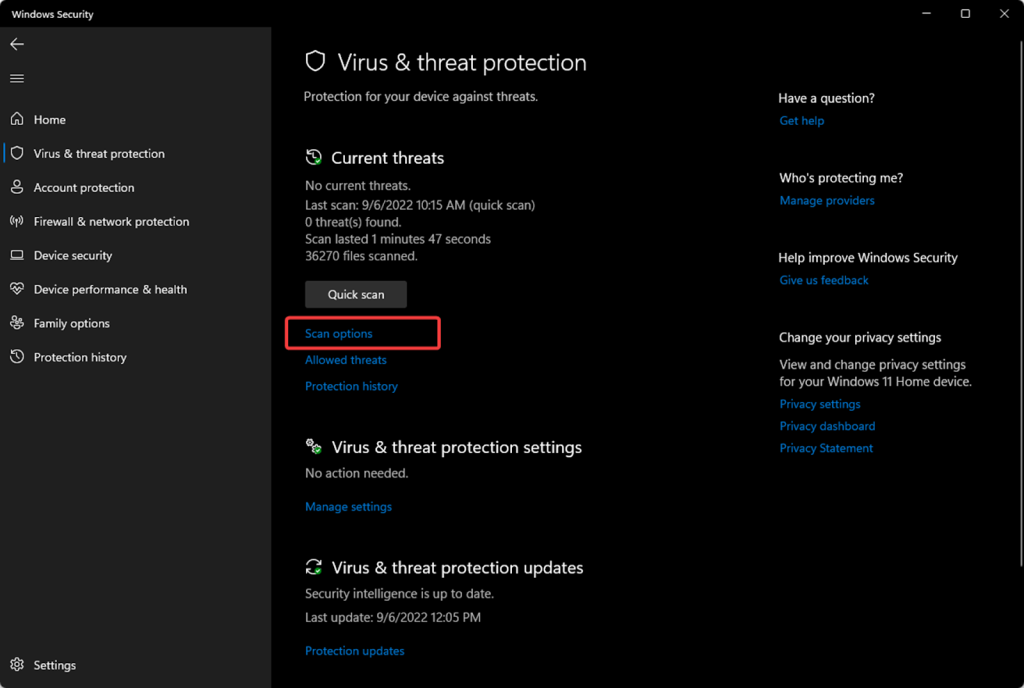
පියවර 4: දැන් ස්කෑන් කරන්න බොත්තම ක්ලික් කරන්න.

ඉහළ CPU භාවිතය නිවැරදි කිරීමට ඔබේ ධාවක යාවත්කාලීන කරන්න
රියදුරන් ඕනෑම පරිගණක පද්ධතියක අත්යවශ්ය අංගයකි; ඔවුන් දෘඩාංග සහ මෘදුකාංග අන්තර්ක්රියා කිරීමට සක්රීය කරයි, සුමට ක්රියාකාරිත්වයට ඉඩ සලසයි. යාවත්කාලීන කරන ලද ධාවක නොමැතිව, පරිගණක මන්දගාමී ක්රියාකාරිත්වය අත්විඳිය හැකිය හෝ සම්පූර්ණයෙන්ම බිඳ වැටීමට පවා ඉඩ ඇත.
CPU වෙතින් විශාල සැකසුම් බලයක් අවශ්ය වන ක්රීඩා හෝ වීඩියෝ සංස්කරණය වැනි ඉහළ කාර්ය සාධන කාර්යයන් සම්බන්ධයෙන් මෙය විශේෂයෙන්ම සත්ය වේ. ඔබගේ උපාංගයේ ධාවක නිතිපතා යාවත්කාලීන කිරීම සියලුම සංරචක ඒවායේ උපරිම කාර්යක්ෂමතාවයෙන් ක්රියාත්මක වන බව සහතික කරන අතර අධික CPU භාවිතය වැනි අනවශ්ය ගැටළු මඟහරවයි.
පියවර 1: Win + R, <7 ඔබන්න> devmgmt.msc, ටයිප් කර enter ඔබන්න.
පියවර 2: ධාවක මත දකුණු-ක්ලික් කරන්නසහ යාවත්කාලීන ධාවක තෝරන්න.

Windows යාවත්කාලීන පරීක්ෂා කරන්න
ඔබගේ Windows මෙහෙයුම් පද්ධතිය යාවත්කාලීන කිරීමෙන්, ඔබට මෙම ගැටළුව විසඳා සාමාන්ය CPU ක්රියාකාරිත්වය යථා තත්වයට පත් කළ හැක. ඔබේ පරිගණකයේ අසාමාන්ය ලෙස ඉහළ CPU භාවිතයක් සමඟ කටයුතු කරන විට, එක් විභව විසඳුමක් වන්නේ ඔබ එහි ක්රියාත්මක වන Microsoft Windows අනුවාදය යාවත්කාලීන කිරීමයි.
සියලු ස්ථාපිත යෙදුම් යාවත්කාලීනව තබා ගැනීම සාමාන්ය නඩත්තු ක්රියාකාරකම්වල කොටසක් විය යුතුය. දෝශ නිරාකරණ අලසකම හා සම්බන්ධ ගැටළු. මක්නිසාද යත් බොහෝ වැඩසටහන් තෙවන පාර්ශ්වීය සංරචක මත දැඩි ලෙස රඳා පවතින බැවින් ඒවායේ ස්ථායීතාවය ඔවුන්ගේ වත්මන් නිකුතුවේ තත්ත්වය මත රඳා පවතී.
මෙම වැඩසටහන් අසමත් වුවහොත්, ඒවා තවදුරටත් නිසි ලෙස ක්රියා නොකරනු ඇත, එය නොමැතිව දිගු කාලීනව අවධානයෙන් තොරව තැබුවහොත් තවත් සංකූලතා ඇති විය හැක. ඒ වෙනුවට නිතිපතා පරීක්ෂා කිරීම් සිදු කෙරේ.
පියවර 1: ආරම්භක මෙනුව විවෘත කර සැකසීම් නිරූපකය ක්ලික් කරන්න.

පියවර 2: යාවත්කාලීන කරන්න & ආරක්ෂාව සහ Windows Update තෝරන්න.
පියවර 3: යම් යාවත්කාලීන තිබේදැයි පරීක්ෂා කරන්න; දැන් ස්ථාපනය කරන්න බොත්තම ක්ලික් කර ඇත්නම්.
Run System Restore
System Restore යනු CPU ඉහළ භාවිත ගැටළු නිරාකරණය කිරීම සඳහා විශිෂ්ට මෙවලමකි. ගැටළුව ඇතිවීමට පෙර පරිශීලකයින්ට ඔවුන්ගේ පරිගණකය පෙර තත්වයට ප්රතිවර්තනය කිරීමට ඉඩ සලසයි. ගැටලුවට හේතුව කුමක්දැයි ඔබට විශ්වාස නැත්නම් මෙය විශේෂයෙන් ප්රයෝජනවත් විය හැක

