අන්තර්ගත වගුව
ජල වර්ණ සහ දෛශිකය? ඔවුන් විවිධ ලෝක දෙකක සිට ඇති බව පෙනේ. හොඳයි, ඇත්ත වශයෙන්ම, දිය සායම් ඩිජිටල් මෝස්තරයේ වැඩි වැඩියෙන් භාවිතා වේ.
මම විශාල ජල වර්ණ රසිකයෙක් වන්නේ එය බැලීම ඉතා සාමකාමී වන අතර ඔබ මෝස්තරයකට පහර කිහිපයක් හෝ දිය සායම් ඉසින විට එය කලාත්මක විය හැකි බැවිනි. ඔබ සැම මීට පෙර මෙවැනි දෙයක් දැක ඇති බව මම විශ්වාස කරමි.

මෙම නිබන්ධනය තුළ, ඔබ Adobe Illustrator හි ජල වර්ණ පිළිබඳ සෑම දෙයක්ම ඉගෙන ගනු ඇත, බලපෑම ඇති කරන්නේ කෙසේද සහ ජල වර්ණ බුරුසු සාදන ආකාරය ඇතුළුව.
සටහන: මෙයින් තිරපිටපත් නිබන්ධන Adobe Illustrator CC 2022 Mac අනුවාදයෙන් ලබාගෙන ඇත. වින්ඩෝස් හෝ වෙනත් අනුවාද වෙනස් විය හැක.
පටූණූව
- Adobe Illustrator හි ජල වර්ණ ප්රයෝගය ඇති කරන්නේ කෙසේද
- Adobe Illustrator හි ජල වර්ණ බුරුසු සාදන ආකාරය (විද්ය 2ක්)
- ක්රමය 1: Adobe Illustrator හි ජල වර්ණ බුරුසුවක් සාදන්න
- ක්රමය 2: අතින් අඳින ලද ජල වර්ණ බුරුසුව දෛශිකකරණය
- FAQs
- ඔබ කරන්නේ කෙසේද? Illustrator හි දිය සායම් ඩිජිටල්කරණය කරන්නද?
- ඔබට Illustrator හි ජල වර්ණ දෛශිකකරණය කළ හැකිද?
- ජල වර්ණ දෛශිකයක් සාදා ගන්නේ කෙසේද?
- ඇතුළු කිරීම
Adobe Illustrator හි දිය සායම් ප්රයෝගය ඇති කරන්නේ කෙසේද
ඔබට රූපයක් පෙනෙන පරිදි කෙලින්ම ඇඳීමට හෝ ලුහුබැඳීමට හැකිය දිය සායම් සිතුවමක්. ඕනෑම ආකාරයකින්, ඔබ ජල වර්ණ ආචරණය කිරීමට තීන්ත බුරුසු මෙවලම භාවිතා කරනු ඇත.
පියවර 1: සිට බුරුසු පැනලය විවෘත කරන්නඋඩිස් මෙනුව කවුළුව > බුරුසු , සහ ජල වර්ණ බුරුසු සොයා ගන්න.
Brush Libraries Menu > Artistic > Artistic_Watercolor ක්ලික් කරන්න.

ජල වර්ණ බුරුසු නව පැනල කවුළුවක උත්පතන වනු ඇත. මේවා Illustrator හි පෙර සැකසූ බුරුසු, නමුත් ඔබට වර්ණය සහ ප්රමාණය වෙනස් කළ හැකිය.

පියවර 2: බුරුසු විලාසයක් තෝරන්න, සහ පහර වර්ණය සහ බර තෝරන්න. සියල්ල කිරීමට ඉක්මන්ම ක්රමය වන්නේ ප්රොපටීස් > පෙනුම පැනලයයි.

පියවර 3: මෙවලම් තීරුවෙන් තීන්ත බුරුසු මෙවලම (යතුරු පුවරු කෙටිමං B ) තෝරා ඇඳීම ආරම්භ කරන්න!

දිය සායම් බුරුසුවකට සාමාන්යයෙන් “දිශාවක්” ඇති නිසාත් සමහර විට එයට සරල රේඛාවක් අඳින්න බැරි නිසාත් සාමාන්ය බුරුසුවක් භාවිත කිරීම සමාන නොවන බව මතක තබා ගන්න. සාමාන්ය බුරුසුවක් වනු ඇත.
බලන්න මම කතා කරන දේ?
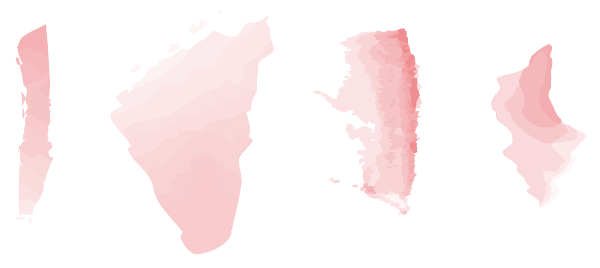
ඔබට රූපයක් දිය සායම් සිතුවමක් මෙන් කිරීමට අවශ්ය නම්, ඔබට එය සොයා ගැනීමට විවිධ ප්රමාණයේ විවිධ බුරුසු භාවිතා කළ හැක. බුරුසු භාවිතා කිරීමට පෙර අමතර පියවරක් වනු ඇත, එනම් ඔබට Adobe Illustrator තුළ ජල වර්ණ ආචරණය කිරීමට අවශ්ය රූපය කාවැද්දීමයි.
පින්තූරයේ පාරාන්ධතාවය අඩු කිරීමට මම බෙහෙවින් නිර්දේශ කරමි, මන්ද එය සොයා ගැනීමට පහසු වනු ඇත. රේඛා ඇඳීමට අපහසු නිසා දළ සටහන සොයා ගැනීමටත් පසුව එය දිය සායම් බුරුසු වලින් වර්ණවත් කිරීමටත් සාමාන්ය බුරුසුවක් භාවිතා කිරීමට මම යෝජනා කරමි.දිය සායම් බුරුසු සමඟින්.

ජල වර්ණ ආචරණය කිරීම පහසුය, කෙසේ වෙතත්, එය සැමවිටම යථාර්ථවාදී හෝ ස්වාභාවික ලෙස නොපෙනේ.

පෙර සැකසූ ජල වර්ණ බුරුසු භාවිතයෙන් ඔබට අවශ්ය ප්රයෝගය ලබා ගැනීමට නොහැකි නම්, ඔබට ඔබේම සාදා ගත හැක.
Adobe Illustrator හි ජල වර්ණ බුරුසු සාදන ආකාරය (විධි 2)
ජල වර්ණ බුරුසු සෑදීමට ක්රම දෙකක් තිබේ. ඔබට ඇඩෝබි ඉලස්ට්රේටර් තුළම බ්රිස්ටල් බුරුසුවක් නිර්මාණය කිරීමෙන් හෝ සැබෑ ජල වර්ණ බුරුසුව ස්කෑන් කර දෛශිකකරණය කිරීමෙන් ජල වර්ණ බුරුසුවක් සෑදිය හැකිය.
ක්රමය 1: Adobe Illustrator හි ජල වර්ණ බුරුසුවක් සාදන්න
ඔබට බ්රිස්ටල් බුරුසුවක් සාදා, එය කිහිප වතාවක් අනුපිටපත් කරන්න, පාරාන්ධතාව සීරුමාරු කරන්න, සහ එය ජල වර්ණ බුරුසුවක් බවට පත් කළ හැක. පහත පියවර අනුගමනය කරමින් මෙම මැජික් ක්රියා කරන ආකාරය බලන්න.
පියවර 1: බුරුසු පුවරුවේ ඉහළ දකුණු කෙළවරේ ඇති මෙනුව මත ක්ලික් කර නව බුරුසුව තෝරන්න.

එය ඔබට බුරුසු වර්ගයක් තෝරා ගැනීමට අසනු ඇත, Bristle Brush තෝරා OK ක්ලික් කරන්න.

පියවර 2: බ්රිස්ටල් බුරුසුවේ සැකසුම් සකසන්න. ඔබට බුරුසුවේ හැඩය, ප්රමාණය, ආදිය තෝරාගත හැක.

එය පෙනෙන ආකාරය ගැන ඔබ සතුටු වූ පසු, හරි ක්ලික් කරන්න, එවිට එය ඔබේ බුරුසු පුවරුවේ පෙන්වනු ඇත.

Paintbrush මෙවලම තෝරා එය උත්සාහ කරන්න. ඔබට ඕනෑම වේලාවක සිටුවම් සීරුමාරු කිරීමට අවශ්ය නම්, බුරුසු පැනලයේ ඇති බුරුසුව මත දෙවරක් ක්ලික් කර වෙනස්කම් සිදු කරන්න.
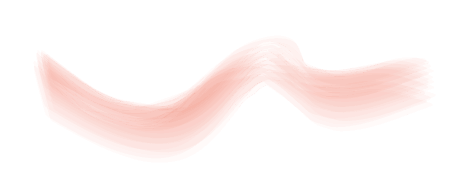
දැන්, මෙය ඇත්තටම දිය සායම් බුරුසුවක් නොවේ,නමුත් එය කෙසේ හෝ පෙනේ. එය පෙනෙන ආකාරය ගැන ඔබ සතුටු වන්නේ නම්, ඔබට මෙතැනින් නතර කළ හැකිය. කෙසේ වෙතත් ඔබට කළ හැකි වෙනත් දේ බැලීමට ඔබ අනුගමනය කිරීමට මම යෝජනා කරමි.
පියවර 3: තීන්ත බුරුසුව භාවිතයෙන් රේඛාවක් අඳින්න සහ එහි ඝණකම අනුව එය කිහිප වතාවක් අනුපිටපත් කරන්න බුරුසුව, ඔබට එය ඝන වීමට අවශ්ය නම්, එය තවත් වාර ගණනක් අනුපිටපත් කරන්න, සහ අනෙක් අතට. උදාහරණයක් ලෙස, මම එය තුන් වරක් අනුපිටපත් කර ඇත, ඒ නිසා මට මුළු පහරවල් හතරක් ඇත.

පියවර 4: ඔබට වඩාත් හොඳින් පෙනෙන පරිපූර්ණ ලක්ෂ්යය ඔබ සොයා ගන්නා තෙක් පහරවල් එකට එකින් එක ගෙන යන්න.

පියවර 5: සියලු පහරවල් තෝරන්න සහ පහරවල් බවට පරිවර්තනය කිරීම සඳහා උඩිස් මෙනුව Object > Expand Appearance වෙත යන්න වස්තු.


වස්තු සමූහගත කරන්න.
පියවර 6: වස්තුව අනුපිටපත් කරන්න, ඒවායින් එකක් තෝරා, පාත්ෆයින්ඩර් භාවිතා කරන්න හැඩය ඒකාබද්ධ කිරීමට මෙවලමක්. උදාහරණයක් ලෙස, එක්සත් වස්තුව යනු පහළ හැඩයයි.
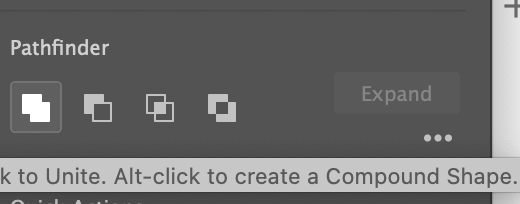

පියවර 7: වස්තු දෙක එකට ගෙන ගොස් දෙකෙහිම පාරාන්ධතාව සීරුමාරු කරන්න. ඔන්න ඔහේ යනවා, දැන් ඒක ඇත්තටම දිය සායම් බුරුසුවක් වගේ නේද?

දැන් ඔබ කළ යුත්තේ ඒවා කණ්ඩායම් කර Brushes පැනලය වෙත ඇදගෙන යාමයි.
එය ඔබෙන් බුරුසු වර්ගයක් තෝරා ගැනීමට අසයි, සාමාන්යයෙන්, මම තෝරා ගන්නේ Art Brush .

ඉන්පසු ඔබට බුරුසුව නම් කිරීමට, බුරුසු දිශාව තෝරා ගැනීමට සහ වර්ණ ගැන්වීමේ විකල්පය තෝරාගත හැක.

දැන් දිය සායම් බුරුසුවඔබේ බුරුසු පුවරුවේ පෙන්විය යුතුය.

භාවිතයට සූදානම්!
ක්රමය 2: අතින් අඳින ලද ජල වර්ණ බුරුසුව දෛශිකකරණය
මෙම ක්රමය මූලික වශයෙන් කඩදාසි මත බුරුසුව සහ ඉලස්ට්රේටරයේ බුරුසු දෛශික කිරීමයි. මම මේ ක්රමයට කැමතියි මොකද මට අතින් අඳින ස්ටෝක්ස් ගැන වැඩි පාලනයක් තියෙන්න පුළුවන්.
උදාහරණයක් ලෙස, මෙම අතින් අඳින ලද ජල වර්ණ බුරුසු Illustrator හි නිර්මාණය කරන ලද ඒවාට වඩා යථාර්ථවාදී ලෙස පෙනේ.

ඔබ පින්තූර ස්කෑන් කළ පසු, ඔබට රූපය දෛශික කිරීමට රූප හෝඩුවාවන් මෙවලම භාවිතා කළ හැක. රූපයේ පසුබිම මුලින්ම ඉවත් කිරීම හොඳ අදහසකි.
බ්රෂ් එක දෛශික වූ විට, ඔබ එය මත ක්ලික් කළ විට, එය මෙලෙස දිස්විය යුතුය.

ඉඟි: ඔබ ෆොටෝෂොප් භාවිතා කරන්නේ නම්, එය ඉතා හොඳ වනු ඇත, මන්ද ෆොටෝෂොප් හි රූප පසුබිම ඉවත් කිරීම වඩා වේගවත් ය.
ජල වර්ණ පෙනුම තෝරන්න දෛශිකය සහ එය බුරුසු පැනලය වෙත ඇදගෙන යන්න, පියවර 7 ක්රමය 1 වෙතින් එම පියවර අනුගමනය කරන්න.

ඔබට ඒවා තනිවම සාදා ගැනීමට කාලය නොමැති නම්, ඔබට සැමවිටම බාගත කිරීම සඳහා නොමිලේ දිය සායම් බුරුසු සොයා ගත හැක.
නිතර අසන ප්රශ්න
ඔබ මේ වන විට Adobe Illustrator හි ජල වර්ණ ප්රයෝග හෝ බුරුසු සාදන ආකාරය ඉගෙන ගෙන තිබිය යුතුය. ඔබ පුදුම විය හැකි තවත් ප්රශ්න කිහිපයක් මෙන්න.
Illustrator හි දිය සායම් ඩිජිටල්කරණය කරන්නේ කෙසේද?
ඔබට ජල වර්ණ කලා කෘතියක් පරිගණකයට ස්කෑන් කර Adobe හි වැඩ කිරීමෙන් ඩිජිටල්කරණය කළ හැක.චිත්ර ශිල්පියා. ඔබට ස්කෑනරයක් නොමැති නම්, ඔබට පින්තූරයක් ගත හැකි නමුත් වඩා හොඳ ප්රතිඵල සඳහා එය හොඳ ආලෝකයක් යටතේ ගැනීමට වග බලා ගන්න, මන්ද Illustrator රූපය හැසිරවීම සඳහා විශිෂ්ට නොවේ.
ඔබට Illustrator හි ජල වර්ණ දෛශික කළ හැකිද?
ඔව්, ඔබට Adobe Illustrator හි ජල වර්ණ දෛශික කළ හැක. එය කිරීමට ඇති පහසුම ක්රමය වනුයේ Image Trace මෙවලම භාවිතා කිරීමයි. කෙසේ වෙතත්, ජල වර්ණ ආචරණය අතින් අඳින ලද අනුවාදයට සමාන නොවේ.
ජල වර්ණ දෛශිකයක් නිර්මාණය කරන්නේ කෙසේද?
ඔබට පවතින දිය සායම් දෛශිකයක් දෛශිකකරණය කළ හැකිය, නැතහොත් ඇඳීමට ජල වර්ණ බුරුසු භාවිතා කරන්න, ඉන්පසු Object > Path > Outline Stroke<වෙත යන්න. 12> පහරවල් වස්තූන් බවට පරිවර්තනය කිරීමට.
අවසන් කිරීම
Adobe Illustrator හි දිය සායම් සෑදීම ගැන වැඩිය සංකීර්ණ දෙයක් නැහැ නේද? ඔබ කුමක් කළත්, ඇඳීම, වර්ණ ගැන්වීම හෝ බුරුසු සෑදීම කුමක් වුවත්, ඔබට බුරුසු පැනලය භාවිතා කිරීමට අවශ්ය වනු ඇත. ඔබට භාවිතා කිරීමට පහසු පැනලය ඇති බවට වග බලා ගන්න.
ඔබ ඔබේම බුරුසු සෑදීමට තීරණය කරන්නේ නම්, ක්රමය 1 සහ 2 අතර වෙනස දැනගන්න, ක්රමය 1 බ්රිස්ටල් බුරුසුවක් සහ ක්රමය 2 කලා බුරුසුවක් නිර්මාණය කරයි. දෙකම දෛශික බුරුසු වන අතර ඒවා සංස්කරණය කළ හැකිය.

