අන්තර්ගත වගුව
ක්ලිප් එකක් බෙදීම ඕනෑම වීඩියෝ සංස්කරණ මෘදුකාංගයක වැඩිපුරම භාවිතා වන විශේෂාංගය වන අතර, එය ආධුනික වීඩියෝවක් හෝ වෘත්තීය වීඩියෝ ව්යාපෘතියක් වේවා, ඕනෑම ව්යාපෘතියක් සඳහා එය කරන්නේ කෙසේදැයි දැන ගැනීම අත්යවශ්ය වේ. එය අපට අවශ්ය නොවන කොටස් ඉවත් කිරීමට, ඒ අතර වෙනස් දර්ශනයක් එක් කිරීමට හෝ වීඩියෝ පටයක දිග කෙටි කිරීමට උදවු කළ හැක.
අද අපි Apple's Final Cut Pro X භාවිතයෙන් වීඩියෝ ක්ලිප් බෙදන්නේ කෙසේදැයි ඉගෙන ගනිමු, සහ කරදර නොවන්න, ඔබට දේවල් කිරීමට අමතර Final Cut Pro Plugins අවශ්ය නොවනු ඇත!
ඔබ Windows පරිශීලකයෙක් නම්, විකල්ප අංශය වෙත පනින්න එවිට ඔබට වෙනත් වීඩියෝ සංස්කරණ මෘදුකාංගයක් සොයා ගත හැක. එය ඔබගේ අවශ්යතාවයන්ට ගැලපේ.
අවසාන කැපුම් ප්රෝ හි ක්ලිප් බෙදන්නේ කෙසේද: සරල පියවර කිහිපයක්.
බ්ලේඩ් මෙවලම සමඟින් ක්ලිප් බෙදන්න
බ්ලේඩ් ඒවායින් එකකි Final Cut සමඟ වැඩ කරන විට ඔබ නිරන්තරයෙන් භාවිතා කරන වීඩියෝ සංස්කරණ මෙවලම්. බ්ලේඩ් මෙවලම සමඟින්, ඔබට අවශ්ය තරම් කොටස් කිහිපයකට වීඩියෝ බෙදීමට කාලරේඛාව මත නිරවද්ය කැපුම් සිදු කළ හැක.
බ්ලේඩ් මෙවලම සමඟ එක් ක්ලිප් එකක් බෙදීමට පියවර මෙන්න:
1. Final Cut Pro හි ඔබගේ මාධ්ය ගොනු ගොනු මෙනුවෙන් විවෘත කරන්න හෝ සොයන්නා වෙතින් Final Cut Pro වෙත ඇද දමන්න.
2. කාලරේඛා කවුළුව මත ක්ලිප් අදින්න.
3. වීඩියෝව වාදනය කර ඔබ ගොනුව වීඩියෝ ගොනු දෙකකට බෙදන්නේ කොතැනදැයි සොයා බලන්න.
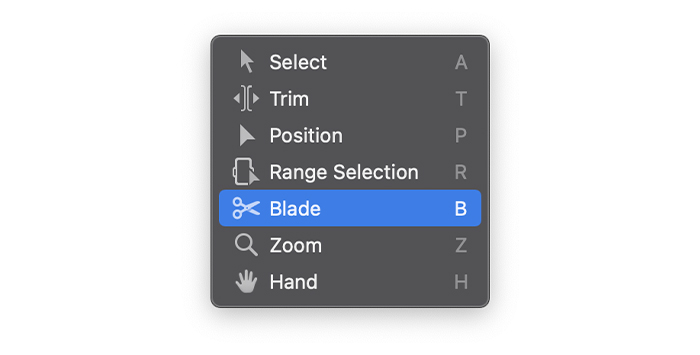
4. මෙවලම් උත්පතන මෙනුව විවෘත කිරීමට කාලරේඛාවේ ඉහළ වම් කෙළවරේ ඇති මෙවලම් නිරූපකය මත ක්ලික් කරන්න සහ බ්ලේඩ් මෙවලම සඳහා මෙවලම් තෝරන්න. ඔබB යතුර එබීමෙන් බ්ලේඩ් මෙවලම වෙත මාරු විය හැක.
5. ඔබට බෙදීම සිදු කිරීමට අවශ්ය ස්ථානය සොයාගෙන ක්ලිප් එක මත ඔබේ මූසිකය සමඟ ක්ලික් කරන්න.
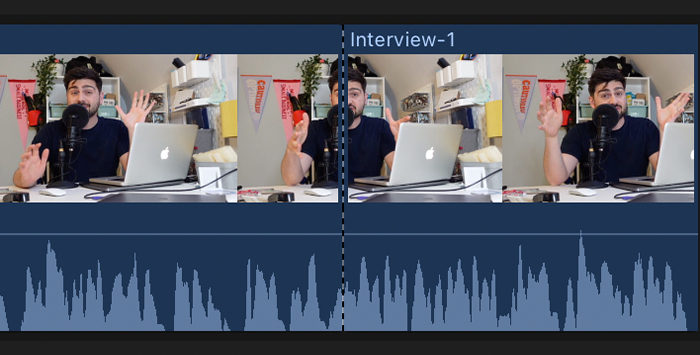
6. තිත් රේඛාවක් ක්ලිප් එක කපා ඇති බව පෙන්වයි.
7. ඔබ දැන් ඔබේ කාලරේඛාව මත ක්ලිප් දෙකක් සංස්කරණය කිරීමට සූදානම්ව තිබිය යුතුය.
B යතුර ඔබාගෙන සිටීමෙන්, ඔබ Select සහ Blade Tool සියල්ල අතර වෙනස් කිරීමට අවශ්ය නොවී යතුර මුදාහරින තෙක් ඔබ බ්ලේඩ් මෙවලම කෙටියෙන් සක්රිය කරනු ඇත. වේලාව.
යන ගමන් බෙදීම: කෙටිමං භාවිතා කිරීම
සමහර විට ඔබට නිවැරදි ස්ථානය සොයා ගැනීමට ක්ලිප් එක ඉවත් කිරීමේ ගැටලුවක් ඇති විය හැක. ෆයිනල් කට් ප්රෝ අපට ක්ලිප් එක වාදනය කරන විට හෝ ප්ලේහෙඩ් භාවිතා කරන විට වේගවත් බෙදීම් සිදු කිරීමට කෙටිමං භාවිත කිරීමට ඉඩ දෙයි.
1. මාධ්ය ගොනු ආයාත කිරීමෙන් පසු, ඔබට බෙදීමට අවශ්ය ක්ලිප් එක කාලරේඛාවට අදින්න.
2. නියම වේලාවට බෙදීම සිදු කිරීමට ක්ලිප් එක වාදනය කර Command + B ඔබන්න.
3. ඔබට පහසුවෙන් ක්ලිප් එක වාදනය කිරීමට සහ විරාම කිරීමට ඉඩ තීරුව එබිය හැක.
4. ඔබට මේ ආකාරයෙන් හරියටම කැපීම කළ නොහැකි නම්, වීඩියෝව හෝ ශ්රව්ය පසුරය නැවත වාදනය කර ධාවන ශීර්ෂය අතින් සකස් කිරීමට උත්සාහ කරන්න, skimmer ස්ථානය සොයාගෙන, ඔබට අවශ්ය තැන කැපීම සඳහා Command + B ඔබන්න.
ක්ලිප් එකක් ඇතුළත් කිරීමෙන් ක්ලිප් බෙදන්න
ඔබේ ප්රධාන අනුපිළිවෙලෙහි ක්ලිප් එක මැදට වෙනත් ක්ලිප් එකක් ඇතුළු කිරීමෙන් ඔබට ක්ලිප් බෙදිය හැක. එය කාලරේඛාව මත ක්ලිප් නැවත ලියන්නේ නැත; එය කථා වස්තුව දිගු කරයි.
1. එකතු කරන්නඔබට බ්රවුසරයට ඇතුළු කිරීමට අවශ්ය නව ක්ලිප්.
2. ඇතුළත් කිරීම සිදු කිරීමට අවශ්ය ස්ථානය සොයා ගැනීමට ප්ලේ හෙඩ් එක ගෙන යන්න හෝ ස්කිමර් භාවිතා කරන්න.
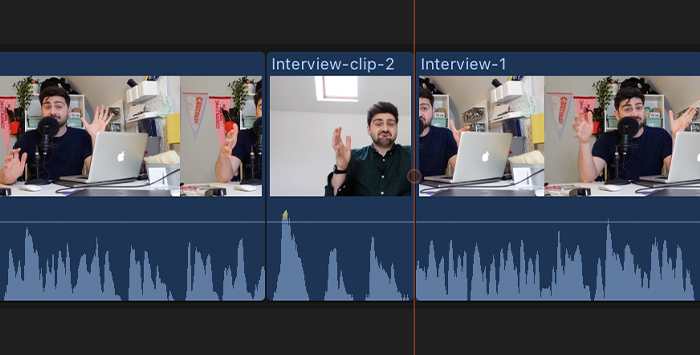
3. පසුරු ඇතුල් කිරීමට W යතුර ඔබන්න.
4. කාලරේඛාව තුළ ඇති ක්ලිප් දෙක අතර භේදයක් නිර්මාණය කරමින් නව ක්ලිප් එක ඇතුළත් කරනු ඇත. ක්ලිප් එකේ දෙවන භාගය අලුත් එකකින් පසුව නැවත ආරම්භ වනු ඇත.
Pslit Clips with Position Tool
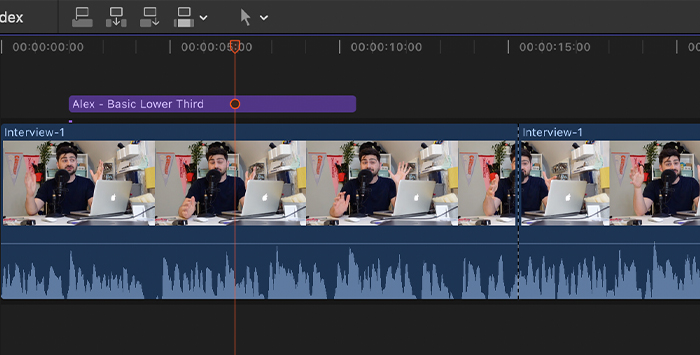
The ස්ථාන මෙවලම ක්ලිප් ඇතුළු කිරීමට සමානව ක්රියා කරයි. වෙනස වන්නේ එය මුල් ක්ලිප් එකේ තවත් නමුත් උඩින් ලිවීමේ කොටස් ඇතුළත් කිරීමෙන් ක්ලිප් එක බෙදීමයි. ඔබට මුල් ක්ලිප් එකේ කාලසීමාව තබා ගැනීමට සහ ක්ලිප් චලනය වීම වළක්වා ගැනීමට අවශ්ය විට එය ප්රයෝජනවත් විය හැක.
1. බ්රවුසරයේ නව ක්ලිප් එක සහ ඔබට බෙදීමට අවශ්ය ක්ලිප් එක කාලරේඛාවේ ඇති බවට වග බලා ගන්න.
2. බෙදීම සිදු කිරීම සඳහා ප්ලේ හෙඩ් එක ස්ථානයකට ගෙන යන්න.
3. මෙවලම් උත්පතන මෙනුව මත ක්ලික් කර ස්ථාන මෙවලම තෝරන්න. ඔබට ස්ථාන මෙවලම වෙත මාරු වීමට P යතුර ඔබන්න හෝ තාවකාලිකව වෙනස් කිරීමට එය අල්ලාගෙන සිටින්න.
4. ක්ලිප් එක ප්රාථමික කථාංගයට අදින්න.
5. නව ක්ලිප් එක මුල් ක්ලිප් එක දෙකට බෙදන නමුත් මුල් ක්ලිප් එකේ කොටසක් උඩින් ලියමින් ප්ලේහෙඩ් ස්ථානයට ඇතුල් කරනු ඇත.
බහු ක්ලිප් බෙදන්න
සමහර විට අපට බොහෝ ක්ලිප් තිබේ. කාලරේඛාව මත: වීඩියෝ පටයක්, මාතෘකාවක් සහ ශ්රව්ය ගොනු, ඒ සියල්ල සමඟ, දැනටමත් පෙළගස්වා ඇත. එවිට ඔබට ඒවා බෙදිය යුතු බව ඔබට වැටහේ.එක් එක් ක්ලිප් බෙදීම සහ ව්යාපෘතිය ප්රතිසංවිධානය කිරීම බොහෝ කාලයක් ගතවනු ඇත. Final Cut Pro සමඟින් බහු ක්ලිප් වෙන් කිරීමට අපි Blade All විධානය භාවිතා කරන්නේ එබැවිනි.
1. කාලරේඛාව මත, ඔබට කැපීමට අවශ්ය ස්ථානයට ස්කිමර් එක ගෙන යන්න.
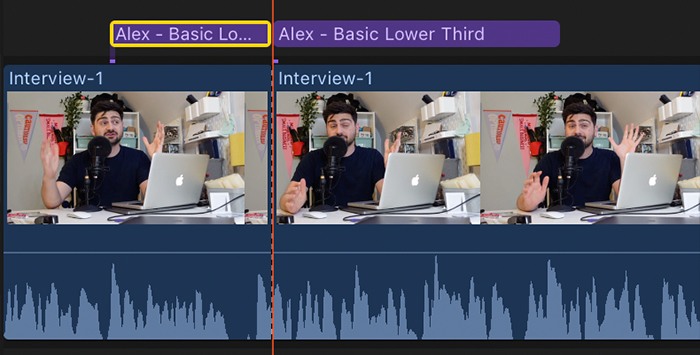
2. Shift + Command + B ඔබන්න.
3. ක්ලිප් දැන් කොටස් දෙකකට බෙදනු ඇත.
Split Multiple Selected Clips
ඔබට කාලරේඛාව තුළ අන් අයට බලපෑම් නොකර ක්ලිප් තේරීමක් බෙදීමට අවශ්ය නම්, ඔබට හැකිය ඔබ බෙදීමට කැමති ඒවා පමණක් තෝරා ඉන්පසු Blade මෙවලම භාවිතා කරන්න.
1. කාලරේඛාව මත, ඔබට බෙදීමට අවශ්ය ක්ලිප් තෝරන්න.
2. කැපීම සඳහා ස්කිමර් එක ස්ථානයට ගෙන යන්න.
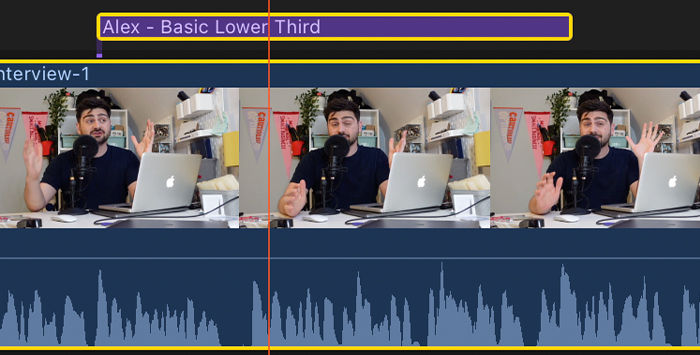
3. උත්පතන මෙනුවේ ඇති Blade මෙවලම වෙත මාරු වන්න හෝ බෙදීම සිදු කිරීමට Command + B ඔබන්න.
Final Cut Pro හි Split-Screen Project එකක් සාදන්න
ස්ප්ලිට් ස්ක්රීන් වීඩියෝ ප්රයෝගය එකම රාමුවක එකවර සම්බන්ධිත ක්ලිප් දෙකක් හෝ වැඩි ගණනක් වාදනය කිරීමට භාවිතා කරයි. ස්ප්ලිට්-ස්ක්රීන් වීඩියෝ පටයක් සෑදීමට, මෙම පියවර අනුගමනය කරන්න.
1. ඔබගේ මාධ්ය ගොනු ආයාත කර ඒවා කාලරේඛාව වෙත ඇද දමන්න.
2. ඔබ බෙදීම් තිර ප්රයෝගය භාවිතා කරන විට ඒවාට එකවර වාදනය කළ හැකි වන පරිදි ඔබේ ගොනු එක මත එකක් සකසන්න.
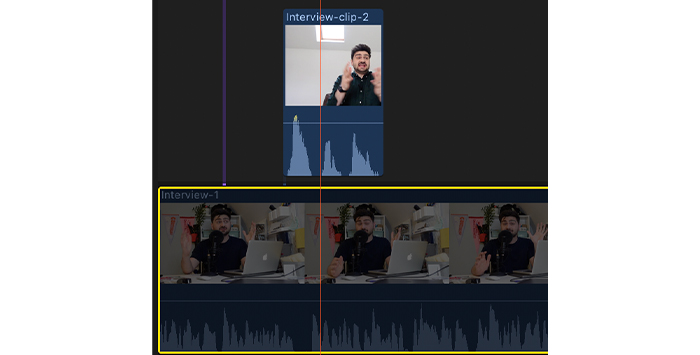
3. ඔබ ප්රථමයෙන් සංස්කරණය නොකරන වීඩියෝ ක්ලිප් තෝරා V ඔබන්න. දැන්, ඔබට දැකිය හැක්කේ ඔබ සංස්කරණය කිරීමට පටන් ගන්නා ක්ලිප් එක පමණි.
4. ඉහළ දකුණේ වීඩියෝ පරීක්ෂක වෙත යන්න.
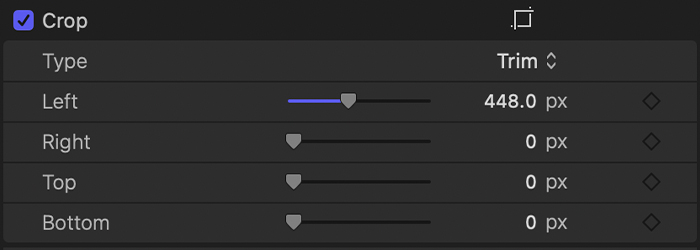
5. බෝගය යටතේවීඩියෝ කොටස, වීඩියෝ ප්රමාණය සීරුමාරු කිරීමට වම, දකුණ, ඉහළ සහ පහළ පාලන භාවිත කරන්න.
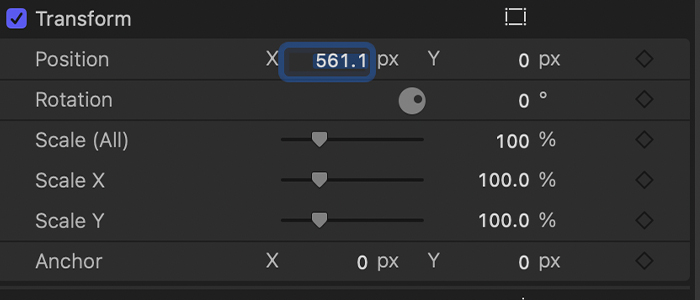
6. දැන් ට්රාන්ස්ෆෝම් යටතේ, ස්ප්ලිට් ස්ක්රීන් දර්ශණය සකස් කිරීමට X සහ Y පාලනයන් සමඟ ක්ලිප් එකේ පිහිටීම සීරුමාරු කරන්න.
7. ඔබ අවසන් වූ පසු, එම වීඩියෝව අක්රිය කිරීමට V ඔබා පහත ක්ලිප් එක දිගටම කරගෙන යන්න.
8. සංස්කරණය කිරීමට වීඩියෝව තෝරන්න, එය සක්රිය කිරීමට V ඔබන්න, සහ ක්රියාවලිය නැවත කරන්න.
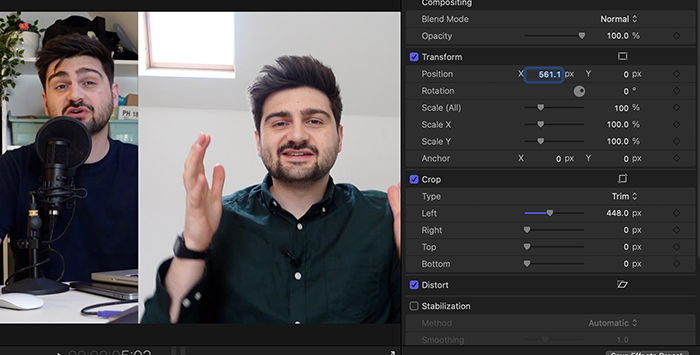
9. සියලුම වීඩියෝ ක්ලිප් සබල කර ව්යාපෘතිය පෙරදසුන් කරන්න. දැන් split-screen වීඩියෝව සම්පූර්ණයෙන්ම ක්රියාකාරී විය යුතුය. මෙතැන් සිට, ඔබට අවශ්ය නම් ස්ප්ලිට් ස්ක්රීන් ප්රමාණය සීරුමාරු කළ හැක.
ෆයිනල් කට් හි තීරණාත්මක මෙවලම්වලින් එකක් වන ස්ප්ලිට් ස්ක්රීන් වීඩියෝ මෙවලම විවිධ වීඩියෝ අතර සමබර සහජීවනයක් සහතික කිරීම සඳහා මූලික වේ.
විඩියෝ විභේදනය කිරීමට මෙම මෙවලම භාවිතා කිරීමෙන් ඔබට තෝරාගත් ක්ලිප් කිහිපයක් කැපීමට අවශ්ය වූ විට ඔබට ඕනෑතරම් කාලය ඉතිරි කර ගත හැකි අතර ඔබේ වීඩියෝ ඛණ්ඩ එකිනෙක හොඳින් ගැළපෙන බව සහතික කරයි.
අවසාන කැපුම් ප්රෝ විකල්ප වීඩියෝ බෙදීමට
ඔබට තිර වීඩියෝ බෙදීමට Final Cut Pro භාවිතා කළ හැකි ආකාරය අපි ආවරණය කළ අතර, දැන් අපි Mac සහ Windows භාවිතා කරන්නන් සඳහා වෙනත් සංස්කරණ මෘදුකාංග සමඟ වීඩියෝ බෙදීමට ඇති විකල්ප දෙස බලමු.
iMovie සමඟ වීඩියෝව බෙදන්නේ කෙසේද
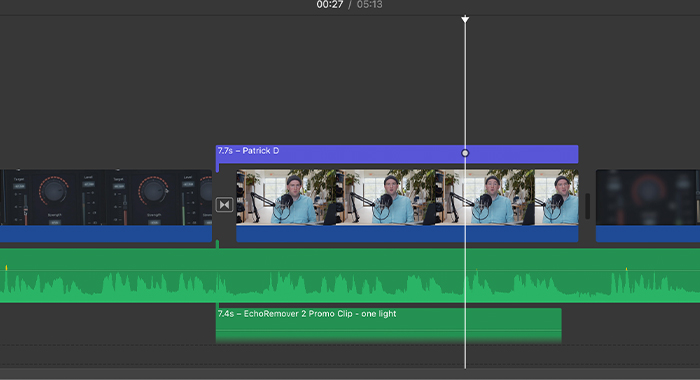
1. බෙදීමට ක්ලිප් ආයාත කරන්න.
2. ඒවා කාලරේඛාව වෙත ඇදගෙන යන්න.
3. ප්ලේ හෙඩ් එක බෙදිය යුතු ස්ථානයකට ගෙන යන්න.
4. ක්ලිප් එක දෙකට බෙදීමට Command + B භාවිතා කරන්නක්ලිප්.
ප්රිමියර් ප්රෝ සමඟ වීඩියෝව බෙදන ආකාරය
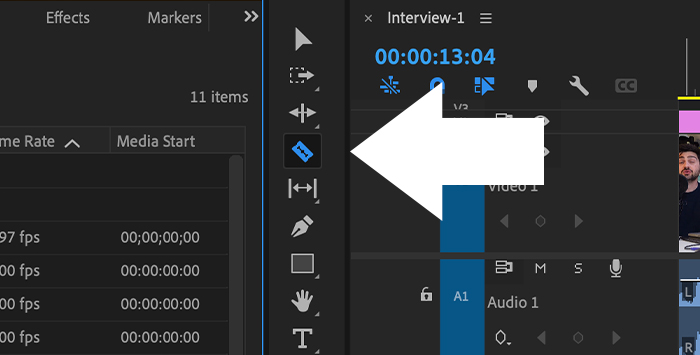
1. බෙදීමට වීඩියෝ පසුරු ආයාත කරන්න.
2. නව අනුපිළිවෙලක් සාදන්න හෝ ක්ලිප් එක කාලරේඛාව වෙත ඇද දමන්න.
3. වම් පුවරුවේ ඇති Razor මෙවලම තෝරන්න.
4. ඔබට බෙදීමට අවශ්ය ක්ලිප් එකේ පිහිටීම මත ක්ලික් කරන්න.
5. ඔබ ක්ලිප් එක දර්ශන දෙකකට බෙදා ඇති බව දැකිය යුතුය.
අවසාන වචන
ස්ප්ලිට් ස්ක්රීන් එක සමඟින්, ක්ලිප් බෙදීම පහසුම දේවලින් එකක් වන නමුත් ඒවායින් එකකි. වීඩියෝ සංස්කරණය කිරීමේදී වඩාත් නිරන්තර ක්රියා. ඔබට මෙම මාර්ගෝපදේශය ප්රයෝජනවත් වූ බව මම විශ්වාස කරන අතර Final Cut Pro X සමඟින් නියම වීඩියෝ සංස්කරණ කිහිපයක් කිරීමට ඔබ සූදානම් යැයි හැඟේ.
නිති අසන ප්රශ්න
අවසාන කප්පාදුවේදී ඔබට බෙදුණු තිර කීයක් තිබිය හැකිද? Pro?
ඔබට අවශ්ය තරම් ක්ලිප් ප්රමාණයක් ඔබේ බෙදීම්-තිර සංස්කරණවල තිබිය හැක. කෙසේ වෙතත්, ඔබ තිරය බෙදන විට සහ ක්ලිප් ඕනෑවට වඩා තිබේ නම්, ඒවා විවිධ දර්ශනවලට වෙන් කිරීමට මම යෝජනා කරමි, එවිට සෑම ක්ලිප් එකක්ම රාමුවට වඩා හොඳින් ගැලපේ.
මට මගේ ක්ලිප් ෆයිනල් කට් ප්රෝ තුළ ගෙන යා හැකිද? ?
ඔව්, ඔබට කාලරේඛාව තුළ ඇති ක්ලිප් ඒවා තෝරාගෙන ඒවා කථා වස්තුව දිගේ ඇදගෙන යාමෙන් ගෙන යා හැක. වීඩියෝ සංස්කරණය කිරීමේදී, Final Cut Pro යනු වෙළඳපොලේ ඇති වඩාත්ම අවබෝධාත්මක මෘදුකාංගයකි.

