අන්තර්ගත වගුව
InDesign හට තනි පිටුවක සිට බහු වෙළුම් දක්වා පරාසයක ලේඛන නිර්මාණය කළ හැක, එබැවින් විශාල පෙළ ප්රමාණයක් සැකසීමේ ක්රියාවලිය වේගවත් කිරීම සඳහා එයට සුවිශේෂී මෙවලම් කිහිපයක් තිබේ.
ඡේද ශෛලීන් දිගු ලේඛන සමඟ වැඩ කිරීම සඳහා වඩාත් වැදගත් මෙවලම්වලින් එකකි, මන්ද ඒවා ඔබට ඕනෑම අපහසුතාවයක් ගෙන දෙන හැඩතල ගැන්වීමේ දෝෂ වළක්වා ගනිමින් ඔබට පැය ගණන් වෙහෙසකර වැඩ පහසුවෙන් ඉතිරි කළ හැකිය.
ඒවා ටිකක් සංකීර්ණ විෂයක්, ඒ නිසා අපට InDesign හි ඡේද මෝස්තර භාවිතා කරන ආකාරය පිළිබඳ මූලික කරුණු ආවරණය කිරීමට පමණක් කාලය ලැබෙනු ඇත, නමුත් ඒවා අනිවාර්යයෙන්ම ඉගෙනීම වටී.
ප්රධාන ප්රතික්ෂේප
- ඡේද ශෛලීන් යනු සම්පූර්ණ ඡේද හරහා පෙළ හැඩතල ගැන්වීම පාලනය කරන නැවත භාවිත කළ හැකි මෝස්තර සැකිලි වේ.
- ඡේද මෝස්තර නිර්මාණය කර ඡේද විලාස පැනලය භාවිතයෙන් යොදනු ලැබේ.
- විලාසයක් සංස්කරණය කිරීම ලේඛනයක් පුරාවටම එම විලාසය භාවිතා කරමින් සියලුම පෙළෙහි හැඩතල ගැන්වීම වෙනස් කරයි.
- InDesign ලේඛනයකට අසීමිත ඡේද විලාසයන් තිබිය හැක.
කුමක්ද? InDesign හි ඡේද විලාසයයි
ඡේද විලාසයක් InDesign හි පෙළ හැඩතල ගැන්වීම සඳහා ශෛලීය අච්චුවක් ලෙස ක්රියා කරයි. ඔබට ඡේද විලාසයක් එහිම අනන්ය වූ අකුරු, බර, ලක්ෂ්ය ප්රමාණයේ සංකලනයක් ඇති කිරීමට වින්යාසගත කළ හැක. , වර්ණය, ඉන්ඩෙන්ටේෂන් විලාසය, සහ InDesign භාවිතා කරන වෙනත් ආකෘතිකරණ දේපල.
ඔබට අවශ්ය තරම් විවිධ මෝස්තර නිර්මාණය කළ හැකි අතර, ඒ සෑම එකක්ම ඔබේ InDesign ලේඛනයේ විවිධ පෙළ කොටසකට පැවරිය හැක.
පොදු එකක්ක්රමය නම් ඔබේ සිරස්තල පෙළ සඳහා එක් ඡේද විලාසයක්, උපමාතෘකා සඳහා තවත් විලාසයක් සහ ඔබේ ලේඛනයේ ඇති සෑම වර්ගයකම පුනරාවර්තන පෙළ මූලද්රව්ය සඳහා ශරීර පිටපත, සිරස්තල, උද්ධෘත උද්ධෘත ආදිය සඳහා තවත් ශෛලියක් නිර්මාණය කිරීමයි.
එක් එක් ඡේදයේ විලාසය පෙළෙහි අදාළ කොටසට අදාළ වන අතර, පසුව ඔබ ඔබේ සම්පූර්ණ ලේඛනය පුරා සිරස්තල හැඩතල ගැන්වීම වෙනස් කිරීමට අවශ්ය බව පසුව තීරණය කළහොත්, ඔබට සෑම එකක්ම සංස්කරණය කරනවා වෙනුවට සිරස්තල ඡේද විලාසය සංස්කරණය කළ හැකිය තනි තනි සිරස්තල.
මෙය ඔබ දිගු ලේඛනවල වැඩ කරන විට සැබවින්ම ඇදහිය නොහැකි තරම් කාලයක් සහ වෑයමක් ඉතිරි කර ගත හැකි අතර, එය සම්පූර්ණ ලේඛනය පුරාවටම අනුකූලතාවක් සහතික කිරීම මඟින් ඕනෑම හැඩතල ගැන්වීමේ දෝෂයක් සිදු කිරීමෙන් ඔබව වළක්වයි.
සඳහා කෙටි ලේඛන, ඔබට ඡේද මෝස්තර නිර්මාණය කිරීමට කාලය ගත කිරීමට අවශ්ය නොවනු ඇත, නමුත් ඒවා පිටු කිහිපයකට වඩා දිගු ඕනෑම දෙයක් සඳහා අත්යවශ්ය මෙවලමකි, එබැවින් හැකි ඉක්මනින් ඒවා සමඟ හුරු වීම හොඳ අදහසකි. ඔබට ඡේද මෝස්තර භාවිතයෙන් පමණක් කළ හැකි පෙළ හැඩතල ගැන්වීම් කිහිපයක් පවා තිබේ!
ඡේද විලාස පැනලය
ඡේද විලාසයන් සමඟ වැඩ කිරීමේ ප්රධාන ස්ථානය ඡේද විලාසය පැනලය. ඔබගේ InDesign වැඩබිම මත පදනම්ව, පැනලය පෙරනිමියෙන් නොපෙනේ, නමුත් ඔබට කවුළුව මෙනුව විවෘත කිරීමෙන්, Styles උපමෙනුව තේරීමෙන් සහ ඡේද විලාස ක්ලික් කිරීමෙන් එය දියත් කළ හැක. . ඔබට ද භාවිතා කළ හැකියයතුරුපුවරු කෙටිමඟ විධානය + F11 (ඔබ පරිගණකයක සිටී නම් F11 භාවිතා කරන්න).

ඔබ අලුත් එකක් සාදන විට ලේඛනය, InDesign මූලික ඡේදය විලාසය සාදන අතර ඔබ වෙනත් මෝස්තර නිර්මාණය කරන්නේ නම් මිස එය ඔබේ ලේඛනයේ ඇති සියලුම පෙළට අදාළ කරයි. ඔබට එය සංස්කරණය කර වෙනත් ඕනෑම ඡේද විලාසයක් මෙන් එය භාවිතා කළ හැකිය, නැතහොත් එය නොසලකා හැර ඔබේම අමතර ඡේද විලාසයන් නිර්මාණය කළ හැකිය.
ඡේද විලාස පැනලය ඔබට නව මෝස්තර නිර්මාණය කිරීමට, ඒවා සංවිධානය කිරීමට සහ යෙදීමට ඉඩ සලසයි, එබැවින් ඔබේ මීළඟ ව්යාපෘතියේදී ඔබට ඒවා භාවිතා කළ හැකි ආකාරය දෙස සමීපව බලමු.
InDesign හි ඡේද විලාසයක් නිර්මාණය කරන්නේ කෙසේද
නව ඡේද විලාසයක් නිර්මාණය කිරීම සඳහා, ඡේද විලාසයන් නව විලාසය සාදන්න බොත්තම ක්ලික් කරන්න. 9> පැනලය, පහත උද්දීපනය කර ඇත.

ඉහත ලැයිස්තුවේ InDesign නව ඡේද විලාසයක් සාදනු ඇත. ඡේද විලාස විකල්ප කවුළුව විවෘත කිරීමට ලැයිස්තුවේ ඇති නව ප්රවේශය ද්වි-ක්ලික් කරන්න එවිට ඔබට ශෛලියේ හැඩතල ගැන්වීමේ විකල්ප වින්යාසගත කළ හැක.

Style Name ක්ෂේත්රය තුළ ඔබේ නව ඡේද විලාසයට නමක් ලබා දීමෙන් ආරම්භ කරන්න. එය කාලය නාස්ති කිරීමක් සේ පෙනේ, නමුත් ඔබේ ලේඛනයේ විවිධ මෝස්තර 20 ක් ඇති විට, ඔබ ආරම්භයේ සිට හොඳ පුරුදු ගොඩනඟා ගැනීමට පටන් ගැනීම ගැන ඔබ සතුටු වනු ඇත!
පුවරුවේ වම් පැත්තේ, විවිධ හැඩතල ගැන්වීම් විකල්ප පාලනය කරන විවිධ කොටස්වල ඉතා දිගු ලැයිස්තුවක් ඔබට පෙනෙනු ඇත. ඔබට ඔබේ මාර්ගයෙන් වැඩ කළ හැකියඔබට අවශ්ය ඔබේ විලාසිතාවේ සියලුම අංග ඔබ අභිරුචිකරණය කරන තෙක් එක් එක් කොටස.
බොහෝ ප්රමාණයක් ඇති බැවින්, මම ඔබව සෑම අංශයකින්ම එකින් එක ගෙන නොයමි, සහ ඒවායින් බොහොමයක් කෙසේ හෝ තරමක් ස්වයං-පැහැදිලි වේ. ඔබේ පෙළ සඳහා ටයිප්ෆේස්, ලක්ෂ්ය ප්රමාණය, වර්ණය ආදිය වින්යාස කරන්නේ කෙසේදැයි ඔබ දැනටමත් දන්නවා ඇති අතර, එක් එක් අදාළ කොටස තුළ ක්රියාවලිය සමාන වේ.
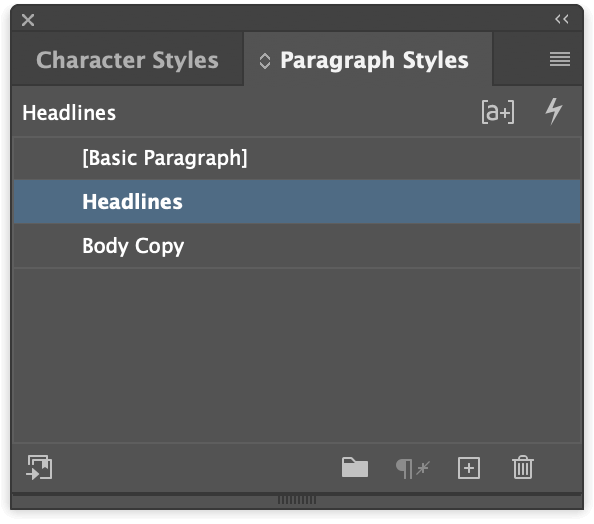
ඔබ ඔබේ සැකසීම් ගැන සෑහීමකට පත් වූ විට, ක්ලික් කරන්න OK බොත්තම, සහ ඔබේ ඡේද විලාස සැකසුම් සුරැකෙනු ඇත.
ඔබේ ලේඛනය සඳහා අවශ්ය සියලුම ඡේද විලාසයන් සාදන තෙක් ඔබට මෙම ක්රියාවලිය ඔබට අවශ්ය වාර ගණනක් පුනරාවර්තනය කළ හැකි අතර, ඔබට නැවත පැමිණ විලාස නාමය ද්වි-ක්ලික් කිරීමෙන් ඕනෑම වේලාවක පවතින මෝස්තර සකස් කළ හැක. ඡේද මෝස්තර පැනලයේ.
අපි ඔබේ නව ඡේද විලාසය යෙදීමට පෙර, විශේෂ පැහැදිලි කිරීමක් ලැබිය යුතු ඡේද විලාස විකල්ප කවුළුවෙහි අද්විතීය කොටස් කිහිපයක් ඇත, කෙසේ වෙතත්, සමහර උසස් ඡේද විලාස උපක්රම සඳහා කියවන්න.
විශේෂ ඡේද විලාස විශේෂාංග
මෙම විශේෂ කොටස් සම්මත InDesign පෙළ හැඩතල ගැන්වීමේ නොමැති අද්විතීය ක්රියාකාරීත්වයක් ලබා දෙයි. සෑම තත්වයක් සඳහාම ඔබට ඒවා අවශ්ය නොවනු ඇත, නමුත් ඔවුන් ගැන දැන ගැනීම වටී.
මීළඟ විලාස විශේෂාංගය
තාක්ෂණිකව එය විශේෂ අංශයක් නොවේ, එය සාමාන්ය කොටසේ පිහිටා ඇති බැවින්, එය නියත වශයෙන්ම විශේෂ ලක්ෂණයකි.

මෙය අපෙළ සැකසීමේ ක්රියාවලිය වේගවත් කිරීමට අදහස් කරන කාලය ඉතිරි කිරීමේ මෙවලම. ඔබ ඔබේ ලේඛනයට පෙළ එක් කිරීමට පෙර ඔබේ සියලුම ඡේද මෝස්තර නිර්මාණය කරන විට එය වඩාත් හොඳින් ක්රියා කරයි, මන්ද එය ඔබට ඒවා ස්වයංක්රීයව යෙදීමට උපකාරී වේ.

මෙම උදාහරණයේදී, මම සිරස්තල විලාසයක් සහ ශරීර පිටපතක් සාදා ඇත. ශෛලිය. සිරස්තල විලාසය තුළ, මම ඊළඟ විලාසය විකල්පය මගේ ශරීර පිටපත් කිරීමේ විලාසයට සකසමි. මම සිරස්තලයක් ටයිප් කරන විට, සිරස්තල විලාසය ලබා දී, පසුව Enter / Return ඔබන්න, මම ඇතුළු කරන ඊළඟ පෙළට ස්වයංක්රීයව Body Copy style පවරනු ලැබේ.
එය තරමක් ප්රවේශම් සහගත කළමනාකරණයක් සහ ස්ථාවර ලේඛන ව්යුහයක් අවශ්ය වේ, නමුත් එය නිවැරදිව භාවිතා කළ විට බොහෝ කාලයක් ඉතිරි කර ගත හැක.
Drop Caps සහ Nested Styles
Drop caps යනු වින්යාස කිරීමට තරම් සරල වන පොතක් තුළ නව පරිච්ඡේදවල හෝ කොටස්වල ආරම්භයේදී සාමාන්යයෙන් භාවිතා වන විශාල ආරම්භක ලොකු අකුරු වේ. නමුත් නිශ්චිත වචන හෝ රේඛා සංඛ්යාවක් සඳහා drop cap එක අනුගමනය කරන කැදලි මෝස්තර නිර්මාණය කිරීමටද හැකිය.

සාමාන්යයෙන් ශරීර පිටපතේ සම්පූර්ණ ඡේදයක් අසල ඇති විශාල ලොකු අකුරක දෘශ්ය ප්රයෝගය සමතුලිත කිරීමට උපකාරී වේ, මෙම කැදලි මෝස්තර අතින් පෙළ සැකසීමකින් තොරව ස්වයංක්රීයව ඔබට නම්යශීලී පාලනයක් ලබා දේ.
GREP Style
GREP යනු සාමාන්ය රෙජිස්ට්රි ප්රකාශන සඳහා වන අතර, එය සම්පූර්ණ නිබන්ධනයක් සඳහා සුදුසු වේ. ඉක්මන් අනුවාදය එය ඔබට ඉඩ සලසයිඇතුළත් කර ඇති නිශ්චිත පාඨය මත පදනම්ව චරිත ශෛලීන් ගතිකව අදාළ වන නීති සාදන්න.

උදාහරණයක් ලෙස, මගේ පෙළෙහි සංඛ්යාත්මක දින රාශියක් අඩංගු වූවා නම් සහ මට ඒ සියල්ල සමානුපාතික පැරණි විලාස හැඩතල ගැන්වීමේ විකල්පය භාවිත කිරීමට අවශ්ය නම්, මට නිසි හැඩතල ගැන්වීමේ විකල්ප අඩංගු අක්ෂර විලාසයක් නිර්මාණය කළ හැකි අතර පසුව ස්වයංක්රීයව මගේ පාඨය තුළ ඇති සියලුම අංකවලට එය යොදන්න.
මෙය ඔබට GREP සමඟ කළ හැකි දේ මතුපිටින් සීරීමට ලක් කරයි, නමුත් මා කලින් කී පරිදි, එය සැබවින්ම සම්පූර්ණ නිබන්ධනයක් සඳහා සුදුසු වේ.
අපනයනය ටැග් කිරීම
අවසාන වශයෙන් නොව, අපනයන ටැග් කිරීම යනු ඔබේ පෙළ ඊ-පොතක් ලෙස හෝ නරඹන්නාට වෙනස් කළ හැකි මෝස්තර විකල්ප ඇති වෙනත් තිර මත පදනම් වූ ආකෘතියක් ලෙස නිර්යාත කිරීම සඳහා විශිෂ්ට අංගයකි. . EPUB ආකෘතිය විද්යුත් පොත් සඳහා ජනප්රිය තේරීමක් වන අතර එය HTML වලට සමාන පෙළ ටැගින් ව්යුහයක් අනුගමනය කරයි: ඡේද ටැග්, සහ සිරස්තල සඳහා විවිධ ධුරාවලි ටැග් කිහිපයක්.

අපනයන ටැග් කිරීම භාවිතයෙන්, ඔබට මෙම ලේඛන ආකෘති මගින් භාවිතා කරන ධූරාවලි ටැග් වලට ඔබේ ඡේද විලාසයන් ගැලපිය හැක. උදාහරණයක් ලෙස, ඔබට ඔබගේ ශරීර පිටපත් ඡේද විලාසය ටැගයට ගැලපිය හැක, ඔබගේ සිරස්තල විලාසය
ශීර්ෂ ටැගයට, උපසිරැසි වෙත, සහ යනාදිය.
භාවිතා කරමින් InDesign හි ඔබගේ නව ඡේද විලාසය
දැන් ඔබ ඡේද විලාසයක් සාදා ඇති බැවින්, එය ඇත්ත වශයෙන්ම ඔබගේ පෙළට යෙදීමට කාලයයි! වාසනාවකට මෙන්, මෙම ක්රියාවලිය ඇත්ත වශයෙන්ම වඩා වේගවත් වේපළමු ස්ථානයේ ශෛලිය සැකසීම.
Type මෙවලම වෙත මාරු වී, ඔබේ නව ඡේද විලාසය සමඟින් ඔබට හැඩගැන්වීමට අවශ්ය පෙළ තෝරන්න. ඡේද විලාස පැනලයේ සුදුසු විලාසය ක්ලික් කරන්න, එය වහාම ඔබ ඡේද විලාස විකල්ප කවුළුවෙහි සඳහන් කර ඇති විකල්පයන් භාවිතයෙන් සංයුති කරනු ඇත.
ඒකට තියෙන්නේ එච්චරයි!
ඔබට ඔබේ පෙළ කර්සරය සක්රියව තිබියදී ආපසු ගොස් ඔබේ ඡේද විලාසය සංස්කරණය කිරීමට අවශ්ය නම්, ඔබට ඡේද මෝස්තර පැනලයේ ඇතුළත් කිරීම දෙවරක් ක්ලික් කළ නොහැක, මන්ද එය අහම්බෙන් වැරදි ලෙස යෙදිය හැකි බැවිනි. වැරදි පෙළට ශෛලිය. ඒ වෙනුවට, ඔබට මෝස්තර නාමය මත දකුණු-ක්ලික් කර එය අහම්බෙන් යෙදීමෙන් තොරව සංස්කරණය කරන්න තෝරන්න.
ඡේද මෝස්තර ආයාත කිරීම
පවතින ලේඛනවලින් ඡේද විලාස ආයාත කිරීමට ද හැකිය, එමඟින් බහු ලේඛන හරහා ස්ථාවර දෘශ්ය පෙනුමක් නිර්මාණය කිරීමේ ක්රියාවලිය සරල කිරීමට උපකාරී වේ.

ඡේද මෝස්තර පැනලයේ, පැනල මෙනු නිරූපකය ක්ලික් කර, උත්පතන මෙනුවෙන් ඡේද විලාසයන් පූරණය කරන්න තෝරන්න. InDesign සම්මත ගොනු තේරීම් සංවාද කවුළුවක් විවෘත කරනු ඇති අතර, ඔබට අවශ්ය මෝස්තර අඩංගු InDesign ලේඛනය තේරීමට ඔබට බ්රවුස් කළ හැක.
අවසාන වචනය
එය InDesign හි ඡේද මෝස්තර භාවිතා කරන ආකාරය පිළිබඳ මූලික කරුණු ආවරණය කරයි! ඔබට සැබෑ InDesign ප්රවීණයෙකු වීමට අවශ්ය නම් ඉගෙන ගැනීමට තවත් වැදගත් මෙවලම් කිහිපයක් තිබේ, එබැවින් ඇත්ත වශයෙන්ම හොඳම ක්රමයඒවා තේරුම් ගැනීම ඔබේ ඊළඟ සැලසුම් ව්යාපෘතියේ ඒවා භාවිතා කිරීම ආරම්භ කිරීමයි.
ඔවුන් මුලදී තරමක් වෙහෙසකාරී බවක් පෙනෙන්නට ඇත, නමුත් ඒවා කෙතරම් වටිනා දැයි ඔබ ඉක්මනින්ම අගය කිරීමට පටන් ගනීවි.
ප්රීතිමත් මෝස්තරයක්!

