අන්තර්ගත වගුව
චිත්රපටවලට සංගීතය අවශ්යයි. සමහර විට එය පසුබිමේ, මනෝභාවය සැකසීමට උපකාර කිරීම හෝ සමහර විට එය පෙරබිම තුළ, ක්රියාව ඉදිරියට පයින් ගැසීම.
නමුත් මෙම නාද සහ රිද්මයානුකූල ශබ්ද නොමැතිව, ඔබේ චිත්රපටය නිරපේක්ෂ නිශ්ශබ්දතාවයකින් ටයිටැනික් නෞකාවේ කේට් සහ ලියෝ හිටගෙන සිටිනවා මෙන් පැතලි බවක් දැනෙන්නට ඉඩ ඇත. Yawn.

ශුභාරංචිය නම් Apple හි සිටින දක්ෂ පුද්ගලයින් මෙය දන්නා අතර ඔබේ iMovie ව්යාපෘතියට ඔබ කැමති ඕනෑම සංගීතයක් එකතු කිරීම සහ සංස්කරණය කිරීම පහසු කර තිබීමයි. ඇත්ත වශයෙන්ම, iMovie වෙත සංගීතය එකතු කිරීමේ දුෂ්කරම කොටස වන්නේ හරි සංගීතය සොයා ගැනීමයි.
නමුත් දශකයකට පසුව නිර්මාණය කිරීමෙන් චිත්රපට, මම තවමත් නිමක් නැති පැය ගණනක් ගීතවලට සවන් දීම, ඒවා මගේ කාලරේඛාව තුළ උත්සාහ කිරීම සහ යම් සංගීත කොටසකට දර්ශනයක් සංස්කරණය කිරීමේ සම්පූර්ණ ප්රවේශය වෙනස් කළ හැකි ආකාරය දැකීමට ප්රිය කරන බව මට ඔබට පැවසිය හැකිය, සහ සමහර විට මුළු චිත්රපටය පවා.
පහත, අපි සංගීත ගොනු ආයාත කරන ආකාරය, iMovie Mac හි ඔබේ කාලරේඛාවට ඒවා එක් කරන ආකාරය ආවරණය කරන්නෙමු, සහ ක්ලිප් ස්ථානගත වූ පසු ඔබේ සංගීතය සංස්කරණය කරන ආකාරය පිළිබඳ උපදෙස් කිහිපයක් මම ඔබට දෙන්නම්.
Mac සඳහා iMovie හි සංගීතය එක් කිරීම: පියවරෙන් පියවර
ඔබ පහත පළමු පියවර තුන අනුගමනය කරන්නේ නම්, ඔබ සාර්ථකව iMovie වෙත සංගීතය එක් කර ඇත, (සහ ඔබ අවසානයට පැමිණියහොත් පියවර 3 හි, ඔබ එක් පියවරකින් එය කරන්නේ කෙසේදැයි ඉගෙන ගනු ඇත.)
පියවර 1: සංගීතය තෝරන්න
ඔබට iMovie වෙත සංගීත පසුරයක් ආයාත කිරීමට පෙර, ඔබට අවශ්ය සංගීත ගොනුව. මෙය විය හැකි අතරතුරපැහැදිලිව පෙනෙනවා, iMovie ටිකක් පැරණි තාලයේ එකක් වන අතර, එය තවමත් ඔබ Apple Music හරහා මිලදී ගත් සංගීතය එක් කිරීමට අවශ්ය යැයි උපකල්පනය කරයි - එය තවමත් iTunes ලෙස හඳුන්වන විට විය හැකිය.
මම ඔබ ගැන නොදනිමි, නමුත් මම ඉතා දිගු කාලයකින් Apple Music / iTunes හි ගීතයක් මිලදී ගෙන නැත . බොහෝ මිනිසුන් මෙන්, මම Apple Music හෝ එහි ප්රවාහ තරඟකරුවෙකු හරහා සංගීතයට සවන් දීමට මාසික ගාස්තුවක් ගෙවමි.
ඉතින්, iMovie වෙත සංගීත ගොනුවක් ආයාත කිරීමට, ඔබට ගොනුවක් අවශ්ය වේ. සමහර විට ඔබ එය අන්තර්ජාලයෙන් බාගත කර, CD තැටියකින් ගීතයක් ඉරා දමා ඇත (ප්රකාශන හිමිකම් නීතිය ගැන සැලකිලිමත් වීම, ඇත්තෙන්ම ), හෝ GarageBand තුළ ඔබම යමක් ලියා, හෝ එය ඔබේ Mac මත පටිගත කර ඇත. .
රාජ්ය සේවා නිවේදනය: ඔබ භාවිතා කරන ඕනෑම ශ්රව්යයක් රාජකීය වසම තුළ නොමැති බව මතක තබා ගන්න වැනි බෙදාහැරීමේ වේදිකාවල අන්තර්ගත ප්රකාශන හිමිකම් සංවේදකවලට එරෙහිව ක්රියා කිරීමට ඉඩ ඇත. 3> YouTube .
ඕනෑම ප්රකාශන හිමිකම් ගැටළු මඟහරවා ගන්නා සහ කලාකරුවන්ට සහය වන සංගීතය සොයා ගැනීමට ඇති පහසු විසඳුම වන්නේ රාජකීයත්වය-රහිත සංගීතයේ ස්ථාපිත සැපයුම්කරුවෙකුගෙන් ඔබේ සංගීතය ලබා ගැනීමයි.
පියවර 2: ආයාත කරන්න. සංගීතය
ඔබට භාවිතා කිරීමට අවශ්ය සංගීත ගොනු ඔබ සතුව ඇති පසු, ඒවා iMovie වෙත ආනයනය කිරීම කේක් කෑල්ලක් වේ.
iMovie හි ඉහළ වම් කෙළවරේ (රතු පැහැයෙන් පෙන්වා ඇති පරිදි) කෙට්ටු පෙනුමක් ඇති පහළට යොමු කරන ඊතලය වන ආයාත මාධ්ය නිරූපකය ක්ලික් කරන්න.පහත තිර පිටපතේ ඊතලය).

මෙය විශාල කවුළුවක් විවෘත කරයි, එය පහත තිර රුවට සමාන වනු ඇත, නමුත් පැහැදිලිවම, ඔබේ ෆෝල්ඩර මගේ එකට වඩා වෙනස් වනු ඇත.
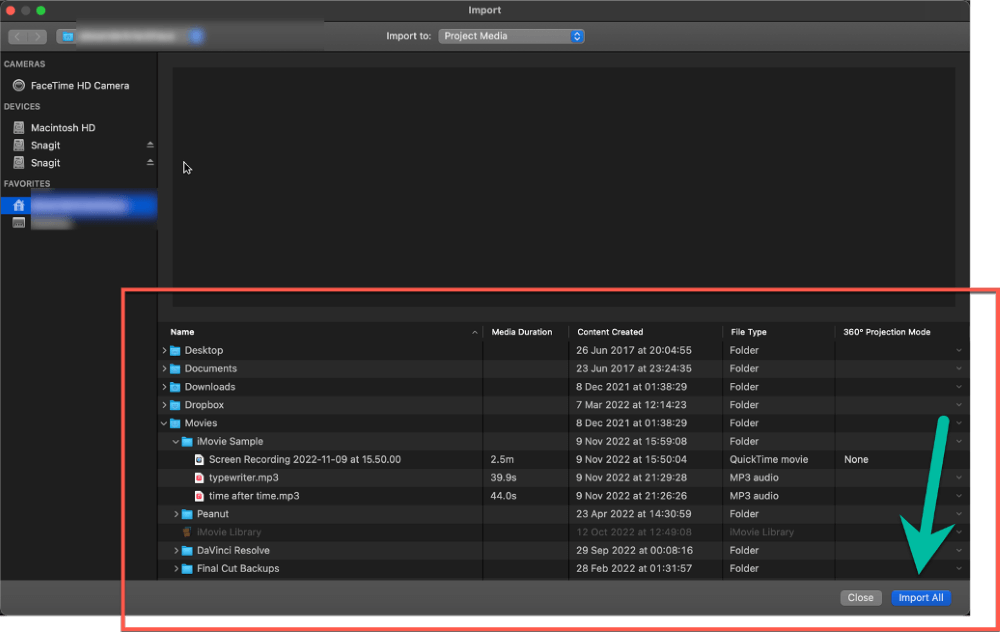
ඉහත තිර රුවෙහි පහළින් ඇති මගේ රතු කොටුව මගින් උද්දීපනය කරන ලද ෆෝල්ඩර ව්යුහය භාවිත කරමින්, ඔබේ සංගීත ගොනුව(ය) සුරැකී ඇති ස්ථානයට සංචාලනය කරන්න.
ඔබට අවශ්ය ගීතය හෝ ගීත මත ක්ලික් කළ විට, පහළ දකුණේ ඇති සියල්ල ආයාත කරන්න බොත්තම, (ඉහත තිර රුවෙහි හරිත ඊතලයෙන් උද්දීපනය කර ඇත), <වෙත වෙනස් වනු ඇත. 3>ආයාත තෝරන ලදී . එය ක්ලික් කරන්න සහ ඔබේ සංගීතය දැන් ඔබ iMovie ව්යාපෘතියේ ඇත!
තව එක දෙයක්...
ඔබ Apple Music / iTunes හරහා සංගීතය මිල දී ගෙන තිබේ නම්, ඔබට මෙම ගීත Audio හරහා ආයාත කළ හැක. & වීඩියෝ iMovie හි මාධ්ය බ්රව්සරයේ ඉහළ වම් කෙළවරේ ඇති ටැබය (iMovie හි පිරිසැලසුමේ ඉහළ දකුණු කොටස) පහත තිර රුවෙහි රතු ඇමතුම #1 පෙන්වා ඇත.
ඉන්පසු සංගීතය තෝරන්න (එය ඔබගේ සැබෑ Apple Music පුස්තකාලය) රතු ඇමතුම #2 පහත තිර රුවෙහි පෙන්වා ඇත.

මගේ තිර රුවක් ගීත ගණනාවක් පෙන්වන නමුත් ඔබේ ඒවා වෙනස් ලෙස පෙනෙන අතර ඔබ Apple Music හි සංගීතය මිල දී ගෙන නොමැති නම් හෝ වෙනත් ආකාරයකින් සංගීතය Apple Music<වෙත ආනයනය කර නොමැති බව සලකන්න. 4> යෙදුම, ඔබට කිසිවක් නොපෙනේ.
පියවර 3: ඔබේ කාලරේඛාවට සංගීතය එක් කරන්න
ඔබ සංගීත ගොනු එක් කළ පසු, ඔබට ඒවා ඔබේ මගේ මාධ්ය පටිත්තෙහි සොයා ගත හැක.මාධ්ය බ්රව්සරය, ඔබේ වීඩියෝ ක්ලිප් සමඟ, පහත තිර රුවෙහි පෙන්වා ඇත.
iMovie හි වීඩියෝ ක්ලිප් නිල් වන අතර සංගීත ක්ලිප් - පහත තිර රුවෙහි හරිත ඊතල මගින් පෙන්වා ඇත - දීප්තිමත් කොළ බව සලකන්න.
සහ iMovie මාධ්ය බ්රවුසරයේ ශ්රව්ය පීලි වල මාතෘකා ඇතුළත් නොකරන බව සලකන්න. නමුත් ඔබට ඕනෑම ක්ලිප් එකක් මතින් ඔබේ දර්ශකය ගෙන යා හැකි අතර ඔබට කුමන ගීතයද යන්න අමතක වුවහොත් සංගීතය වාදනය කිරීම ආරම්භ කිරීමට අභ්යවකාශ තීරුව ඔබන්න.

ඔබේ කාලරේඛාවට සංගීත පසුරයක් එක් කිරීමට, සරලව ක්ලිප් එක මත ක්ලික් කර කාලරේඛාවේ ඔබ කැමති තැනට එය ඇදගෙන යන්න.
පහත තිර රුවෙහි, මම “කාලයෙන් පසු කාලය” ගීතය මත ක්ලික් කර (රතු ඇමතුම් පෙට්ටිය #1 මගින් පෙන්වා ඇත) එහි පිටපතක් මගේ කාලරාමුවට ඇදගෙන ගොස්, එය වීඩියෝ පටයට පහළින් හෙළා ඇත. ප්රසිද්ධ නළුවා ඔහුගේ ඔරලෝසුව දෙස බලන ස්ථානයේ (රතු ඇමතුම් පෙට්ටිය #2 මගින් පෙන්වා ඇත).

ප්රෝ ඉඟිය: පියවර 2 සහ 3 මඟ හරින ආකාරය
ඔබට ඔබේ <3 වෙතින් සංගීත ගොනුවක් සරලව ඇදගෙන යාමෙන් ඉහත පියවර 2 සහ 3 යන දෙකම මඟ හැරිය හැක>Finder කවුළුව ඔබේ කාලරේඛාව තුළට.
රැඳී සිටින්න. කුමක් ද?
ඔව්, ඔබට ඔබගේ iMovie කාලරේඛාව වෙත සංගීත ගොනු ඇදගෙන යා හැක. තවද එය ස්වයංක්රීයව එම ගීතයේ පිටපතක් ඔබගේ මාධ්ය බ්රවුසරයේ ස්ථානගත කරනු ඇත.
ඔබට දැන් පැවසීමට කණගාටුයි, නමුත් ඔබ වඩාත් පළපුරුදු චිත්රපට නිෂ්පාදනය කරන විට ඔබ ඉගෙන ගන්නා එක් දෙයක් නම් එයයි. එහි සැමවිටම ඇදහිය නොහැකි තරම් කාර්යක්ෂම වේඔබ කරන ඕනෑම දෙයකට කෙටි මග.
මේ අතරතුර, අතින් (මන්දගාමී වුවත්) ක්රමයට දේවල් කරන්නේ කෙසේදැයි ඉගෙන ගැනීමෙන් ඔබට ඒ සියල්ල ක්රියා කරන ආකාරය පිළිබඳ වඩා හොඳ අවබෝධයක් ලබා දේ. ඔබට මේ පිළිබඳව මා විශ්වාස කළ හැකි යැයි මම බලාපොරොත්තු වෙමි.
පියවර 4: ඔබේ සංගීත ක්ලිප් සංස්කරණය කරන්න
ඔබට සංගීතය ක්ලික් කර ඇදගෙන යාමෙන් ඔබේ කාලරේඛාව වටා ඔබේ සංගීතය ගෙන යා හැක ක්ලිප්.
ඔබට වීඩියෝ ක්ලිප් එකක් කරන ආකාරයටම ඔබට ක්ලිප් එක කෙටි කිරීමට හෝ දිගු කිරීමට හැකිය - දාරයක් මත ක්ලික් කිරීමෙන් (පහත තිර රුවෙහි හරිත ඊතලය යොමු වී ඇති තැන) සහ දාරය දකුණට හෝ වමට ඇදගෙන යාමෙන්.
ඒවගේම Fade Handle එක (රතු ඊතලය යොමු කරන තැන) වමට හෝ දකුණට ඇදගෙන යාමෙන් ඔබට සංගීතය "මැකී යා හැක". වැඩි විස්තර සඳහා, iMovie Mac හි සංගීතය හෝ ශ්රව්ය වියැකී යන ආකාරය පිළිබඳ අපගේ ලිපිය බලන්න.

අවසාන සිතුවිලි
ඔබේ iMovie කාලරේඛාව වෙත සංගීතය එක් කිරීම නිසා ඔබගේ Mac හි Finder වෙතින් ගොනුවක් ඇදගෙන ගොස් එය ඔබගේ කාලරේඛාව තුළට දැමීම සහ එම සංගීතය සංස්කරණය කිරීම සමානව පහසු වේ, iMovie ඔබ එය සොයන විට විවිධ සංගීත කෑලි උත්සාහ කිරීම පහසු පමණක් නොව ඉක්මන් කරයි. පරිපූර්ණ සුදුසු.
සහ දිගටම උත්සාහ කරන්න. හරි සින්දුව එළියේ.
මේ අතරතුර, ඔබට මෙම ලිපිය ප්රයෝජනවත් යැයි හැඟේ නම් හෝ ඔබේ කාලරේඛාව තුළට ගොනුවක් ඇද දමා එහි නතර කරන ආකාරය මම ඔබට පැවසිය යුතුව තිබුණේ යැයි සිතන්නේ නම් කරුණාකර පහත අදහස් දැක්වීම්වලින් මට දන්වන්න. සතුටු සංස්කරණයක් සහ ස්තුතියි.

