مواد جي جدول
جيڪڏهن توهان اسٽيم جو بار بار استعمال ڪندڙ آهيو، ته توهان شايد اسٽيم جي هڪ يا ٻئي نقطي تي جواب نه ڏيڻ جي مسئلي کي منهن ڏنو هوندو. اهو مسئلو مايوسي جو هڪ ذريعو ٿي سگهي ٿو، ڇاڪاڻ ته اهو حل ڪرڻ مشڪل ٿي سگهي ٿو.
هن مسئلي جي ڪجهه عام سببن ۾ شامل آهن خراب انٽرنيٽ ڪنيڪشن، خراب ٿيل راند يا ايپليڪيشن فائل، يا اسٽيم ڪلائنٽ نه هجڻ تازه ترين. جيڪڏهن توهان هن مسئلي کي محسوس ڪري رهيا آهيو، اتي ڪيترائي قدم آهن جيڪي توهان وٺي سگهو ٿا ڪوشش ڪرڻ ۽ ان کي حل ڪرڻ لاءِ.
ٻاڦ جي جواب نه ڏيڻ جا عام سبب
جڏهن توهان کي منهن ڏيڻو پوي ٿو Steam جواب نه ڏيڻ جي مسئلن، اهو ٿي سگهي ٿو هڪ اهم تڪليف، جيئن اهو توهان کي راندين ۽ ٻين قيمتي خاصيتن تائين رسائي کان روڪي ٿو. مؤثر طريقي سان مسئلي کي حل ڪرڻ لاء، ان جي بنيادي سببن مان ڪجهه سمجهڻ ضروري آهي. هتي، اسان ڪجهه عام سببن کي نمايان ڪريون ٿا جيڪي اسٽيم جي جواب نه ڏيڻ جي ڪري ٿي سگهن ٿا ۽ توهان کي بنيادي مسئلي جي نشاندهي ڪرڻ ۾ مدد ڪري سگهن ٿيون.
- پراڻو اسٽيم ڪلائنٽ: ٻاڦ جي سڀ کان عام سببن مان هڪ جواب نه ڏيڻ هڪ پراڻي ڪلائنٽ آهي. اسٽيم پنهنجي ڪلائنٽ کي باقاعده مسئلن کي حل ڪرڻ، ڪارڪردگي بهتر ڪرڻ، ۽ نيون خاصيتون شامل ڪرڻ لاء تازه ڪاري ڪري ٿو. پڪ ڪريو ته توهان جي اسٽيم ايپليڪيشن تازه ڪاري آهي ته جيئن مطابقت يا ڪارڪردگي سان ڪنهن به مسئلي کان بچڻ لاءِ.
- خراب ٿيل گيم فائلون: خراب يا خراب ٿيل گيم فائلون پڻ Steam کي جواب نه ڏيڻ جو سبب بڻجي سگهن ٿيون. گيم فائلن جي سالميت جي تصديق ڪرڻ توهان کي اهڙن مسئلن کي سڃاڻڻ ۽ حل ڪرڻ ۾ مدد ڪري سگهي ٿي.
- متضادغير ضروري پروگرام تي ساڄي ڪلڪ ڪريو، ۽ منتخب ڪريو غير فعال ان کي پاڻمرادو شروع ٿيڻ کان روڪڻ لاءِ.

Steam بابت اڪثر پڇيا ويندڙ سوال جواب نه ڏئي رهيا آهن
ڇا اهو آهي؟ اسٽيم کي ٻيهر شروع ڪرڻ لاءِ محفوظ آهي؟
اسٽيم کي ٻيهر شروع ڪرڻ عام طور تي محفوظ آهي، ڇاڪاڻ ته توهان جون سڀئي رانديون ۽ اڪائونٽ جي معلومات ڪلائوڊ ۾ محفوظ ٿيل آهن. بهرحال، توهان کي پنهنجي اسٽيم ڪلائنٽ کي ٻيهر شروع ڪرڻ کان پهريان ڪنهن به فعال راند جي ترقي کي بچائڻ گهرجي ڊيٽا کي وڃائڻ کان بچڻ لاء. انهي سان گڏ، جيڪڏهن توهان وٽ ڪا به ڊائون لوڊ جاري آهي، اهو بهتر آهي ته پهريان انهن کي روڪيو وڃي ته جيئن ڊائون لوڊ ۾ رڪاوٽ يا گم نه ٿئي.
منهنجو اسٽيم اڪائونٽ ڇو جواب نه ڏئي رهيو آهي؟
جيڪڏهن توهان جي اسٽيم اڪائونٽ جواب نه ڏئي رهيو آهي، اهو ٿي سگهي ٿو اسٽيم سروس جي ناڪامي جي ڪري. ٻاڦ جي خدمت جي ناڪامي سبب آهن مختلف عنصرن جي ڪري نيٽ ورڪ بندش کان وٺي سسٽم اپڊيٽ تائين. اهو چيڪ ڪرڻ لاءِ ته ڇا اسٽيم سروس جي ناڪامي جو سبب آهي توهان جي اسٽيم اڪائونٽ جو جواب نه ڏيڻ، توهان دورو ڪري سگهو ٿا Steam جي آفيشل اسٽيٽس پيج ۽ سڀني رپورٽ ٿيل مسئلن کي ڏسو جيڪي شايد اسٽيم سروس جي ناڪامي جو سبب بڻجن.
ڊائون لوڊ تي اسٽيم ڊائون لوڊ ڪيش ڇا آهي tab?
The Steam Download Cache on the Downloads tab هڪ ڪارائتو اوزار آهي جيڪو محفوظ ڪري ٿو اڳ ۾ ڊائون لوڊ ڪيل گيم فائلون. اهو ڳولهي سگهجي ٿو ڊائون لوڊ ٽيب هڪ صارف جي اسٽيم لائبريري صفحي جي. ڪيش هر فائل جو رڪارڊ رکي ٿو جيڪو توهان ڊائون لوڊ ڪيو آهي جڏهن توهان اسٽيم ذريعي رانديون کيڏندا آهيو، بشمول گيم پيچس ۽ اپڊيٽس.
ڇا مان اسٽيم ۾ لانچ ڪري سگهان ٿومطابقت موڊ؟
ها، توهان مطابقت واري موڊ ۾ اسٽيم لانچ ڪري سگهو ٿا. مطابقت موڊ پروگرامن کي اجازت ڏئي ٿو ته ونڊوز جي اڳوڻي ورزن مان سيٽنگون استعمال ڪندي. توھان کي ھي استعمال ڪرڻ جي ضرورت پوندي جيڪڏھن راند جون گھرجون ونڊوز جي موجوده ورزن کان گھٽ آھن يا جيڪڏھن پروگرام توھان جي ڪمپيوٽر جي آپريٽنگ سسٽم سان مطابقت نٿو رکي.
سافٽ ويئر: ڪجهه پس منظر واري ايپليڪيشنون شايد اسٽيم سان ٽڪراءُ ڪري سگهن ٿيون، جنهن ڪري ان کي منجمد ڪرڻ يا جواب نه ڏيڻ سبب. پروگرامن کي عارضي طور تي غير فعال ڪرڻ، بشمول اينٽي وائرس ۽ فائر وال سافٽ ويئر، توهان کي اهو طئي ڪرڻ ۾ مدد ڪري سگھن ٿا ته ڇا ڪو تڪرار آهي ۽، جيڪڏهن ضروري هجي ته، پنهنجي سافٽ ويئر جي استثناءَ جي فهرست ۾ اسٽيم کي شامل ڪريو. - انٽرنيٽ ڪنيڪشن جا مسئلا: هڪ سست يا غير مستحڪم انٽرنيٽ ڪنيڪشن ٿي سگھي ٿو ٻاڦ جو جواب نه ڏيڻ يا حادثو پڻ. پڪ ڪريو ته توهان جو انٽرنيٽ ڪنيڪشن مستحڪم آهي ۽ سٺي نموني سان ڪم ڪري رهيو آهي اسٽيم سان ڪنهن به مسئلي جي رپورٽ ڪرڻ کان اڳ.
- هارڊويئر جا مسئلا: گهٽ عام طور تي، هارڊويئر جا مسئلا جهڙوڪ پراڻو گرافڪس ڊرائيور يا ناکافي سسٽم وسيلا اسٽيم نه ٿيڻ جو سبب بڻجي سگهن ٿا. جواب ڏيڻ توهان جي ڪمپيوٽر جي هارڊويئر کي تازه ترين رکڻ ۽ سسٽم جي ڪارڪردگي کي بهتر ڪرڻ سان اهڙن مسئلن کي گهٽائي سگهجي ٿو.
- آپريٽنگ سسٽم جا مسئلا: ڪڏهن ڪڏهن، آپريٽنگ سسٽم جي بنيادي مسئلن جي ڪري Steam جواب نه ڏئي سگهي ٿو. توهان جي او ايس کي جديد ورزن تائين اپڊيٽ ڪرڻ ۽ معمولي سار سنڀال ڪرڻ سان ڪنهن به امڪاني تڪرار يا مسئلن کي ختم ڪرڻ ۾ مدد ملي سگهي ٿي.
انهن عام سببن کي سمجهڻ سان Steam جي جواب نه ڏيڻ جي، توهان بهتر طور تي تيار ٿي ويندا ته انهن سببن جو تعين ڪرڻ لاءِ مسئلو ۽ ان کي حل ڪرڻ لاء مناسب قدم کڻڻ. ھن مضمون ۾ ذڪر ڪيل حل توھان کي انھن مان گھڻا سببن کي حل ڪرڻ ۾ مدد ڏيڻ گھرجي ۽ ٻاڦ کي استعمال ڪرڻ دوران ھڪ بھترين تجربو کي يقيني بڻائڻ ۾ مدد ڪرڻ گھرجي.
ٻاڦ جي مرمت ڪيئن نه ڪجيجواب ڏيڻ وارا مسئلا
طريقو 1 - اسٽيم کي ٻيهر لانچ ڪريو
جيڪڏهن توهان کي پنهنجي اسٽيم ايپ سان پريشاني ٿي رهي آهي، توهان کي شايد ان کي ٻيهر شروع ڪرڻ جي ضرورت پوندي. توهان جي اسٽيم ايپ کي ٻيهر شروع ڪرڻ سان توهان جي ڪنهن به مسئلن کي حل ڪرڻ ۾ مدد ڪري سگهي ٿي، جهڙوڪ حادثو يا منجمد ٿيڻ. اهو ڪرڻ آسان آهي ۽ صرف چند منٽ لڳن ٿا.
قدم 1: دٻايو CTRL + SHIFT + ESC ٽاسڪ مئنيجر کولڻ لاءِ .

قدم 2: چونڊيو اسٽيم ۽ ڪلڪ ڪريو ڪم ختم ڪريو بٽڻ.

قدم 3: اسٽيم کي ٻيهر لانچ ڪرڻ جي ڪوشش ڪريو.
طريقو 2 - ڊائون لوڊ ڪيش صاف ڪريو
اسٽيم تي ڊائون لوڊ ڪيش کي صاف ڪرڻ هڪ بهترين طريقو آهي ڊسڪ اسپيس کي خالي ڪرڻ، راند جي مسئلن کي حل ڪرڻ جو. ، ۽ وڌيڪ. اسٽيم هڪ مشهور ڊجيٽل اسٽور ۽ راند پليٽ فارم آهي، ۽ اهو پنهنجي ڊائون لوڊ ڪيش ۾ تمام گهڻو ڊيٽا محفوظ ڪري ٿو. هي ڪيش وقت سان اهم ٿي سگهي ٿو ۽ راند جي ڪارڪردگي ۽ ڊائون لوڊ رفتار جي مسئلن جو سبب بڻجي سگهي ٿو. ان کي صاف ڪرڻ سان توھان جي ٻاڦ جي تجربي کي بھتر ڪرڻ ۾ مدد ملندي.
قدم 1: اسٽيم ايپ کوليو.
قدم 2: تي ڪلڪ ڪريو Steam ۽ چونڊيو سيٽنگون .

قدم 3: وڃو ڊائون لوڊ ۽ ڪلڪ ڪريو ڊائون لوڊ ڪيش صاف ڪريو بٽڻ.

قدم 4: ڪلڪ ڪريو OK بٽڻ ۽ اسٽيم ڪلائنٽ کي ٻيهر شروع ڪريو.
طريقو 3 - تاريخ ۽ amp کي تبديل ڪريو. ؛ وقت
جيڪڏهن اسٽيم ڪلائنٽ بوٽ اسٽريپر ڪم نه ڪري رهيو آهي، اهو ٿي سگهي ٿو ڇاڪاڻ ته توهان جي ڪمپيوٽر تي تاريخ ۽ وقت غلط آهن. هن کي درست ڪرڻ لاء، توهان استعمال ڪندي تاريخ ۽ وقت تبديل ڪري سگهو ٿامناسب طريقا.
قدم 1: اسٽارٽ مينيو کوليو ۽ سيٽنگون آئڪن تي ڪلڪ ڪريو.

قدم 2: ڪلڪ ڪريو وقت ۽ amp; ٻولي ۽ چونڊيو تاريخ ۽ amp; وقت .

قدم 3: ٽگل ڪريو وقت پاڻمرادو سيٽ ڪريو، پوءِ ڪلڪ ڪريو هاڻي هم وقت سازي ڪريو بٽڻ.<1
طريقو 4 - گرافڪس ڊرائيور ٻيهر انسٽال ڪريو
گرافڪس ڊرائيورن کي ٻيهر انسٽال ڪرڻ هڪ بهترين طريقو آهي انهي کي يقيني بڻائڻ لاءِ ته توهان جو ڪمپيوٽر موثر ۽ موثر طريقي سان هلندو آهي. گرافڪس ڊرائيور توهان جي سسٽم ۾ گرافڪس ڪارڊ کي ڪنٽرول ڪرڻ جا ذميوار آهن، ۽ انهن کان سواء، توهان جو ڪمپيوٽر گرافڪس کي صحيح طور تي پيش ڪرڻ جي قابل نه هوندو. انهن کي ٻيهر انسٽال ڪرڻ سان توهان جي ڪمپيوٽر جي ڪارڪردگيءَ سان جيڪي به مسئلا ٿي سگهن ٿا انهن ۾ مدد ڪري سگهن ٿا ۽ ان جي مجموعي ڪارڪردگي کي بهتر بڻائي سگهن ٿا.
قدم 1: دٻايو Win + R ، ٽائپ ڪريو devmgmt.msc، ۽ ڪلڪ ڪريو OK بٽڻ.

قدم 2: اندر ڊيوائس مئنيجر ونڊو، ڪلڪ ڪريو ڊسپلي ايڊاپٽرز .
قدم 3: پنهنجي گرافڪس ڊرائيور تي ساڄي ڪلڪ ڪريو ۽ چونڊيو ڊرائيور کي اپڊيٽ ڪريو .

قدم 4: تي ڪلڪ ڪريو خودڪار ڊرائيورن جي ڳولا ڪريو .
 0> قدم 5: انتظار ڪريو اسٽيم ڪلائنٽ کي ختم ڪرڻ ۽ ٻيهر شروع ڪرڻ جو عمل.
0> قدم 5: انتظار ڪريو اسٽيم ڪلائنٽ کي ختم ڪرڻ ۽ ٻيهر شروع ڪرڻ جو عمل.طريقو 5 - پنهنجي هارڊ ڊرائيو لاءِ فائل سسٽم جي تصديق ڪريو
جيڪڏهن اسٽيم ڪلائنٽ بوٽ اسٽريپر هلڻ بند ڪيو آهي، اهو ٿي سگهي ٿو ڪنهن مسئلي جي ڪري توهان جي هارڊ ڊرائيو. اهو معلوم ٿئي ٿو ته هارڊ ڊرائيو تي فائيل سسٽم سان مسئلاان تي نصب ٿيل ايپليڪيشنن جي صحيح ڪم کي خراب ڪري سگھي ٿو. هارڊ ڊرائيو تي فائل سسٽم کي جانچڻ سان هن مسئلي کي حل ڪرڻ ۾ مدد ملي سگهي ٿي.
قدم 1: اسٽارٽ مينيو کوليو، ٽائپ ڪريو هي پي سي، ۽ پريس ڪريو داخل ڪريو. 1> 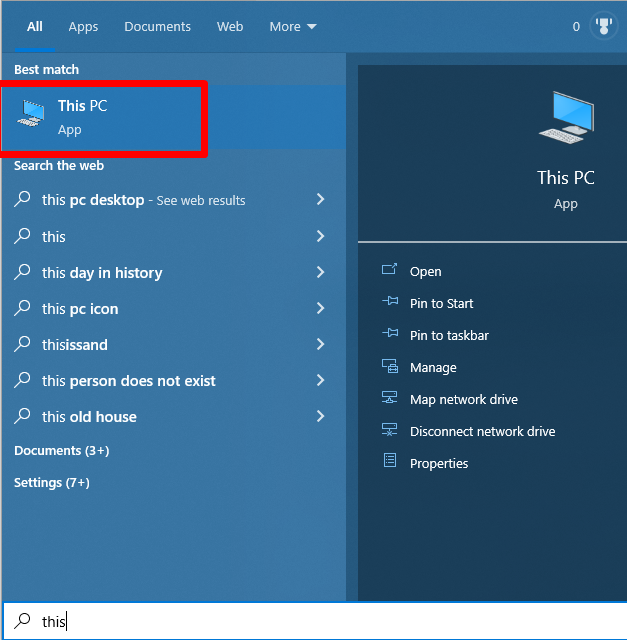
6>قدم 2: سائيٽ ڪلڪ ڪريو ڊرائيو تي جتي اسٽيم انسٽال ٿيل آهي. (اڪثر ڪري، اهو ڊرائيو سي ۾ نصب ٿيل آهي: پر منهنجي صورت ۾، اهو ڊرائيو ڊي ۾ نصب ٿيل آهي:).
> قدم 3: منتخب پراپرٽيز .
 0> 6 تي اسڪين ڊرائيو نامزد ٿيل ڊسڪ تي فائل سسٽم جي مسئلن کي ڳولڻ لاءِ.
0> 6 تي اسڪين ڊرائيو نامزد ٿيل ڊسڪ تي فائل سسٽم جي مسئلن کي ڳولڻ لاءِ.
طريقو 6 – Cortana کي غير فعال ڪريو
The Cortana ايپ Microsoft پاران تيار ڪيل هڪ وائس اسسٽنٽ آهي صارفين جي روزاني ڪمن کي منظم ڪرڻ ۾ مدد ڏيڻ لاء. اهو هڪ ورچوئل اسسٽنٽ آهي جيڪو سوالن جا جواب ڏئي سگهي ٿو، ياد ڏياريندڙ سيٽ ڪري سگهي ٿو ۽ ذاتي تجويزون مهيا ڪري سگهي ٿو.
بدقسمتي سان، ڪجهه استعمال ڪندڙ Cortana کي مداخلت ڪندڙ يا عملي طور تي محسوس ڪري سگھن ٿا. انهن استعمال ڪندڙن لاءِ، اهو ممڪن آهي Cortana ايپ کي غير فعال ڪرڻ لاءِ انهن جي ڪجهه رازداري کي ٻيهر حاصل ڪرڻ ۽ پريشانين کي گهٽائڻ لاءِ.
قدم 1: اسٽارٽ مينيو کوليو.
Step 2: Type Registry ۽ ڪلڪ ڪريو Run as an administrator.

Step 3: هيٺ ڏنل رستو نيويگيٽ ڪريو:
Computer\HKEY LOCAL MACHINE\SOFTWARE\Policies\Microsoft\Windows
Step 4: Windows فولڊر تي صحيح ڪلڪ ڪريو ۽ ٺاھيو هڪ نئونچاٻي ان کي نالو ڏيو WindowsSearch .

Step 5: WindowsSearch فولڊر ۾، ساڄي پين تي صحيح ڪلڪ ڪريو ۽ منتخب ڪريو نئون>DWORD (32-bit) قدر.
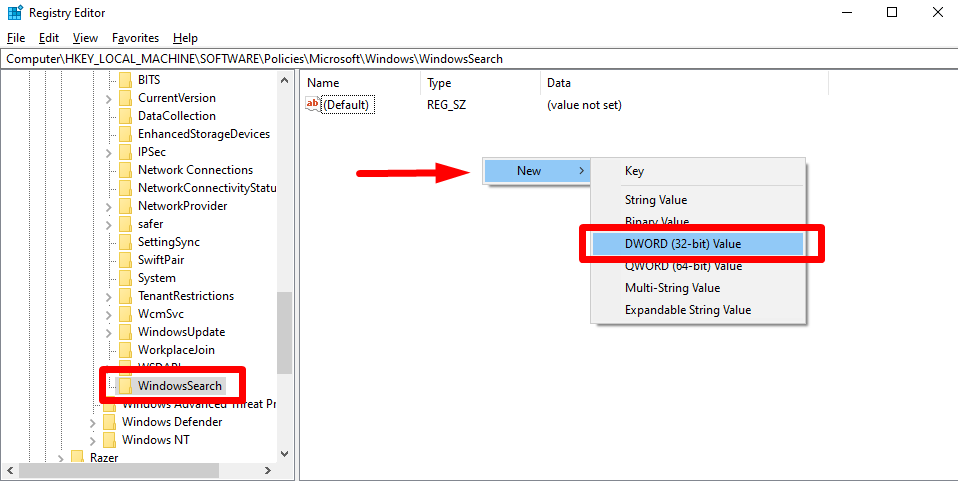
قدم 6: ان کي نالو ڏيو AllowCortana .
قدم 7: ڊبل ڪلڪ ڪريو AllowCortana ، پراپرٽيز ونڊو ۾ ۽ قيمت ڊيٽا کي سيٽ ڪريو 0 .

قدم 8 : OK بٽڻ تي ڪلڪ ڪريو ۽ رجسٽري ايڊيٽر مان نڪرڻ.
قدم 9: توهان جي ڪمپيوٽر کي ٻيهر شروع ڪريو.
طريقو 7 - هٽايو Temp فائلون
ناپسنديده عارضي فائلن کي حذف ڪرڻ توهان جي ڪمپيوٽر جي صحت ۽ حفاظت کي برقرار رکڻ لاء هڪ ضروري قدم آهي. عارضي فائلون ٺاهي وينديون آهن جڏهن پروگرام هلندا آهن ۽ توهان جي هارڊ ڊرائيو تي اسٽوريج جي وڏي مقدار ۾ جاء وٺي سگهن ٿا.
6> قدم 1: اسٽارٽ مينيو کوليو ۽ ٽائپ ڪريو %temp% .
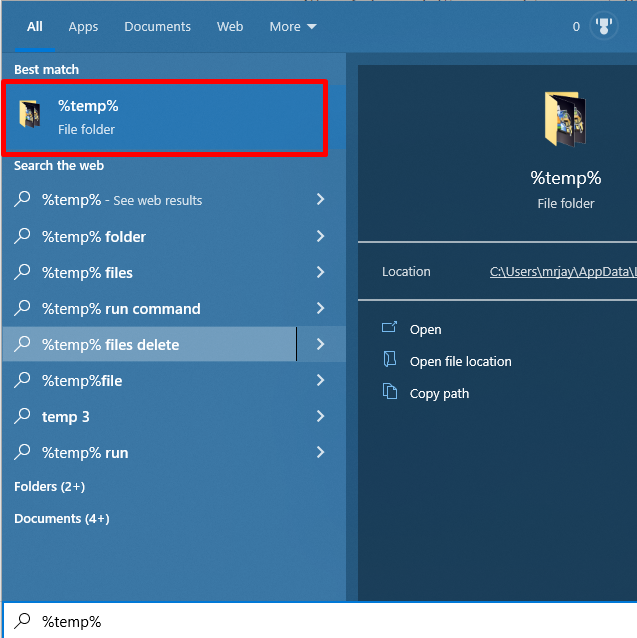
قدم 2: Temp فولڊر کوليو ۽ سڀني فائلن ۽ فولڊرن کي حذف ڪريو.
طريقو 8 - عارضي طور تي حقيقي وقت جي حفاظت کي غير فعال ڪريو
Windows ۾ حقيقي وقت جي حفاظت کي غير فعال ڪرڻ ڪمپيوٽر جي استعمال ڪندڙن لاءِ مددگار ثابت ٿي سگھي ٿو جيڪي پنھنجي سيٽنگن کي ٽائيڪ ڪرڻ ۽ پنھنجي ڪمپيوٽر جي ڪارڪردگي کي بهتر ڪرڻ لاءِ استعمال ڪندا آھن. اهو پڻ مخصوص پروگرامن کي نصب ڪرڻ يا سسٽم ۾ تبديليون ڪرڻ لاء هڪ ضروري قدم ٿي سگهي ٿو. اهو ضروري آهي ته ڪنهن به تبديلي ڪرڻ کان پهريان ان ۾ شامل خطرن کي سمجھو.
قدم 1: توهان جي اسڪرين جي هيٺئين ساڄي ڪنڊ ۾ موجود مٿي تير آئڪن تي ڪلڪ ڪريو.
Step 2: Click the Windowsسيڪيورٽي آئڪن.
قدم 3: منتخب وائرس ۽ amp; خطرو تحفظ ۽ ڪلڪ ڪريو سيٽنگون منظم ڪريو .

قدم 4: عارضي طور تي ٽوگل بند ڪريو حقيقي وقت تحفظ .

طريقو 9 - گيم فائلن جي سالميت جي تصديق ڪريو
اسٽيم تي گيم فائلن جي سالميت جي تصديق ڪرڻ هڪ ضروري عمل آهي جيڪو يقيني بڻائي ٿو ته استعمال ٿيل گيم فائلون مستند آهن ۽ تبديل نه ڪيون ويون آهن. يا خراب. اهو عمل انهي ڳالهه کي يقيني بڻائڻ ۾ مدد ڪري ٿو ته راند بغير ڪنهن مسئلن جي آساني سان هلندي آهي.
اهو پڻ انهي ڳالهه کي يقيني بڻائڻ ۾ مدد ڪري ٿو ته ڪا به تازه ڪاري يا ڪا به قابل عمل فائلون صحيح طرح سان نصب ٿيل آهن ۽ راند جا سڀئي اثاثا صحيح طور تي لوڊ ڪيا ويا آهن. اسٽيم تي گيم فائلن جي تصديق ڪرڻ سان، رانديگرن کي يقين ڏياريو وڃي ٿو ته انهن جو گیمنگ تجربو جيترو ممڪن ٿي سگهي هموار ۽ خوشگوار آهي.
قدم 1: اسٽيم ايپ کوليو ۽ لائبريري<تي ڪلڪ ڪريو 7>.

قدم 2: جنهن راند جي توهان تصديق ڪرڻ چاهيو ٿا ان تي صحيح ڪلڪ ڪريو ۽ چونڊيو پراپرٽيز .

قدم 3: پراپرٽيز ونڊو ۾، چونڊيو مقامي فائلون ۽ ڪلڪ ڪريو گيم فائلن جي سالميت جي تصديق ڪريو .

طريقو 10 - مرمت اسٽيم سروس
جيڪڏهن توهان پي سي گيمر آهيو، ته اسٽيم سروس ممڪن آهي ته توهان جي گيمنگ سيٽ اپ جو هڪ لازمي حصو هجي. بدقسمتي سان، اسٽيم ڪڏهن ڪڏهن ٽيڪنيڪل مسئلا ٿي سگهي ٿو جيڪي توهان کي پنهنجي پسنديده رانديون کيڏڻ جي قابل نه ڇڏيندا آهن. خوشقسمتيء سان، هن جو مطلب اهو ناهي ته توهان کي سرڪاري اسٽيم سروس جي مرمت جو انتظار ڪرڻو پوندو، جيئن ته اتي آهنڪجھ قدم جيڪي توھان وٺي سگھوٿا پنھنجي اسٽيم سروس کي پاڻ مرمت ڪرڻ لاءِ.
قدم 1: اسٽارٽ مينيو کوليو ۽ ٽائپ ڪريو cmd.

Step 2: Click Run as an administrator.
Step 3: Input the way where your Steam service واقع آهي. مثال طور، D:\Program Files (x86)\Steam\bin\SteamService.exe“ ۽ شامل ڪريو "/ مرمت .

قدم 4: دٻايو Ente r حڪم تي عمل ڪرڻ لاءِ.
طريقو 11 - VPN کي غير فعال ڪريو
جيڪڏهن توهان کي اسٽيم جواب نه ڏيڻ ۾ پريشاني ٿي رهي آهي، هڪ امڪاني حل ڪنهن به وي پي اين کي غير فعال ڪرڻ آهي. پروگرام جيڪي توهان جي ڊوائيس تي هلائي رهيا هوندا. جڏهن ته وي پي اينز پيش ڪن ٿا ڪجهه عظيم آن لائين سيڪيورٽي فائدا، اهي ڪڏهن ڪڏهن اسٽيم ۽ ٻين گیمنگ پليٽ فارمن سان مسئلا پيدا ڪري سگهن ٿا. وي پي اين کي غير فعال ڪرڻ نسبتاً سادو آهي ۽ ٿي سگهي ٿو ته اسٽيم کي ٻيهر هلائڻ لاءِ ڪنجي.
طريقو 12 - اسٽيم کي فائل ايڪسپلورر تي ٻيهر انسٽال ڪريو
جيڪڏهن توهان کي اسٽيم جي جواب نه ڏيڻ سان مسئلا محسوس ٿي رهيا آهن، ته اسٽيم کي ٻيهر انسٽال ڪري سگهي ٿو. بهترين حل آهي. اسٽيم کي ٻيهر انسٽال ڪرڻ ايپليڪيشن کي ان جي اصل حالت ۾ بحال ڪرڻ ۾ مدد ڪري سگهي ٿي ۽ ان کي صحيح طريقي سان هلائڻ کان روڪڻ واري ڪنهن به مسئلي کي درست ڪري سگهي ٿي. اسٽيم کي ٻيهر انسٽال ڪرڻ سان ڪنهن به خراب ٿيل فائلن يا خراب ٿيل سيٽنگن کي صاف ڪرڻ ۾ مدد ملندي جيڪا شايد مسئلو ٿي سگهي ٿي.
قدم 1: دٻايو Win + I <7 ونڊوز سيٽنگون کولڻ لاءِ.
قدم 2: تي ڪلڪ ڪريو ايپس ۽ چونڊيو ايپس ۽ amp; خاصيتون .
قدم 3: ھيٺ لٿو، ڳولھيو Steam app، ۽ ڪلڪ ڪريو Uninstall button.

Step 4: Your Computer Restart.
قدم 5: پنهنجو برائوزر کوليو، اسٽيم جي ويب سائيٽ تي وڃو ۽ اسٽيم ڪلائنٽ کي انسٽال ڪريو.

طريقو 13 - پنهنجو انٽرنيٽ ڪنيڪشن چيڪ ڪريو
جيڪڏهن توهان وٽ آهي ٻاڦ سان جواب نه ڏيڻ سان مسئلو، پهرين شين مان هڪ آهي جيڪو توهان کي چيڪ ڪرڻ گهرجي توهان جو انٽرنيٽ ڪنيڪشن آهي. هڪ سست يا ناقابل اعتبار انٽرنيٽ ڪنيڪشن سبب ٿي سگهي ٿو Steam کي جواب نه ڏيڻ يا ان کان به حادثو. اهو خاص طور تي مايوس ڪندڙ ٿي سگهي ٿو جيڪڏهن توهان راند کيڏڻ يا اپڊيٽ ڊائون لوڊ ڪرڻ جي وچ ۾ آهيو.
قدم 1: دٻايو Win + I <7 Windows سيٽنگون کولڻ لاءِ.
Step 2: Click Network & انٽرنيٽ ٽ ۽ چونڊيو اسٽيٽس .
قدم 3: پڙتال ڪريو ته ڇا توهان انٽرنيٽ سان ڳنڍيل آهيو.

طريقو 14 - پروگرامن کي پاڻمرادو شروع ٿيڻ کان روڪيو
شروعاتي پروگرامن کي غير فعال ڪرڻ توهان جي ڪمپيوٽر جي ڪارڪردگي کي بهتر ڪرڻ جو هڪ مؤثر طريقو ٿي سگهي ٿو. پروگرامن کي غير فعال ڪرڻ سان جيڪي خودڪار طور تي شروع ٿيڻ دوران شروع ٿين ٿا، توھان گھٽائي سگھو ٿا استعمال ٿيندڙ وسيلن جو تعداد ۽ توھان جي ڪمپيوٽر جي رفتار کي بھتر ڪري. اهو خاص طور تي استعمال ڪندڙن لاءِ ڪارائتو ٿي سگهي ٿو محدود ريم سان يا جيڪڏهن توهان وٽ ڪيترائي پروگرام آهن جيڪي شروع ٿيڻ دوران شروع ٿين ٿا ۽ توهان کي انهن سڀني جي ضرورت نه آهي.
قدم 1: شروع تي ساڄي ڪلڪ ڪريو /ونڊو آئڪن ۽ منتخب ڪريو ٽاسڪ مئنيجر .

قدم 2: وڃو Startup ٽيب،

