مواد جي جدول
SD ڪارڊ مشهور آهن. اهي ننڍا، آسان آهن، ۽ مختلف قسم جي ڊوائيسز طرفان استعمال ڪيا ويا آهن. منهنجي زال انهن کي پنهنجي DSLR ڪئميرا ۾ استعمال ڪري ٿي. مان هڪ کي پنهنجي ايڪشن ڪيم ۾ استعمال ڪريان ٿو ۽ ٻيو سنٿيسائيزر ۾. اهي MP3 پليئرز، ڪجهه اسمارٽ فونز ۽ ليپ ٽاپ ۾ استعمال ٿيندا آهن. اهي ايترا عام ڇو آهن؟ اهي ڊيٽا کي محفوظ ڪرڻ ۽ ان کي ڊوائيسز جي وچ ۾ منتقل ڪرڻ جو هڪ سستو طريقو آهي.
پر ڪنهن ڪمپيوٽر اسٽوريج گيجٽ وانگر، شيون غلط ٿي سگهن ٿيون. ڊيٽا خراب ٿي سگهي ٿي. اهي ڪم بند ڪري سگهن ٿا. اهي گم ٿي سگهن ٿا يا چوري. هن جو مطلب ڇا آهي؟ توهان قيمتي ڊيٽا وڃائي سگهو ٿا. توهان کي هڪ بيڪ اپ جي ضرورت آهي!

توهان شايد ڪارڊ مان ڊيٽا کي نقل ڪرڻ لاءِ جاءِ خالي ڪرڻ چاهيو ٿا. مثال طور، جڏهن توهان جي ڪئميرا جو SD ڪارڊ تصويرن سان ڀريل هوندو آهي، ته توهان انهن کي پنهنجي ڪمپيوٽر يا موبائيل ڊوائيس تي فوٽو لائبريري ۾ منتقل ڪندا آهيو ته جيئن توهان وڌيڪ تصويرون وٺي سگهو.
هن آرٽيڪل ۾، اسين ڍڪينداسين توهان جي SD ڪارڊ کي بيڪ اپ ڪرڻ جا وسيع طريقا ، بشمول ان کي توهان جي ڪمپيوٽر جي هارڊ ڊرائيو ۽ ڪلائوڊ اسٽوريج ۾ ڪيئن بيڪ اپ ڪجي. اسان اضافي اختيارن کي پڻ ڏسندا سين جيڪي فوٽوز ۽ وڊيوز جي بيڪ اپ لاءِ ڪارآمد آهن.
پر پهرين، اچو ته ان گيئر سان شروع ڪريون جنهن جي توهان کي ڪم مڪمل ڪرڻ جي ضرورت پوندي.
توهان کي ڇا گهرجي
هڪ SD ڪارڊ
I' مون کي پڪ آهي ته جڏهن کان توهان هي مضمون پڙهي رهيا آهيو، توهان وٽ اڳ ۾ ئي هڪ آهي، پر اچو ته مختصر طور تي ڏسو ته SD ڪارڊن جي قسمن تي جيڪي دستياب آهن. SD جو مطلب آهي "سيڪيور ڊجيٽل." اهي ڪارڊ مهيا ڪن ٿا پورٽبل ڊجيٽل اسٽوريج لاءِاتان کان پاڻمرادو.

متبادل: جيڪڏهن توهان پنهنجي ڊيسڪ ٽاپ ۽ ڊاڪيومينٽس فائلن کي iCloud ۾ محفوظ ڪرڻ جو انتخاب ڪيو آهي، انهن فائلن کي انهن مان هڪ فولڊر ۾ نقل ڪرڻ سان انهن کي iCloud Drive تي به اپ لوڊ ڪيو ويندو.
ونڊوز استعمال ڪندڙ پنهنجي پي سي تي iCloud Drive انسٽال ڪري سگهن ٿا. هڪ دفعو توهان اهو ڪري ڇڏيو، فائلن کي پنهنجي SD ڪارڊ مان نقل ڪريو پنهنجي PC تي iCloud Drive فولڊر ۾.
iOS تي فائلون ايپ استعمال ڪريو
iOS تي، پنهنجي SD ڪارڊ کي iCloud Drive تي بيڪ اپ ڪرڻ لاءِ فائلز ايپ استعمال ڪريو. قدم ساڳيا آهن جيئن مٿي گوگل ڊرائيو تي بيڪ اپ ڪرڻ لاءِ.
طريقو 3: بيڪ اپ SD ڪارڊ فوٽوز ۽ وڊيوز
اڪثر فوٽو مينيجمينٽ ايپليڪيشنون تصويرون ۽ وڊيوز سڌو سنئون SD ڪارڊ مان درآمد ڪري سگهن ٿيون . اهو عام طور تي USB ڪيبل استعمال ڪندي توهان جي ڪئميرا مان انهن کي درآمد ڪرڻ کان گهڻو تيز هوندو آهي.
هڪ فوٽوگرافر ڏٺائين ته ان کي 45 منٽ لڳي ويا 32 GB ڪارڊ جي مواد کي منتقل ڪرڻ لاءِ پنهنجي ڪئميرا کي USB ڪيبل سان پنهنجي پي سي سان ڳنڍيندي. . انهن کي سڌو SD ڪارڊ مان منتقل ڪرڻ ۾ صرف چند منٽ لڳندا، ۽ توهان پنهنجي ڪئميرا جي بيٽري جا 45 منٽ ضايع نه ڪندا.
ايپل فوٽوز ايپ ڏانهن درآمد ڪريو
آن Mac
Apple Photos ايپ کوليو، پوءِ چونڊيو فائل/درآمد مينيو مان.

پنهنجو SD ڪارڊ چونڊيو کاٻي نيويگيشن بار مان. هيٺ ڏنل مثال ۾ استعمال ٿيل هڪ کي عنوان ڏنو ويو آهي.

تي ڪلڪ ڪريو درآمد لاءِ جائزو .

ڪنهن به نئين تصويرون ۽ وڊيوز درآمد ڪرڻ لاءِ (جيڪو اڳ ۾ ئي نه ٿيا آهنفوٽوز ۾ درآمد ٿيل)، صرف ڪلڪ ڪريو سڀني نيون شيون درآمد ڪريو .

اهي توهان جي فوٽو لائبريري ۾ شامل ڪيا ويندا. فائلون اڃا به توهان جي SD ڪارڊ تي هونديون، تنهنڪري توهان کي انهن کي دستي طور حذف ڪرڻو پوندو جيڪڏهن توهان وڌيڪ تصويرون ڪڍڻ لاءِ جاءِ خالي ڪرڻ چاهيو ٿا.
iOS ۾
جڏهن ته iOS جا پراڻا ورزن خودڪار طور تي هڪ پيغام پيش ڪندا جيڪي توهان جون تصويرون درآمد ڪرڻ لاءِ پيش ڪن ٿا، تازو ورزن ائين نه ڪندا. ان جي بدران، فوٽو ايپ کوليو. توهان اسڪرين جي تري ۾ هڪ درآمد ڪريو بٽڻ ڏسندا.
فوٽو ايپ کوليو. هڪ دفعو هڪ ڊجيٽل ڪئميرا جو SD ڪارڊ داخل ڪيو ويو آهي، توهان کي اسڪرين جي تري ۾ هڪ درآمد بٽڻ ملندو. ان تي ٽيپ ڪريو، پوءِ ٽيپ ڪريو سڀ درآمد ڪريو بٽڻ تي اسڪرين جي چوٽي تي.

فوٽو درآمد ڪيا ويندا.

هڪ دفعو هي ٿي ويو ٿي ويو، توهان کان پڇيو ويندو ته ڇا توهان SD ڪارڊ مان تصويرون حذف ڪرڻ چاهيو ٿا.

اڪثر توهان چونڊڻ چاهيو ٿا حذف ڪريو ڪارڊ تي وڌيڪ جاءِ خالي ڪرڻ لاءِ تصويرون.
نوٽ: iOS ورزن صرف تصويرون درآمد ڪندو جيڪي ڊجيٽل ڪئميرا ذريعي محفوظ ڪيون ويون آهن. اهي DCIM (ڊجيٽل ڪيمرا IMages) فولڊر ۾ واقع هوندا ۽ "IMG_1234" جهڙا نالا هوندا. جيڪڏهن توهان وٽ ڊرائيو تي وڏي تعداد ۾ تصويرون آهن، اهو ڪجهه وقت وٺي سگھي ٿو (جيتوڻيڪ منٽ) اڳ iOS انهن کي پروسيس ڪري سگهي ٿو. ساڳئي وقت ۾، توهان هڪ پيغام ڏسي سگهو ٿا جيڪو چوي ٿو، "ڪو به تصويرون درآمد ڪرڻ لاء." صبر ڪر.
ونڊوز فوٽوز ڏانهن درآمد ڪريو
جڏهن توهان هڪ SD ڪارڊ داخل ڪريوPC، Windows هڪ پيغام پاپ اپ ڪندو جنهن ۾ توهان کي اطلاع ڏنو ويو آهي ته اها سڃاڻپ ڪئي وئي آهي.

انهي نوٽيفڪيشن تي ڪلڪ ڪرڻ سان هڪ ٻيو پيغام پاپ اپ ٿيندو جيڪو توهان کي چونڊڻ جي اجازت ڏيندو ته اڳتي ڇا ٿئي.
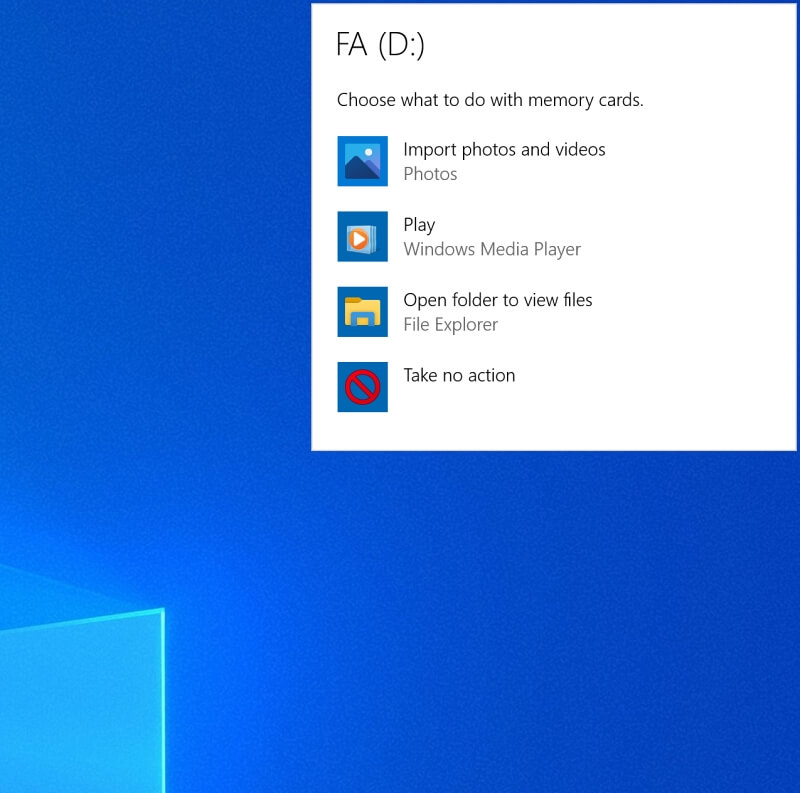
تي ڪلڪ ڪريو تصويرون ۽ وڊيوز درآمد ڪريو انھن کي ونڊوز فوٽوز ۾ شامل ڪرڻ لاءِ.
توهان تصويرون پڻ دستي طور درآمد ڪري سگھو ٿا. فوٽو ايپ کوليو. توھان کي ونڊو جي مٿي ساڄي پاسي Import بٽڻ ملندو.

ڪلڪ ڪريو درآمد ڪريو ۽ منتخب ڪريو ھڪ USB ڊيوائس مان .

ونڊو جي ھيٺان Import بٽڻ تي ڪلڪ ڪريو، ۽ توھان جون تصويرون ونڊوز فوٽوز ۾ شامل ڪيون وينديون.

گوگل فوٽوز ۾ درآمد ڪريو
گوگل فوٽوز توهان کي لامحدود تعداد ۾ تصويرون مفت ۾ ذخيرو ڪرڻ جي اجازت ڏئي ٿي جيستائين توهان ريزوليوشن کي گهٽائڻ جي خواهشمند آهيو. اهي تصويرون توهان جي اسٽوريج ڪوٽا ۾ شمار نه ٿينديون. متبادل طور تي، توھان فوٽوز کي انھن جي اصلي ريزوليوشن ۾ ذخيرو ڪري سگھو ٿا، جيتوڻيڪ اھو توھان جي دستياب اسٽوريج کي گھٽائي ڇڏيندو.
ميڪ ۽ ونڊوز تي بيڪ اپ ۽ سنڪ ايپ استعمال ڪندي
اسان اڳ ۾ ئي ڏٺو ويو آهي ته گوگل جي بيڪ اپ ۽ هم وقت سازي ايپ Mac ۽ ونڊوز لاءِ خودڪار طريقي سان توهان جي SD ڪارڊ جي مواد کي گوگل ڊرائيو تي بيڪ اپ ڪري سگهي ٿي. ايپ جي ترجيحن ۾، ڪنهن به تصوير کي گوگل فوٽوز ۾ بيڪ اپ ڪرڻ لاءِ هڪ سيٽنگ پڻ آهي.

Android تي گوگل فوٽوز موبائل ايپ استعمال ڪندي
هتي آهي ڪيئن Android تي گوگل فوٽوز ۾ تصويرون شامل ڪرڻ لاءِ:
- گوگل فوٽوز کوليو.
- سٿي تي مينيو بٽڻ تي ٽيپ ڪريواسڪرين جي کاٻي پاسي. منتخب ڪريو سيٽنگون ، پوءِ بيڪ اپ ۽ amp; هم وقت سازي .
- ٽيپ ڪريو بيڪ اپ ڪرڻ لاءِ فولڊر چونڊيو… ۽ SD ڪارڊ تي فولڊر چونڊيو جيڪي توهان درآمد ڪرڻ چاهيو ٿا.
ايپل فوٽوز استعمال ڪندي iOS تي
گوگل فوٽوز iOS ايپ صرف توهان جي ڪئميرا رول مان تصويرون درآمد ڪري سگهي ٿي، سڌو توهان جي SD ڪارڊ مان نه. توھان کي پھريون ڀيرو تصويرون درآمد ڪرڻ جي ضرورت پوندي ايپل فوٽوز ۾ (مٿي ڏسو)، پوءِ سيٽ اپ ڪريو گوگل فوٽوز انھن کي بيڪ اپ ڪرڻ لاءِ بيڪ اپ ۽ amp؛ هم وقت سازي جي سيٽنگ.

جيڪڏهن توهان هڪ پروفيشنل فوٽوگرافر آهيو يا شوقين شوقين آهيو، ته توهان شايد نه ٿا چاهيو ته توهان جون تصويرون دٻجي وڃن. جيڪڏهن توهان لاءِ اهو معاملو آهي، گوگل فوٽوز جي بجاءِ گوگل ڊرائيو (مٿي ڏسو) استعمال ڪرڻ تي غور ڪريو.
Adobe Lightroom
Adobe Lightroom هڪ پروفيشنل فوٽو مينيجمينٽ ٽول آهي. توھان ان کي سيٽ ڪري سگھوٿا خودڪار طور تي درآمد شروع ڪرڻ لاءِ جڏھن توھان SD ڪارڊ داخل ڪريو:
- کوليو درآمد جا اختيار لائٽ روم جي سيٽنگن ۾
- چڪ ڪريو ”ڏيکاريو درآمد گفتگو جڏهن هڪ ميموري ڪارڊ معلوم ٿئي ٿو”
متبادل طور تي، توهان هر دفعي دستي طور تي درآمد شروع ڪري سگهو ٿا فائل > تصويرون ۽ وڊيو درآمد ڪريو… مينيو مان. اتان کان، هدايتن تي عمل ڪريو فيصلو ڪرڻ لاء اهي ڪيئن درآمد ڪيا ويا آهن. وڌيڪ معلومات لاءِ ايڊوب جي يوزر گائيڊ ڏانهن رجوع ڪريو.
ڊراپ باڪس ڪئميرا اپ لوڊ
ڊراپ باڪس هڪ اختيار پيش ڪري ٿو جيڪو خودڪار طور تي توهان جي SD ڪارڊ يا ڪئميرا مان تصويرون اپ لوڊ ڪندو. اهو ٺاهيندو aتوهان جي ڪمپيوٽر تي "ڪئميرا اپ لوڊ" نالي فولڊر. توهان جون تصويرون پهريان اتي ڪاپي ڪيون وينديون، پوءِ ڊراپ باڪس تي اپلوڊ ڪيون وينديون.
ميڪ ۽ ونڊوز تي
مينيو بار تي ڊروپباڪس آئڪن تي ڪلڪ ڪريو، پوءِ پنھنجي اوتار تي ڪلڪ ڪريو ۽ چونڊيو ترجيحات…

چيڪ ڪريو ڪئميرا اپلوڊ فعال ڪريو باڪس ۽ چونڊيو فوٽوز ۽ وڊيوز ٻنهي کي اپلوڊ ڪرڻ لاءِ، يا صرف تصويرون.

اڳيون دفعو توهان پنهنجو داخل ڪريو SD ڪارڊ، هڪ ڊائلاگ باڪس پاپ اپ ٿيندو پڇي ٿو ته ڇا توهان ڪارڊ مان فوٽوز ۽ وڊيوز کي ڊروپباڪس ڏانهن درآمد ڪرڻ چاهيندا. اتي ھڪڙو چيڪ باڪس آھي جيڪو ڊراپ باڪس کي انھن سڀني ڊوائيسن مان درآمد ڪرڻ جي اجازت ڏيندو جيڪي توھان مستقبل ۾ توھان جي ڪمپيوٽر سان ڳنڍيندا آھيو.

iOS ۽ Android تي
ھتي آھي ڪيئن موبائل ڊراپ باڪس ايپ ۾ ڪئميرا اپلوڊ کي فعال ڪرڻ لاء. ڊروپباڪس ايپ کوليو ۽ هيٺ ساڄي پاسي اڪائونٽ تي ٽيپ ڪريو.

ٽيپ ڪريو ڪئميرا اپلوڊس .

ڪئميرا اپلوڊ آن ڪريو ۽ اختيارن کي چونڊيو جيڪي توھان استعمال ڪرڻ چاھيو ٿا.

اھو اھو آھي ھن جامع ھدايت لاءِ. توهان پنهنجي SD ڪارڊ ڊيٽا کي بيڪ اپ ڪرڻ لاء ڪهڙو طريقو چونڊيو؟ اچو ته تبصرو ۾ ڄاڻون.
ڪمپيوٽر.ڪارڊ ٽن سائزن ۾ اچن ٿا (اصل، مني، ۽ مائڪرو). Sandisk جي مطابق، ظرفيت جي لحاظ کان مقرر ڪيل ٽي قسم آهن:
- معياري صلاحيت (SDSC): 128 MB - 2 GB
- اعلي ظرفيت (SDHC): 4 - 32 GB <11
- توسيع ٿيل ظرفيت (SDXC): 64 GB – 2 TB
اهي بنيادي تفصيل آهن، جيتوڻيڪ SD منظرنامي جي ارتقا جاري آهي. مثال طور، الٽرا-هاءِ اسپيڊ فيز I ۽ فيز II معيار تيز ڊيٽا جي منتقلي جي رفتار حاصل ڪرڻ لاءِ ٺاهيا ويا آهن، جڏهن ته SDIO انٽرفيس توهان کي اجازت ڏئي ٿو ته پردي کي توهان جي SD بندرگاهه سان ڳنڍي.
هڪ SD اڊاپٽر
ڪجهه ڪمپيوٽر ۽ اسمارٽ فونز پيش ڪن ٿا بلٽ ان SD ڪارڊ سلاٽ، پر اهو لڳي ٿو ته هڪ نادر ٿي ويو آهي. امڪان آهن ته توهان کي پنهنجي ڪارڊ کي بيڪ اپ ڪرڻ لاءِ ڪنهن قسم جي اڊاپٽر جي ضرورت پوندي. پڪ ڪريو ته توهان هڪ خريد ڪيو جيڪو توهان جي ڪارڊ جي سائيز (معياري، مني، يا مائڪرو) کي سپورٽ ڪري ٿو ۽ USB پورٽ جو قسم توهان جي ڪمپيوٽر يا موبائيل ڊوائيس تي آهي.
هتي ڪجهه مثال آهن:
- Unitek USB-C ڪارڊ ريڊر معياري ۽ مائڪرو SD ڪارڊن لاءِ سلاٽ پيش ڪري ٿو، گڏوگڏ پراڻا Compact Flash
- The Sony MRW-S1 هڪ مائڪرو ايس ڊي ڪارڊ کي USB فليش ڊرائيو ۾ بدلائي ٿو
- سٽيچي ايلومينيم ملٽي پورٽ اڊاپٽر جديد ميڪ بڪ ماڊلز لاءِ USB-C بندرگاهن سان ٺهيل آهي ۽ پيش ڪري ٿو SD ۽ micro SD بندرگاهن، USB 3.0 بندرگاهن، HDMI، Ethernet، ۽ وڌيڪ
- The Apple USB-C SD ڪارڊ ريڊر توهان کي جديد MacBooks ۽ iPad سان پنهنجو ڪارڊ استعمال ڪرڻ جي اجازت ڏئي ٿوپرو
- The Apple Lightning to SD Card Camera Reader توهان کي اجازت ڏئي ٿو توهان جو ڪارڊ iPhone، iPod ۽ iPad Air سان استعمال ڪرڻ جي
طريقو 1: توهان جي ڪمپيوٽر تي SD ڪارڊ جو بيڪ اپ ڪريو
جيڪڏهن توهان وٽ پنهنجي ڊيسڪ ٽاپ يا ليپ ٽاپ ڪمپيوٽر تائين آسان پهچ آهي، ته اڪثر صورتن ۾، توهان کي اهو آسان طريقو ملندو پنهنجي SD ڪارڊ جو بيڪ اپ ڪرڻ جو.
ڪارڊ جي پوري مواد کي فولڊر ۾ نقل ڪريو
0 مرحلا Mac ۽ Windows ٻنهي تي هڪجهڙا آهن.Mac تي
سڄي ڪلڪ ڪريو پنهنجي ڊيسڪ ٽاپ تي SD ڪارڊ آئڪن تي ۽ چونڊيو ڪاپي مينيو مان حڪم. هيٺ ڏنل مثال ۾، مون جيڪو ڪارڊ داخل ڪيو آهي ان کي ”FA“ سڏيو ويندو آهي، تنهنڪري مون کي نظر اچي ٿو ”ڪاپي FA. هن مثال ۾، مان صرف ڊيسڪ ٽاپ استعمال ڪندس. ساڄي ڪلڪ ڪريو ۽ مينيو مان P اسٽ آئٽم ڪمانڊ کي منتخب ڪريو.

اهو هڪ نئون فولڊر ٺاهيندو جنهن نالي سان توهان جي ڪارڊ، ۽ مواد اندر نقل ڪيو ويندو. .

متبادل طور، هڪ قدم ۾ سڄي ڊرائيو کي ڊيسڪ ٽاپ تي نقل ڪرڻ لاءِ، صرف ساڄي ڪلڪ ڪريو ۽ چونڊيو نقل مينيو مان.

Windows تي 1>
Windows ۾ مرحلا ساڳيا آهن. فائل ايڪسپلورر کوليو ۽ کاٻي نيويگيشن پين ۾ SD ڪارڊ تي صحيح ڪلڪ ڪريو. منتخب ڪريو ڪاپي مينيو مان.

هاڻي وڃو جتي توهان فائلن کي بيڪ اپ ڪرڻ چاهيو ٿا. فولڊر جي پس منظر تي صحيح ڪلڪ ڪريو ۽ چونڊيو پيسٽ ڪريو .

اهو SD ڪارڊ جي نالي سان هڪ نئون فولڊر ٺاهيندو، ۽ فائلون ان فولڊر ۾ ڪاپي ڪيون وينديون.
ڪاپي ۽ پيسٽ ڪريو ڪجھ يا سڀ فائلون توھان جي ڪمپيوٽر تي
ھي طريقو تقريباً پھرين جيترو جلدي ۽ آسان آھي ۽ توھان کي انھن فائلن ۽ فولڊرن کي چونڊڻ جو اختيار ڏئي ٿو جيڪي توھان واپس ڪرڻ چاھيو ٿا مٿي.
Mac تي
پنهنجي ڪارڊ جو مواد ڏيکاريو ۽ فائلون ۽ فولڊر چونڊيو جيڪي توهان نقل ڪرڻ چاهيو ٿا يا سڀ کي چونڊڻ لاءِ Command-A کي دٻايو. ڊيٽا کي صحيح ڪلڪ ڪري ڪاپي ڪريو ۽ منتخب ڪريو ڪاپي ڪريو يا ڪي بورڊ شارٽ ڪٽ استعمال ڪريو Command-C.

ان فولڊر ڏانھن وڃو جتي توھان ڊيٽا کي بيڪ اپ ڪرڻ چاھيو ٿا (ھڪ فولڊر ٺاھيو جيڪڏهن اهو اڃا تائين موجود ناهي). فائلن کي پيسٽ ڪريو ساڄي پاسي ڪلڪ ڪري ۽ منتخب ڪري پيسٽ ڪريو يا ڪي بورڊ شارٽ ڪٽ استعمال ڪريو Command-V.

چونڊيل فائلون ۽ فولڊر توهان جي ڪمپيوٽر تي ڪاپي ڪيا ويندا.

ونڊوز تي 1>
فائل ايڪسپلورر کوليو ۽ ان جي مواد کي ڏيکارڻ لاءِ پنهنجي SD ڪارڊ تي ڪلڪ ڪريو. منتخب ڪريو فائلون ۽ فولڊر جيڪي توهان کي بيڪ اپ ڪرڻ چاهيو ٿا. جيڪڏهن توهان هر شي جو بيڪ اپ ڪري رهيا آهيو، ڪيبورڊ شارٽ ڪٽ استعمال ڪريو Ctrl-A (سڀ کي چونڊيو). فائلن تي ساڄي ڪلڪ ڪريو، پوءِ مينيو مان ڪاپي چونڊيو يا ڪي بورڊ شارٽ ڪٽ استعمال ڪريو Ctrl-C.

فولڊر ڏانھن وڃو جتي توھان فائلون ڪاپي ڪرڻ چاھيو ٿا. فولڊر جي پس منظر تي صحيح ڪلڪ ڪريو ۽ مينيو مان پيسٽ ڪريو چونڊيو يا ڪي بورڊ شارٽ ڪٽ استعمال ڪريو Ctrl-V.

فائلون ڪاپي ڪيون وينديونتوهان جو PC.
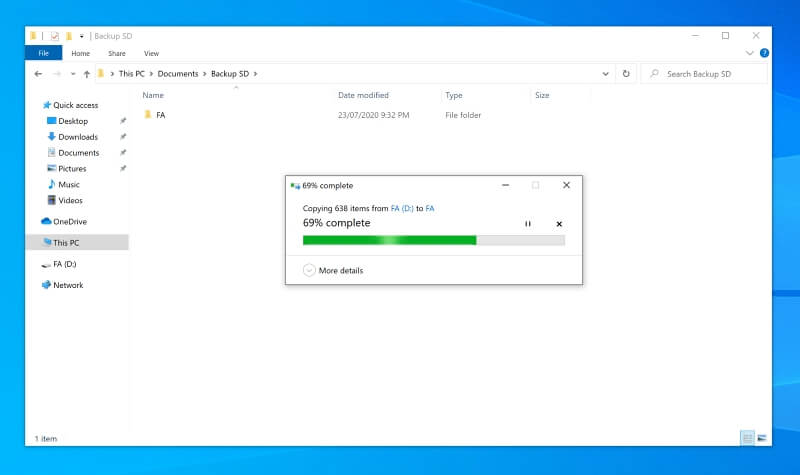
SD ڪارڊ جي هڪ ڊسڪ تصوير ٺاهيو
Mac تي
اوپن ڊسڪ يوٽيلٽي، پنهنجي SD تي صحيح ڪلڪ ڪريو ڪارڊ، ۽ چونڊيو تصوير مينيو مان.
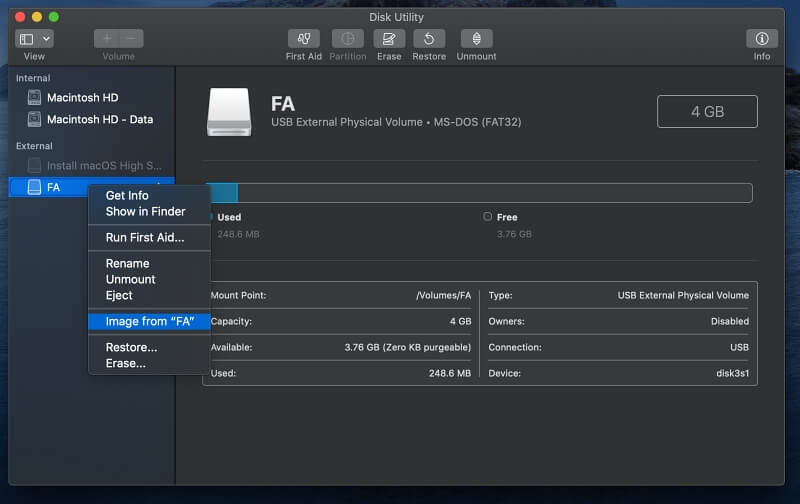
چوو جتي توهان چاهيو ٿا ڊسڪ تصوير محفوظ ڪئي وڃي.

A DMG ڊسڪ تصوير- توهان جي Mac تي انهي فولڊر ۾ توهان جي SD ڪارڊ جو صحيح نقل، يا ڪلون ٺاهيو ويو آهي.

اهم نوٽ: توهان کي "آپريشن منسوخ ٿيل" غلطي پيغام ملي سگهي ٿو، جيئن مون ڪيو جڏهن macOS Catalina استعمال ڪيو. غلطي جو سبب اهو آهي ته ڊسڪ يوٽيلٽي کي توهان جي ڊرائيو تائين مڪمل رسائي نه آهي.

توهان ايپ کي رسائي ڏئي سگهو ٿا سسٽم ترجيحات . ڏانهن وڃو سيڪيورٽي ۽ amp; پرائيويسي ۽ ڪلڪ ڪريو پرائيويسي ٽئب.
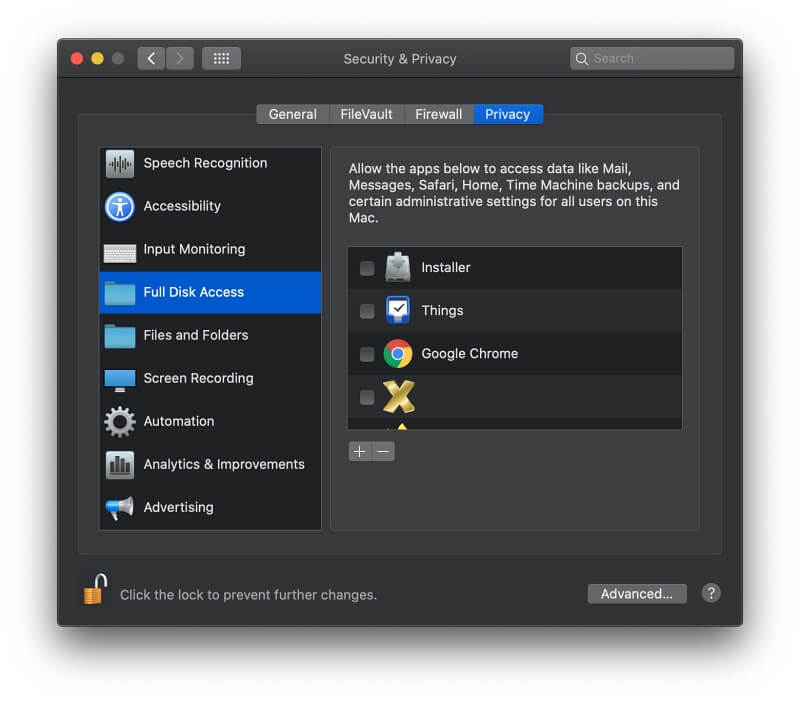
ھيٺ اسڪرول ڪريو Full Disk Access ونڊو جي کاٻي پاسي واري لسٽ ۾ ۽ ڪلڪ ڪريو انهيء تي. توھان ڏسندا ايپليڪيشنن جي ھڪڙي فهرست جيڪا مڪمل ڊسڪ رسائي آھي. توھان کي لسٽ ۾ ڊسڪ يوٽيلٽي شامل ڪرڻ جي ضرورت آھي. فهرست جي چوٽي تي "+" بٽڻ تي ڪلڪ ڪريو. توھان کي Disk Utility ملندو يوٽيلٽيز فولڊر ۾ ايپليڪيشنن جي ھيٺان.

هڪ دفعو توھان ڊسڪ يوٽيلٽي کي ريسٽارٽ ڪندا، ان کي مڪمل ڊسڪ رسائي حاصل ٿيندي ۽ توھان ڪاميابيءَ سان توھان جي ڪارڊ جي تصوير ٺاھي سگھوٿا.
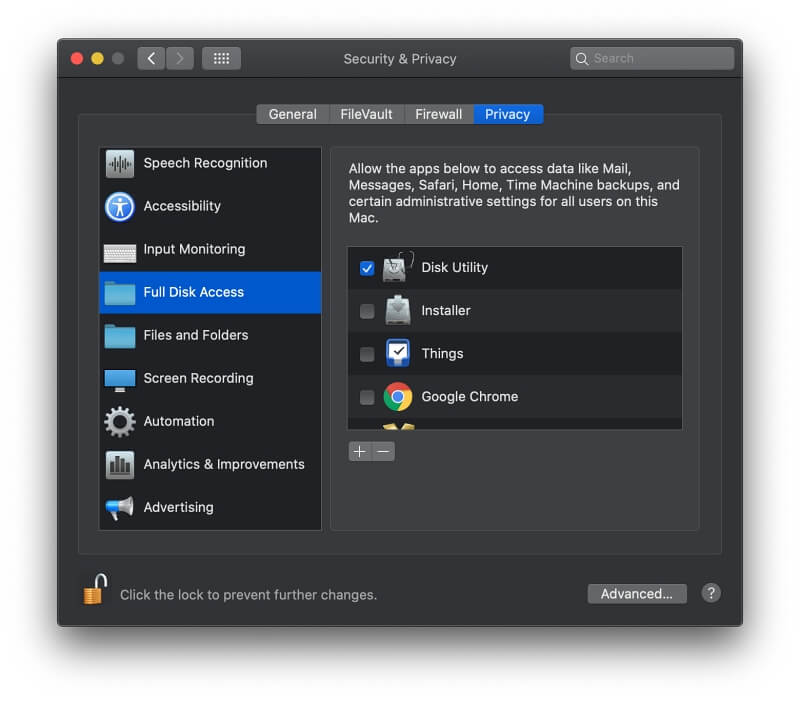
Windows تي
جيڪڏهن توهان ونڊوز استعمال ڪندڙ آهيو، ڊسڪ تصوير ٺاهڻ جو بهترين طريقو ٽئين پارٽي جي بيڪ اپ ايپليڪيشن سان آهي. اسان ھيٺ ڏنل سيڪشن ۾ ڪجھ بھترين کي ڍڪيندا سين.
ٽئين پارٽي جي بيڪ اپ ايپليڪيشن استعمال ڪريو
اھڙا ڪافي آھنٽئين پارٽي جي بيڪ اپ ايپليڪيشنون جيڪي SD ڪارڊ کي بيڪ اپ ڪن ٿيون. چيڪ ڪريو اسان جا راؤنڊ اپ جيڪي Mac لاءِ بهترين بيڪ اپ ايپس ۽ ونڊوز لاءِ بهترين بيڪ اپ سافٽ ويئر جو مقابلو ڪن ٿا.
اڪثر صورتن ۾، انهن ائپس مان هڪ کي SD ڪارڊ جي بيڪ اپ ڪرڻ لاءِ استعمال ڪرڻ اوور ڪِل هوندو. تنهن هوندي، جيڪڏهن توهان پهريان کان ئي واقف آهيو انهي ايپ سان جيڪو توهان پنهنجي Mac جو بيڪ اپ ڪرڻ لاءِ استعمال ڪندا آهيو، اهو سمجهه ۾ اچي ٿو ته ان کي SD ڪارڊ لاءِ استعمال ڪيو وڃي.
طريقو 2: SD ڪارڊ کي ڪلائوڊ تي بيڪ اپ ڪريو
توهان جي SD ڪارڊ کي ڪلائوڊ تي بيڪ اپ ڪرڻ توهان جي ڊيٽا کي محفوظ رکندو جيتوڻيڪ توهان کي توهان جي ڪمپيوٽر سان مسئلن جو سامنا آهي، جهڙوڪ هارڊ ڊرائيو ناڪامي. گھڻا ڪلائوڊ اسٽوريج فراهم ڪندڙ ڪجھ جڳھ مفت ۾ پيش ڪن ٿا. جيڪڏهن توهان وڌيڪ استعمال ڪندا آهيو، توهان کي سبسڪرپشن جي قيمت ادا ڪرڻي پوندي.
گوگل ڊرائيو ڏانهن بيڪ اپ
گوگل ڊرائيو توهان جي فائلن کي بيڪ اپ ڪرڻ لاءِ هڪ آسان جڳهه آهي. توهان کي 15 GB اسٽوريج جي جاء مفت ۾ ڏني وئي آهي (۽ وڌيڪ گهربل خريد ڪري سگهو ٿا)، ۽ توهان جي ڪمپيوٽر يا موبائل ڊوائيس مان بيڪ اپ ڪرڻ جا ڪيترائي طريقا آهن. هتي ڪجھ آهن:
Google Drive ويب ايپ استعمال ڪندي
گوگل ۾ لاگ ان ڪريو. پنهنجي برائوزر ۾ گوگل ڊرائيو ويب ايپ کوليو (drive.google.com تي واقع آهي) ۽ ان فولڊر ڏانهن وڃو جنهن ۾ توهان بيڪ اپ ڪرڻ چاهيو ٿا. SD ڪارڊ داخل ڪريو ۽ ان جي آئڪن تي ڊبل ڪلڪ ڪريو ان ۾ شامل فائلون ۽ فولڊر ڊسپلي ڪرڻ لاءِ. فائلون ۽ فولڊر چونڊيو جيڪي توھان اپلوڊ ڪرڻ چاھيو ٿا ۽ انھن کي ويب ايپ جي فولڊر ۾ ڇڪيو.

توھان جون فائلون اپ لوڊ ڪيون ويون آھن.

بڪ اپ استعمال ڪندي۽ ڊيسڪ ٽاپ ايپ کي هم وقت سازي ڪريو
متبادل طور، استعمال ڪريو گوگل جي بيڪ اپ ۽ سنڪ ايپ Mac ۽ ونڊوز لاءِ.

هڪ دفعو ايپ انسٽال ٿيندي، اها خودڪار طريقي سان توهان جي ڪارڊ کي بيڪ اپ ڪرڻ جي آڇ ڪندي جڏھن توھان ان کي داخل ڪريو.

ڪلڪ ڪريو بئڪ اپ . توهان جون فائلون پهريان توهان جي ڪمپيوٽر تي ڪاپي ڪيون وينديون، پوءِ اتان ويب تي اپلوڊ ڪيون وينديون. بس توهان کي ڪرڻ جي ضرورت آهي- توهان جو ڪارڊ خودڪار طريقي سان بيڪ اپ ڪيو ويندو جڏهن توهان ان کي داخل ڪندا.
ڇا ٿيندو جيڪڏهن توهان اڳ ۾ ڪلڪ ڪيو هاڻي نه ، ۽ ايپ هڪ انجام ڏيڻ جي آڇ کي بند ڪري ڇڏيو آهي بيڪ اپ؟ توھان ان سيٽنگ کي دستي طور تبديل ڪري سگھو ٿا. مينيو بار ۾ ايپ جي آئڪن تي ڪلڪ ڪريو، پوءِ ڪلڪ ڪريو ترجيحون.

تي ڪلڪ ڪريو USB ڊوائيسز & SD ڪارڊ ونڊو جي تري ۾.

آخر ۾، SD ڪارڊ لاءِ باڪس چيڪ ڪريو جنهن کي توهان بيڪ اپ ڪرڻ چاهيو ٿا.

استعمال ڪندي گوگل ڊرائيو موبائل ايپ Android تي
گوگل ڊرائيو موبائل ايپ iOS ۽ Android لاءِ دستياب آهي، پر صرف Android ايپ توهان جي SD ڪارڊ جو بيڪ اپ ٺاهڻ لاءِ موزون آهي. هتي اهو ڪيئن ڪجي:
- گوگل ڊرائيو ايپ کوليو
- اسڪرين جي هيٺئين ساڄي پاسي ” + “ (پلس) آئڪن تي ٽيپ ڪريو ۽ چونڊيو اپلوڊ ڪريو
- ايس ڊي ڪارڊ ڏانھن وڃو ۽ منتخب ڪريو فائلون ۽ فولڊر جيڪي توھان بيڪ اپ ڪرڻ چاھيو ٿا
- ٽيپ ڪريو ٿي ويو
IOS تي فائلز ايپ استعمال ڪرڻ
بدقسمتي سان، iOS لاءِ گوگل ڊرائيو ايپ توهان کي ڪيترن ئي فائلن کي چونڊڻ جي اجازت نه ڏيندي، تنهنڪري اهو مناسب ناهيتوهان جي SD ڪارڊ جو بيڪ اپ. ان جي بدران، ايپل جي فائلز ايپ استعمال ڪريو.
پهرين، پڪ ڪريو ته ايپ گوگل ڊرائيو تائين رسائي ڪري سگهي ٿي. اسڪرين جي تري ۾ براؤز ڪريو تي ٽيپ ڪريو.

پوءِ اسڪرين جي ساڄي پاسي سيٽنگون آئڪن (ٽي نقطا) تي ٽيپ ڪريو ۽ چونڊيو ايڊٽ ڪريو .

پڪ ڪريو ته گوگل ڊرائيو فعال آهي، پوءِ ڪلڪ ڪريو ڊن .
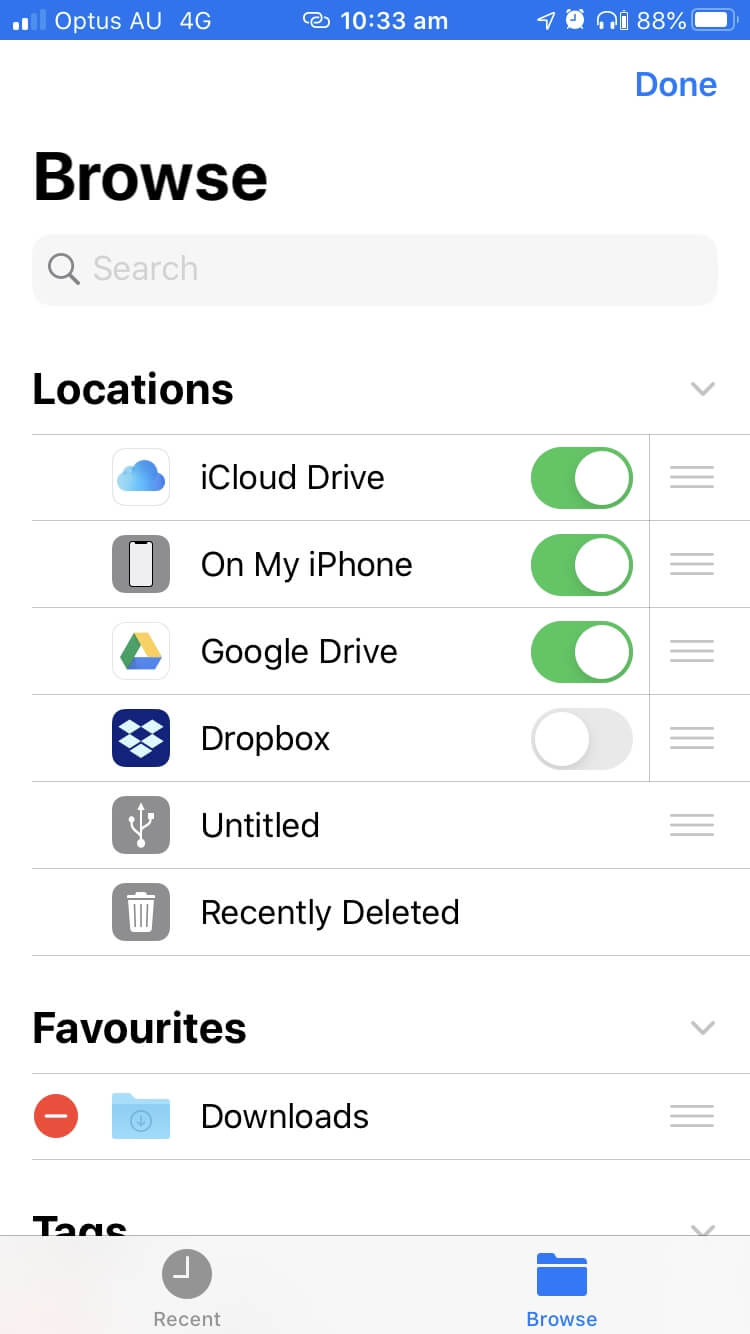
اڳيون، اسان کي SD ڪارڊ جو بيڪ اپ ڪرڻو پوندو. ان ڏانھن وڃو.

سڀني فائلن ۽ فولڊرن کي منتخب ڪريو تي ٽيپ ڪندي منتخب ڪريو ، پوءِ سڀني کي منتخب ڪريو .

اسڪرين جي تري جي وچ ۾ فولڊر آئڪن تي ٽيپ ڪريو.

گوگل ڊرائيو ڏانھن وڃو، پوء فولڊر جنھن ۾ توھان بيڪ اپ ڪرڻ چاھيو ٿا. جيڪڏهن ضروري هجي ته هڪ ٺاهيو.

آخر ۾، ٽيپ ڪريو ڪاپي ڪريو . توهان جون فائلون اپلوڊ ڪيون وينديون.
ڊروپباڪس ڏانهن بيڪ اپ ڪريو
ميڪ ۽ ونڊوز تي ڊروپباڪس فولڊر استعمال ڪرڻ
تڪڙو طريقو آهي توهان جي SD کي ڪاپي ڪرڻ ڪارڊ جي مواد کي ڊراپ باڪس ڏانهن منتقل ڪرڻ لاءِ انهن کي صرف پنهنجي ڪمپيوٽر تي ڊروپباڪس فولڊر ۾ ڇڪيو. بس ڪيئن مٿي توهان جي ڪمپيوٽر کي بيڪ اپ ڪرڻ تي قدم جي تابعداري ڪريو. اتان کان، اهي خودڪار طريقي سان ڪلائوڊ تي اپلوڊ ڪيا ويندا.
ميڪ ۽ ونڊوز تي ويب ايپ استعمال ڪندي
متبادل طور، توهان ڊروپباڪس ويب ايپ استعمال ڪري سگهو ٿا. اهو خاص طور تي آسان آهي جيڪڏهن توهان ڪنهن ٻئي جو ڪمپيوٽر استعمال ڪري رهيا آهيو.
ڊروپ باڪس ويب سائيٽ تي لاگ ان ڪريو ۽ پنهنجي بيڪ اپ لاءِ نئون فولڊر ٺاهيو.

اپلوڊ فائل لاءِ مينيو داخلن کي نظرانداز ڪريو ۽ اپ لوڊ ڪريوفولڊر- هي هڪ وقت ۾ صرف هڪ شئي اپلوڊ ڪندا. ان جي بدران، ڇڪيو ۽ ڦوٽو استعمال ڪريو. پنهنجو SD ڪارڊ کوليو، سڀ فائلون ۽ فولڊر چونڊيو، ۽ انھن کي پنھنجي ويب برائوزر ۾ گھربل ڊروپباڪس فولڊر ڏانھن ڇڪيو.

چونڊيل فائلون ۽ فولڊر اپ لوڊ ڪيا ويندا.
Android تي Dropbox Mobile App استعمال ڪرڻ
ڊراپ باڪس iOS ۽ Android لاءِ موبائيل ايپس پيش ڪري ٿو، پر (جيئن ته گوگل ڊرائيو جي صورت ۾ هو) صرف Android ايپ توهان جي SD ڪارڊ کي بيڪ اپ ڪرڻ لاءِ موزون آهي. بدقسمتي سان، iOS ايپ توهان کي ڪيترن ئي فائلن کي چونڊڻ جي اجازت نه ڏئي ٿي.
هتي آهي ڪيئن بيڪ اپ ڪجي پنهنجي SD ڪارڊ کي هڪ Android ڊوائيس تي Dropbox ۾:
- Dropbox ايپ کوليو.
- اسڪرين جي تري ۾ ” + “ (پلس) آئڪن تي ٽيپ ڪريو ۽ چونڊيو فائل اپلوڊ ڪريو .
- ايس ڊي ڪارڊ ڏانهن وڃو ۽ انهن فائلن ۽ فولڊرن کي چونڊيو جيڪي توهان بيڪ اپ ڪرڻ چاهيو ٿا.
- ٽيپ ڪريو اپلوڊ ڪريو .
iOS تي فائلز ايپ استعمال ڪندي
iOS تي، ان جي بدران فائلون ايپ استعمال ڪريو. قدم ساڳيا آهن جيئن مٿي Google Docs ڏانهن بيڪ اپ. بس پڪ ڪريو ته ايپ ۾ ڊراپ باڪس فعال آهي.

بيڪ اپ iCloud Drive ڏانهن
فائلن کي نقل ڪريو iCloud Drive فولڊر تي Mac ۽ Windows تي
iCloud کي macOS ۾ مضبوطيءَ سان ضم ڪيو ويو آهي، تنهنڪري اتي توهان جي فائلن جو بيڪ اپ ڪرڻ آسان آهي- اهو ساڳيو آهي توهان جي ڪمپيوٽر تي بيڪ اپ ڪرڻ. Mac تي، پنهنجي SD ڪارڊ جي مواد کي iCloud Drive ۾ Finder ۾ ڇڪيو. اهي بادل تي اپ لوڊ ڪيا ويندا

