مواد جي جدول
ونڊوز جي سڀ کان اهم عنصرن مان هڪ آهي فائيل ايڪسپلورر، عام طور تي ونڊوز ايڪسپلورر جي نالي سان مشهور آهي. ونڊوز ايڪسپلورر کان سواءِ، توهان پنهنجي آپريٽنگ سسٽم کي نيويگيٽ نٿا ڪري سگهو ڇو ته اهو ونڊوز لاءِ بنيادي يوزر انٽرفيس مهيا ڪري ٿو.
تازو، صارفين هڪ مسئلو ٻڌايو آهي ته ونڊوز ايڪسپلورر بي ترتيب سان جواب نه ڏئي رهيو آهي، ۽ انهن جو ڪمپيوٽر منجمد ٿي ويندو آهي.
جيڪڏهن ونڊوز ايڪسپلورر توهان جي سسٽم تي بي ترتيبي سان منجهيل ٿي وڃي ٿو، هڪ پراڻي يا ناقص گرافڪس ڊرائيور مسئلو ٿي سگهي ٿو.
جڏهن ته، ٻيا عنصر جهڙوڪ خراب ٿيل سسٽم فائلون، وائرس، ۽ ايپليڪيشنون جيڪي توهان جي سسٽم جي وسيلن کي کائي ويندا آهن انهن کي پڻ سمجهيو وڃي. جڏهن هن مسئلي کي حل ڪيو وڃي.
فائل ايڪسپلورر جواب نه ڏيڻ جا عام سبب
هن سيڪشن ۾، اسان ڪجهه عام سببن تي بحث ڪنداسين ڇو ته فائل ايڪسپلورر جواب ڏيڻ بند ڪري سگهي ٿو. ممڪن سببن کي سمجھڻ سان توھان جي مدد ڪري سگھي ٿي توھان جي تشخيص ۽ مسئلي کي تيزيءَ سان حل ڪرڻ ۾.
- ناکافي سسٽم وسيلا: جيڪڏھن توھان جي ڪمپيوٽر وٽ ڪافي RAM نه آھي يا خالي ڊسڪ اسپيس گھٽ آھي، فائل ايڪسپلورر تمام ضروري فائلن کي لوڊ ڪرڻ لاء جدوجهد ڪري سگهي ٿو ۽ غير جوابي بڻجي سگهي ٿو. ھن مسئلي کي حل ڪرڻ لاءِ، ڪجھ غير استعمال ٿيل ايپليڪيشنن کي بند ڪرڻ، عارضي فائلن کي ڊاھڻ، يا پنھنجي ڪمپيوٽر جي هارڊويئر کي اپڊيٽ ڪرڻ جي ڪوشش ڪريو.
- اوور لوڊ ٿيل يا خراب ٿيل فولڊر: جيڪڏھن توھان وٽ وڏي تعداد ۾ فائلون يا فولڊر آھن مخصوص ڊاريڪٽري، فائل ايڪسپلورر کي لوڊ ڪرڻ ۽ ڊسپلي ڪرڻ جي ڪوشش دوران غالب ٿي سگھي ٿومواد. فولڊر جي مواد کي ترتيب ڏيڻ يا سرچ فنڪشن کي استعمال ڪندي هن مسئلي کي گھٽائڻ ۾ مدد ڪري سگھي ٿي. ڪجهه حالتن ۾، هڪ فولڊر خراب يا خراب ٿي سگهي ٿو، مرمت يا ختم ڪرڻ جي ضرورت آهي.
- نقصان يا پراڻي ڊرائيور: جيڪڏهن توهان جي ڪمپيوٽر جا هارڊويئر ڊرائيور تازه ڪاري نه آهن، اهي مطابقت سبب ٿي سگهن ٿا ونڊوز سان مسئلا ۽ نتيجي ۾ فائل ايڪسپلورر جواب نه ڏئي رهيو آهي. پڪ ڪريو ته پنهنجي هارڊويئر ٺاهيندڙ جي ويب سائيٽ جو دورو ڪري پنهنجي ڊرائيورن کي باقاعدگي سان تازه ڪاري ڪريو يا بلٽ ان ونڊوز ٽولز جهڙوڪ ڊيوائس مئنيجر استعمال ڪندي.
- مضبوط ٽئين پارٽي ايپليڪيشنون: ڪجھ ايپليڪيشنون جيڪي پس منظر ۾ هلن ٿيون يا شيل ايڪسٽينشن کي فائل ايڪسپلورر جي مناسب ڪم ۾ مداخلت ڪري سگھي ٿي. ڪنهن به تازو نصب ٿيل يا اپڊيٽ ٿيل ايپليڪيشنن جي تحقيق ڪريو ۽ انهن کي انسٽال ڪرڻ يا غير فعال ڪرڻ تي غور ڪريو ته ڏسو ته اهو مسئلو حل ڪري ٿو.
- خراب ٿيل سسٽم فائلون: جيئن اڳ ۾ آرٽيڪل ۾ ٻڌايو ويو آهي، خراب ٿيل سسٽم فائلون ٿي سگهن ٿيون. مختلف مسئلا، بشمول هڪ غير جوابدار فائل ايڪسپلورر. خراب ٿيل فائلن کي اسڪين ڪرڻ ۽ انهن جي مرمت ڪرڻ لاءِ سسٽم فائل چيڪر يا ٽئين پارٽي ٽول استعمال ڪريو جيئن ته Restoro.
- وائرس ۽ مالويئر: خراب سافٽ ويئر توهان جي ڪمپيوٽر جي ڪارڪردگي کي سخت متاثر ڪري سگهن ٿا، بشمول سبب جواب ڏيڻ بند ڪرڻ لاءِ فائل ايڪسپلورر. پنهنجي سسٽم کي صاف ۽ محفوظ رکڻ لاءِ هڪ قابل اعتماد اينٽي وائرس ۽ مالويئر هٽائڻ واري ٽول سان پنهنجي سسٽم کي باقاعدي اسڪين ڪيو.
جي طرففائل ايڪسپلورر جي جواب نه ڏيڻ جي عام سببن کي سمجھڻ سان، توھان تڪڙو تڪڙو ڪوشش ڪري سگھوٿا مختلف حلن کي حل ڪرڻ لاءِ ۽ پنھنجي ڪمپيوٽر کي استعمال ڪرڻ دوران آسان تجربو کي يقيني بڻايو.
Windows Explorer Not Responding کي ڪيئن درست ڪجي
Fix #1: اپڊيٽس لاءِ چيڪ ڪريو
هاڻوڪي ونڊوز ورزن جيڪو توهان هلائي رهيا آهيو ان ۾ ڪو موجوده بگ يا غلطي ٿي سگهي ٿي جيڪا ونڊوز ايڪسپلورر جي ڪريش يا منجمد ٿيڻ جو سبب بڻجي ٿي. هن کي درست ڪرڻ لاءِ، ونڊوز کي اپڊيٽ ڪرڻ جي ڪوشش ڪريو، جيئن Microsoft شايد مسئلو حل ڪرڻ لاءِ هڪ پيچ جاري ڪيو هجي.
Step # 1
دٻائي پنهنجي ڪمپيوٽر تي ونڊوز سيٽنگون کوليو توهان جي ڪيبورڊ تي Windows + I ڪيز .
Step # 2
Click on Update & سيڪيورٽي .

Step # 3
Click on the Windows Update tab from the side menu and follow the on- اسڪرين توهان جي سسٽم تي اپڊيٽ کي انسٽال ڪرڻ لاءِ اشارو ڪري ٿي.
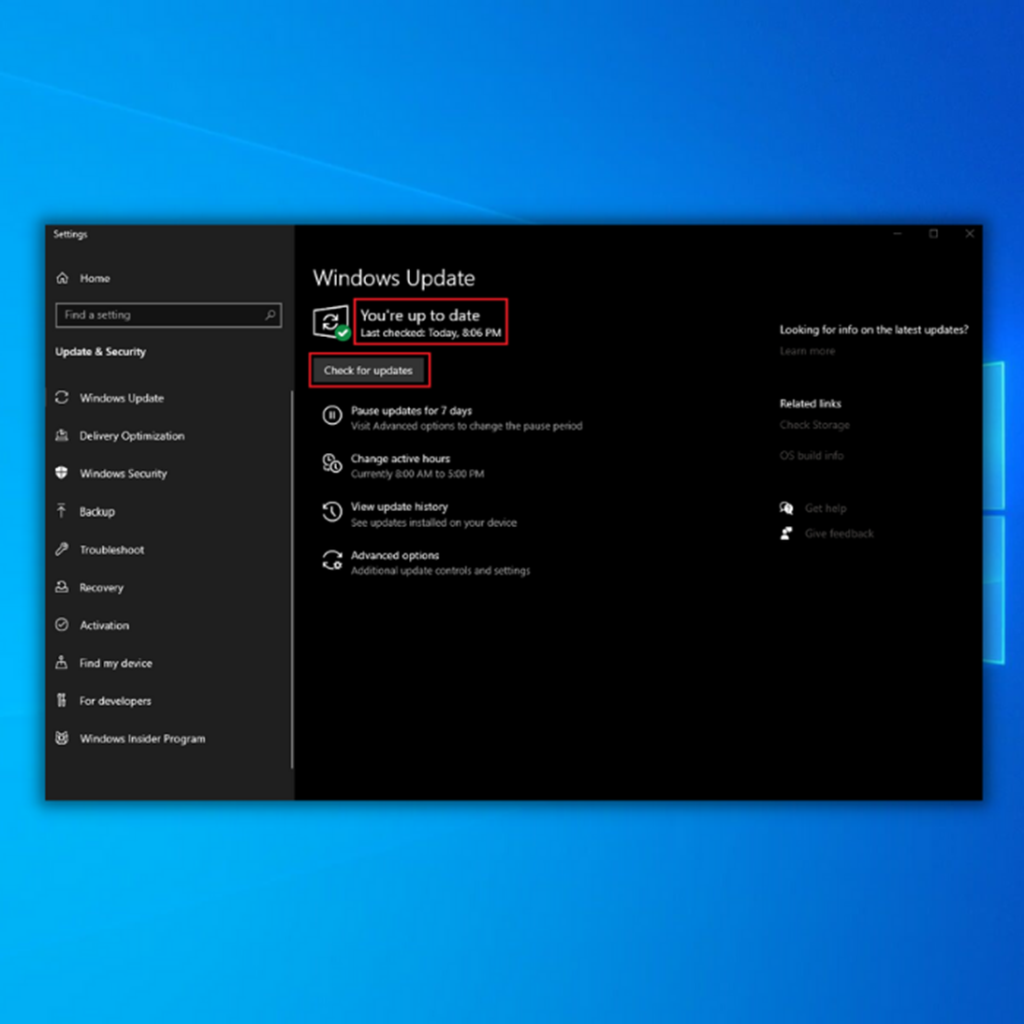
درست ڪريو #2: ونڊوز جي تاريخ صاف ڪريو
جيئن توهان وقت سان گڏ فائل ايڪسپلورر استعمال ڪندا آهيو، اهو توهان جي هارڊ ڊرائيو تي محفوظ ڪيل عارضي فائلن کي گڏ ڪري سگهي ٿو . هڪ دفعو اهي فائلون وڏيون ٿي وينديون، ونڊوز لاءِ ونڊوز ايڪسپلورر تي لوڊ ڪرڻ ۽ منجهيل يا سست ڪارڪردگيءَ جو سبب بڻجڻ ڏکيو ٿي پوندو.
ان کي درست ڪرڻ لاءِ، ونڊوز ايڪسپلورر جي تاريخ صاف ڪرڻ جي ڪوشش ڪريو.
قدم # 1
دٻايو Windows ڪيئي + S ۽ ڳولھيو فائل ايڪسپلورر جا اختيار .
> قدم # 2
فائل ايڪسپلورر آپشنز کي لانچ ڪرڻ لاءِ اوپن تي ڪلڪ ڪريو. 6> صاف ڪريوونڊوز ايڪسپلورر جي تاريخ کي صاف ڪرڻ لاءِ پرائيويسي ٽئب جي هيٺان بٽڻ.

#3 درست ڪريو: ٿامبنيلز کي غير فعال ڪريو
جيڪڏهن توهان فولڊر ڏسي رهيا آهيو تمام گهڻيون تصويرون، ممڪن آهي ته توهان جو سسٽم ڪم لوڊ کي سنڀالڻ جي قابل نه هجي ۽ هر تصوير لاءِ ٿامب نيل لوڊ ڪرڻ لاءِ جدوجهد ڪري رهيو آهي.
مسئلو حل ڪرڻ لاءِ Windows Explorer تي ٿامبنيل ڏيک کي بند ڪرڻ جي ڪوشش ڪريو.
Step # 1
Open File Explorer Options توهان جي ڪمپيوٽر تي ٻيهر.
Step # 2
هاڻي، ڪلڪ ڪريو ڏسو ٽئب .
> قدم # 3
ڳولھيو “ هميشه آئڪن ڏيکاريو، ڪڏهن به نه thumbnails " آپشن، ۽ پڪ ڪريو ته ان کي نشان لڳايو ويو آهي. تبديلين کي محفوظ ڪريو ۽ ونڊوز ايڪسپلورر کي ٻيهر استعمال ڪرڻ جي ڪوشش ڪريو.

#4: خراب ٿيل سسٽم فائلن لاءِ چيڪ ڪريو
توهان جي سسٽم تي سست ڪارڪردگي توهان جي سسٽم فائلن سان مسئلو ظاهر ڪري سگهي ٿي. جيڪڏهن ڪجهه ونڊوز انسٽاليشن فائلون خراب ٿيل آهن، اهي صحيح طريقي سان ڪم نه ٿيون ڪري سگهن، جنهن ڪري ونڊوز ايڪسپلورر جهڙن پروگرامن کي منجمد ڪري سگهجي ٿو.
سسٽم فائل چيڪ ڪندڙ کي هلايو ڪنهن به غلطي کي درست ڪرڻ لاءِ جيڪو توهان جي ڪمپيوٽر ۾ ٿي سگهي ٿو.
6 Step # 2
Type CMD ٽيڪسٽ باڪس تي ۽ دٻايو Enter Command Prompt لانچ ڪرڻ لاءِ.
Step #3
تي CMD ، ٽائپ ڪريو sfc /scannow ۽ دٻايو Enter سسٽم فائل چيڪر کي هلائڻ لاءِ.

قدم #4
عمل کان پوء، توهان جو سسٽم اسڪين جي نتيجن جي حوالي سان هڪ پيغام ڏيکاريندو. هيٺ ڏنل گائيڊ ڏسو ته انهن سسٽم پيغامن جو ڇا مطلب آهي.
- Windows Resource Protection کي ڪا به سالميت جي خلاف ورزي نه ملي آهي – ان جو مطلب آهي ته توهان جي آپريٽنگ سسٽم ۾ ڪا به خراب يا گم ٿيل فائل ناهي .
- Windows Resource Protection گهربل آپريشن نه ڪري سگهيو – اسڪين دوران مرمت جي اوزار کي مسئلو معلوم ٿيو، ۽ آف لائن اسڪين جي ضرورت آهي.
- ونڊوز ريسورس پروٽيڪشن کي خراب فائلون مليون ۽ ڪاميابيءَ سان انهن جي مرمت ڪئي وئي – هي پيغام تڏهن ظاهر ٿيندو جڏهن SFC ان مسئلي کي حل ڪري سگهي ٿو جيڪو ان کي معلوم ڪيو ويو آهي
- Windows Resource Protection کي خراب فائلون مليون پر انهن مان ڪجهه کي درست ڪرڻ ۾ ناڪام رهيو – جيڪڏهن هي غلطي ٿئي ٿي، توهان کي خراب ٿيل فائلن کي دستي طور تي مرمت ڪرڻ گهرجي. هيٺ ڏنل گائيڊ ڏسو.
**سڀني غلطين کي درست ڪرڻ لاءِ SFC اسڪين کي ٻه کان ٽي ڀيرا هلائڻ جي ڪوشش ڪريو**
فڪس #5: اسڪين لاءِ وائرس ۽ مالويئر
وائرس جي انفلٽريشن ونڊوز جي سڀ کان عام ڏوهن مان هڪ آهي ڪارڪردگي سان لاڳاپيل مسئلن لاءِ. مالويئر ۽ خراب پروگرام توهان جي سسٽم جي ميموري، سي پي يو ۽ اسٽوريج تي اثرانداز ٿين ٿا، جيڪي ونڊوز جي ڪارڪردگي کي بُري طرح متاثر ڪري سگهن ٿا.
جيڪڏهن توهان وٽ ٽئين پارٽي اينٽي وائرس پروگرام آهي، ته ڪوشش ڪريو پنهنجي سسٽم تي هڪ ڊيپ اسڪين هلائڻ جي وائرس جيڪو شايد توهان جي ڪمپيوٽر کي متاثر ڪيو هجي. ٻئي طرف، توهان پڻ استعمال ڪري سگهو ٿا Windows Defender ۽ هڪ مڪمل هلائيتوهان جي سسٽم جو اسڪين ڪريو.
سسٽم #6: ونڊوز ٻيهر انسٽال ڪريو
جيڪڏهن مٿي ڏنل طريقن مان ڪنهن به توهان لاءِ ڪم نه ڪيو، ته اسان توهان کي ونڊوز ٻيهر انسٽال ڪرڻ جي صلاح ڏيون ٿا. توھان جي سسٽم جون ڪجھ فائلون ممڪن طور تي خراب ٿي ويون آھن، ۽ ھڪ اپ ڊيٽ ان کي ھاڻي ٺيڪ نٿو ڪري سگھي.
ونڊوز جي تازي ڪاپي انسٽال ڪرڻ کان پھريائين، ھڪ بيڪ اپ ٺاھيو، ڇو ته اھو عمل توھان جي هارڊ ڊرائيو جي سڀني مواد کي ختم ڪري ڇڏيندو. . توهان پنهنجي ڪمپيوٽر کي ويجھي سروس سينٽر تي به آڻي سگهو ٿا جيڪڏهن توهان نٿا ڄاڻو ته ونڊوز ڪيئن انسٽال ڪجي.
سروس سينٽر کان پڇو ته توهان جي سڀني فائلن جو بيڪ اپ ٺاهيو ته جيئن فائلن جي نقصان کي روڪي سگهجي.
فائل ايڪسپلورر بابت اڪثر پڇيا ويندڙ سوال
فائل ايڪسپلورر کي ٻيهر ڪيئن شروع ڪجي؟
جيڪڏهن توهان کي فائل ايڪسپلورر کي ٻيهر شروع ڪرڻ جي ضرورت آهي، ته ان لاءِ ڪجھ طريقا آهن. هڪ طريقو اهو آهي ته توهان جي ڪيبورڊ تي ونڊوز ڪي + آر کي دٻايو، جيڪو رن ڊائلاگ باڪس کوليندو. رن ڊائلاگ باڪس ۾، ٽائپ ڪريو 'explorer' ۽ مارو Enter. اهو فائل ايڪسپلورر جو هڪ نئون مثال شروع ڪندو.
فائل ايڪسپلورر کي ٻيهر شروع ڪرڻ جو ٻيو طريقو ٽاسڪ مئنيجر کي کولڻ لاءِ Ctrl + Shift + Esc کي دٻائڻو آهي.
ڇو Windows فائل ايڪسپلورر جواب نه ڏئي رهيو آهي؟
ونڊوز فائل ايڪسپلورر شايد مختلف سببن جي ڪري جواب نه ڏئي سگھي. هڪ سبب اهو ٿي سگهي ٿو ته explorer.exe عمل نه هلي رهيو آهي. اهو ڪم مينيجر ۾ چيڪ ڪري سگهجي ٿو.
هڪ ٻيو امڪان اهو آهي ته ايڪسپلورر ونڊو ۾ تمام گهڻيون فائلون کليل آهن، ۽ اهڙيءَ طرح اهو ختم ٿي ويو آهي. اضافي طور تي، هڪ وائرس يا مالويئر انفيڪشنمسئلو ٿي سگهي ٿو.
ڇا مان ونڊوز فائل ايڪسپلورر کي ڪمانڊ پرامٽ سان ٻيهر شروع ڪري سگهان ٿو؟
ڪمانڊ پرامٽ سان ونڊوز فائل ايڪسپلورر کي ٻيهر شروع ڪرڻ لاءِ، توهان کي ڪمانڊ پرامپٽ کولڻ جي ضرورت پوندي ۽ ان ۾ ٽائپ ڪرڻ جي ضرورت پوندي. taskkill /f /im explorer.exe" پٺيان "start explorer.exe." اهو فائل ايڪسپلورر جي موجوده پروسيس کي ختم ڪري ڇڏيندو ۽ پوءِ هڪ نئون شروع ڪندو.
آئون ونڊوز ميموري ڊيگناسٽڪ ٽول ڪيئن استعمال ڪريان؟
توهان کي ونڊوز استعمال ڪرڻ لاءِ پهريان ڪمانڊ پرامپٽ ونڊو کولڻ گهرجي ياداشت جي تشخيص جو اوزار. هڪ دفعو ڪمانڊ پرامپٽ ونڊو کليل آهي، توهان کي هيٺين حڪم ۾ ٽائپ ڪرڻ گهرجي: "mdsched.exe." اهو Windows Memory Diagnostics Tool کي لانچ ڪندو.
فائل ايڪسپلورر جواب ڏيڻ ڇو بند ڪري ٿو؟
ڪجھ سبب آھن ته فائل ايڪسپلورر جواب ڏيڻ بند ڪري سگھي ٿو. هڪ سبب اهو ٿي سگهي ٿو ته explorer.exe عمل صحيح طريقي سان نه هلي رهيو آهي. انهي حالت ۾، ٻيهر شروع ڪريو explorer.exe عمل شايد مسئلو حل ڪري سگھن.
ٻيو سبب اهو به ٿي سگهي ٿو ته تمام گھڻا پروگرام هڪ ئي وقت هلي رهيا آهن، ۽ فائل ايڪسپلورر کي نه ٿو رکي سگهي. ان حالت ۾، ڪجھ پروگرامن کي بند ڪرڻ سان مدد ٿي سگھي ٿي.
آئون ونڊوز ايڪسپلورر کي ڪيئن ريسٽارٽ ڪريان؟
جيڪڏھن توھان کي پنھنجي ونڊوز ايڪسپلورر کي ٻيهر شروع ڪرڻ جي ضرورت آھي، توھان ڪجھ قدم کڻي سگھو ٿا. پهرين، توهان ڪوشش ڪري سگهو ٿا ڪنٽرول پينل کولڻ ۽ چونڊيو ’سسٽم ۽ سيڪيورٽي‘ چونڊيو ’انتظامي اوزار‘ ۽ پوءِ ’ٽاسڪ شيڊيولر‘
هڪ دفعو توهان وٽ ٽاسڪ شيڊيولر کوليو، چونڊيوونڊو جي کاٻي پاسي 'ٽاسڪ شيڊيولر لائبريري'. 'Explorer.exe' نالي ٽاسڪ کي ڳولھيو، ان تي ساڄي ڪلڪ ڪريو، ۽ 'اينڊ ٽاسڪ' کي چونڊيو.
Windows explorer کي جواب ڏيڻ بند ڪرڻ جو ڇا سبب آھي؟
ڪجھ ممڪن سبب آھن ڇو ته توھان جي ونڊوز ايڪسپلورر شايد جواب ڏيڻ بند ڪري. هڪ سبب اهو ٿي سگهي ٿو ته توهان وٽ پروگرام کي سپورٽ ڪرڻ لاءِ ڪافي بي ترتيب رسائي ميموري (RAM) نه آهي.
جڏهن توهان وٽ ڪافي RAM نه آهي، توهان جي ڪمپيوٽر کي معاوضي لاءِ وڌيڪ محنت ڪرڻي پوندي، جيڪا پروگرامن کي منجمد يا ڪريش ڪري سگهي ٿي. ٻيو امڪان اهو آهي ته تمام گھڻا پروگرام هڪ ئي وقت هلي رهيا آهن، ۽ توهان جو ڪمپيوٽر ڊهي ويو آهي.
سسٽم فائل چيڪر اسڪين ڪيئن ڪريان؟
سسٽم فائل چيڪر اسڪين ڪرڻ لاءِ، توهان کي ضرورت پوندي ڪمانڊ پرامپٽ ونڊو کولڻ لاءِ. هڪ دفعو مڪمل ڪيو، توهان کي هيٺين حڪم ۾ ٽائيپ ڪرڻ گهرجي: sfc / scannow. اهو اسڪين شروع ڪندو ۽ توهان جي سسٽم تي خراب فائلن جي چڪاس ڪندو.
سسٽم جي بحالي جي خاصيت ڇا آهي؟
سسٽم جي بحالي هڪ اوزار آهي جيڪو توهان جي ڪمپيوٽر جي سيٽنگن کي اڳئين ڏانهن واپس آڻڻ لاءِ استعمال ڪري سگهجي ٿو. رياست. اهو ڪارائتو ٿي سگهي ٿو جيڪڏهن توهان پنهنجي سسٽم ۾ تبديليون ڪيون آهن جيڪي مسئلا پيدا ڪري رهيا آهن يا جيڪڏهن توهان تبديلين کي واپس ڪرڻ چاهيو ٿا جيڪي ڪيون ويون آهن.
توهان کي سسٽم جي بحالي کي استعمال ڪرڻ لاءِ بحالي واري پوائنٽ ٺاهڻ جي ضرورت پوندي. هي توهان جي سسٽم جي سيٽنگن جو هڪ سنيپ شاٽ آهي هڪ خاص وقت تي. توھان ٺاھي سگھو ٿا ھڪڙو بحالي پوائنٽ دستي طور تي يا ونڊوز کي ھڪ خودڪار طريقي سان ٺاھيو.
ڪٿيڇا مان سسٽم فائلن ۾ Windows explorer ڳوليان ٿو؟
Windows explorer ايپليڪيشن جي جڳھ کي ڳولڻ لاء، توھان کي سسٽم فائلن تائين رسائي ڪرڻ جي ضرورت پوندي. هڪ دفعو توهان سسٽم فائلن کي ڳوليندا آهيو، توهان کي اهو فولڊر ڳولڻ جي ضرورت پوندي جنهن ۾ ونڊوز ايڪسپلورر ايپليڪيشن شامل آهي.
هن فولڊر جي جڳهه توهان جي آپريٽنگ سسٽم جي لحاظ کان مختلف هوندي. هڪ دفعو توهان فولڊر کي ڳولي سگهو ٿا، توهان ان کي کوليو ۽ مواد ڏسي سگهو ٿا.
نتيجو: Windows 10 فائل ايڪسپلورر جواب نه ڏئي رهيو آهي
نتيجي ۾، مختلف عنصر فائل ايڪسپلورر کي جواب ڏيڻ بند ڪرڻ جو سبب بڻجي سگهن ٿا، بشمول ناکافي سسٽم جا وسيلا، اوور لوڊ ٿيل يا خراب ٿيل فولڊر، ناقص ڊرائيور، تڪراري ٽئين پارٽي ايپليڪيشنون، خراب ٿيل سسٽم فائلون، ۽ مالويئر انفيڪشن. انهن امڪاني سببن کي سمجھڻ ۽ انهن کي حل ڪرڻ سان، توهان پنهنجي ونڊوز ڪمپيوٽر تي فائل ايڪسپلورر جي استحڪام ۽ ردعمل کي بهتر بڻائي سگهو ٿا.
پنهنجي سسٽم کي اپڊيٽ رکڻ، ڪافي دستياب وسيلن کي برقرار رکڻ، ۽ باقاعده مسئلن کي اسڪين ڪرڻ ۽ حل ڪرڻ لاءِ ياد رکو. ونڊوز ۽ ٻين ايپليڪيشنن جي ڪارڪردگي کي متاثر ڪري ٿو. فعال قدم کڻڻ ۽ هن مضمون ۾ ذڪر ڪيل اصلاحن کي استعمال ڪندي، توهان پنهنجي آپريٽنگ سسٽم کي فائل ايڪسپلورر سان نيويگيٽ ڪرڻ دوران هڪ آسان ۽ ڪارائتو تجربو حاصل ڪري سگهو ٿا.

