Оглавление
Если вы любитель компьютерных игр, то, скорее всего, вам приходилось сталкиваться с досадной ошибкой "Steam Corrupt Update Files". Эта ошибка может возникнуть, когда Steam не может правильно обновить игру, или загруженный файл обновления каким-то образом поврежден. Когда это происходит, вы не можете играть или запустить игру, оставляя вас в тупике и беспомощности.
К счастью, у этой проблемы есть решения. В этой статье мы рассмотрим несколько наиболее эффективных способов устранения ошибок Steam Corrupt Update Files. Мы расскажем о различных методах устранения неполадок, включая проверку целостности игровых файлов, удаление поврежденных файлов и многое другое. Независимо от того, являетесь ли вы случайным геймером или энтузиастом, это руководство поможет вам быстро вернуться к игре.время. Итак, давайте погрузимся!
Распространенные причины проблем с поврежденными файлами обновлений Steam
Понимание причин, вызывающих проблемы с поврежденными файлами обновлений Steam, поможет вам лучше определить первопричину и найти наиболее подходящее решение. Ниже мы перечислили некоторые из наиболее распространенных причин возникновения таких проблем в Steam. Зная эти факторы, вы сможете эффективно устранить неполадки и решить проблему, обеспечив бесперебойную работу игрового процесса.
- Недостаточно места на диске: Одной из основных причин повреждения файлов обновлений является недостаток свободного места на диске вашего компьютера. Убедитесь, что на вашем жестком диске достаточно свободного места для размещения обновлений игры и предотвращения возможного повреждения файлов.
- Неполная или прерванная загрузка: Если загрузка обновления игры прервана или не завершена до конца, это может привести к повреждению файлов. Это может произойти из-за нестабильного интернет-соединения, внезапного отключения электричества или других неожиданных прерываний в процессе загрузки.
- Антивирусные помехи: Иногда антивирусная программа может ошибочно пометить файл обновления игры как вредоносный, не позволяя загрузить или установить его правильно. Это может привести к повреждению файлов обновления и связанным с этим проблемам в Steam.
- Устаревшие системные драйверы: Устаревшие драйверы видеокарты или других важных компонентов системы могут вызвать проблемы совместимости с обновлениями игр, что может привести к повреждению файлов. Убедитесь, что драйверы вашей системы обновлены, чтобы избежать этой проблемы.
- Ошибки файловой системы: Ошибки в файловой системе компьютера также могут привести к повреждению обновленных файлов. Выполнение проверок ошибок диска и поддержание целостности файловой системы может помочь предотвратить эту проблему.
- Несовпадение часовых поясов: Несоответствие между часовым поясом вашего компьютера и часовым поясом серверов Steam иногда может привести к повреждению файлов обновлений. Убедитесь, что ваш часовой пояс установлен правильно, это поможет предотвратить данную проблему.
- Проблемы с клиентом Steam: Проблемы с самим клиентом Steam, такие как устаревшие версии или поврежденные файлы, также могут привести к повреждению файлов обновлений. Переустановка или обновление клиента Steam может помочь решить эти проблемы.
Понимая эти распространенные причины, вы сможете эффективно устранить неполадки и исправить проблему поврежденных файлов обновлений в Steam, обеспечив плавный и приятный игровой процесс.
Проверка целостности игровых файлов
Проверка целостности игровых файлов необходима для того, чтобы ваши игры Steam работали гладко и без проблем. Поврежденные файлы обновлений Steam могут вызывать различные проблемы, включая сбои, зависания и другие ошибки в игре.
Проверяя целостность файлов игры, вы можете убедиться, что используете самую последнюю, стабильную версию игры и что все потенциальные проблемы устранены. Этот процесс прост и легок в исполнении и может помочь вам сэкономить время и разочарование при решении проблемы с ошибкой Steam corrupt update files.
Шаг 1: Откройте приложение Steam и нажмите Библиотека .

Шаг 2: Щелкните правой кнопкой мыши на игре, которую вы хотите проверить, и выберите Свойства .

Шаг 3: В окне Свойства выберите Локальные файлы и нажмите Проверьте целостность игровых файлов .

Восстановление папки загрузки
У вас проблемы с поврежденными файлами обновлений Steam? Восстановление папки загрузки может быть тем решением, которое вы ищете. Поврежденные файлы обновлений могут помешать правильному запуску Steam или вызвать другие проблемы, связанные с игрой. К счастью, восстановление папки загрузки может решить эти проблемы, заменив поврежденные файлы новыми, не поврежденными версиями.
Шаг 1: Открыть пар настройки .

Шаг 2: Нажмите на Загрузки и откройте Папки библиотеки Steam .

Шаг 3: В окне "Менеджер магазина" нажмите вертикальную кнопку значок с тремя точками и Ремонтная папка.

Шаг 4: Перезапустите клиент Steam и запустите его от имени администратора.
Очистите кэш загрузки Steam для устранения ошибки Steam Corrupt Disk
Очистка кэша загрузок Steam - это простой, но эффективный способ решения проблем с поврежденными файлами обновлений Steam. Поврежденные файлы обновлений могут препятствовать корректной работе Steam или вызывать сбои в обновлении игр и приложений.
Очистка кэша загрузки не удалит файлы игры, но сбросит процесс загрузки и позволит Steam заново загрузить и переустановить поврежденные файлы. Это поможет решить проблемы, вызванные повреждением файлов обновления, такие как сбои в игре, низкая производительность и сообщения об ошибках.
Шаг 1: Откройте приложение Steam.
Шаг 2: Нажмите на Пар и выберите Настройки .

Шаг 3: Перейти к Загрузки и нажмите кнопку Очистить кэш загрузки кнопка.

Шаг 4: Нажмите кнопку OK и перезапустите клиент Steam.
Измените регион загрузки и переустановите игру
Steam - одна из самых популярных платформ цифровой дистрибуции игр. К сожалению, иногда она может страдать от поврежденных файлов обновлений, что приводит к ошибкам при загрузке или установке новых игр.
Эту проблему часто можно решить, изменив регион загрузки и переустановив игру. При изменении региона загрузки Steam будет брать файлы из другого источника, что часто может решить проблему.
Переустановка игры заменит все поврежденные файлы в существующей установке игры. Хотя этот процесс может занять некоторое время, он часто может быть ценным решением проблемы поврежденных файлов обновления.
Шаг 1: Откройте Steam и откройте Настройки меню.

Шаг 2: Выберите Загрузки . Под Регион загрузки , нажмите кнопку выпадающий меню и измените регион загрузки.

Шаг 3: Зайдите в свой Библиотека .
Шаг 4: Щелкните правой кнопкой мыши на игре с ошибка поврежденных файлов обновления .
Шаг 5: Нажмите на Управляйте и выберите Удалить .

Шаг 6: Дождитесь окончания процесса и Установите игру снова.
Переименование/удаление папки загрузки
Переименование папки загрузки - это простое, но эффективное решение проблемы поврежденных файлов обновления Steam. Эта проблема возникает из-за того, что Steam неправильно определяет файлы игры в папке загрузки, что приводит к неполной или неправильной загрузке. Переименовав папку загрузки, Steam может отличить правильные файлы игры от неправильных и обеспечить успешный процесс загрузки.
Это отличный способ обеспечить безопасность игровых файлов, поскольку переименование папки предотвращает вредоносную активность. Кроме того, это исправление просто и легко выполнить, не требуя специальных технических знаний или опыта.
Шаг 1: Нажмите Win + E чтобы открыть Проводник файлов.
Шаг 2: Пройдите по этому пути: C:\Program Files (x86)\Steam\steamapps
Шаг 3: Найдите загрузка папку и переименуйте/удалите ее.

Запустите проверку ошибок диска
Запуск проверки ошибок диска - это полезный инструмент, который можно использовать для решения проблемы поврежденных файлов обновления Steam. Этот инструмент может помочь выявить и устранить любые аппаратные или программные проблемы, которые могут быть причиной повреждения файлов обновления. Он сканирует жесткий диск и любые подключенные внешние устройства хранения данных и проверяет их на наличие ошибок.
Если обнаружены какие-либо проблемы, он может попытаться исправить их автоматически или предложить вам советы по их устранению вручную. Это поможет обеспечить целостность вашей системы и предотвратить будущие проблемы с загрузкой обновлений. Запуск проверки ошибок диска быстро и легко решает проблему поврежденных файлов обновлений Steam.
Шаг 1: Нажмите Win + E чтобы открыть Проводник файлов.
Шаг 2: Нажмите на Этот компьютер и щелкните правой кнопкой мыши на диске, на котором установлен Steam.

Шаг 3: Перейти к Вкладка Инструменты и нажмите кнопку Проверьте кнопка в Свойства окно.

Шаг 4: Нажмите Сканирующий диск .
Переустановите клиентское приложение Steam
Steam - одна из самых популярных игровых платформ в мире, миллионы игроков ежедневно используют ее для игры в свои любимые игры. Однако иногда Steam может столкнуться с такими проблемами, как повреждение файлов обновления.
Если вы оказались в подобной ситуации, лучше всего попробовать переустановить Steam. Переустановка Steam может помочь решить проблему, поскольку она может загрузить новые файлы из Интернета и заменить все поврежденные файлы. Она также поможет исправить другие проблемы, которые могли вызвать поврежденные файлы.
Шаг 1: Нажмите Победа + Я чтобы открыть Параметры Windows.
Шаг 2: Нажмите на Приложения и выберите Приложения и функции .
Шаг 3: Прокрутите вниз, найдите Пар приложение, и нажмите кнопку Удалить кнопка.

Шаг 4: Перезагрузите компьютер.
Шаг 5: Откройте браузер, перейдите на сайт Steam и установите клиент Steam.

Переместить местоположение файла игры
Перемещение местоположения файла игры - еще один способ решения проблемы поврежденных файлов обновлений на платформе Steam. Когда Steam не может правильно установить обновление, файлы игры могут быть повреждены по различным причинам. Перемещение местоположения файла игры может гарантировать, что файлы игры останутся неповрежденными и любые будущие обновления будут установлены правильно.
Это связано с тем, что при перемещении игры в новую папку Steam заново загрузит файлы игры и перезапишет поврежденные файлы новыми версиями. Кроме того, Steam сможет быстрее получить доступ к файлам игры, что поможет снизить вероятность повреждения файлов игры.
Шаг 1: Открыть Пар и отправляйтесь в Настройки .
Шаг 2: Выберите Загрузки и нажмите кнопку Папка библиотеки Steam кнопка.

Шаг 3: Выберите игру, в которой ошибка поврежденных файлов обновления .
Шаг 4: Нажмите кнопку Переместить и выберите другой диски куда вы хотите переместить файлы игры.

Проверьте использование оперативной памяти
Клиент Steam - это мощная платформа для игры и управления компьютерными играми, но он не застрахован от технических проблем. Одной из таких проблем является ошибка Steam "поврежденные файлы обновления", которую могут вызвать различные факторы. Одним из возможных решений этой проблемы является проверка использования оперативной памяти.
Убедившись, что в вашей системе достаточно оперативной памяти, вы можете предотвратить неспособность Steam обрабатывать обширные обновления, что может привести к ошибке "поврежденные файлы обновлений". Проверка использования оперативной памяти поможет определить, есть ли проблема с объемом используемой оперативной памяти, что может быть распространенной причиной проблемы поврежденных файлов обновлений Steam.
Шаг 1: Нажмите CTRL + SHIFT + ESC чтобы открыть диспетчер задач
Шаг 2: Перейти к Процессы вкладку и нажмите на Память столбец для сортировки программ.
Шаг 3: Выберите программу потребление большого объема памяти и нажмите кнопку Конечная задача кнопка.
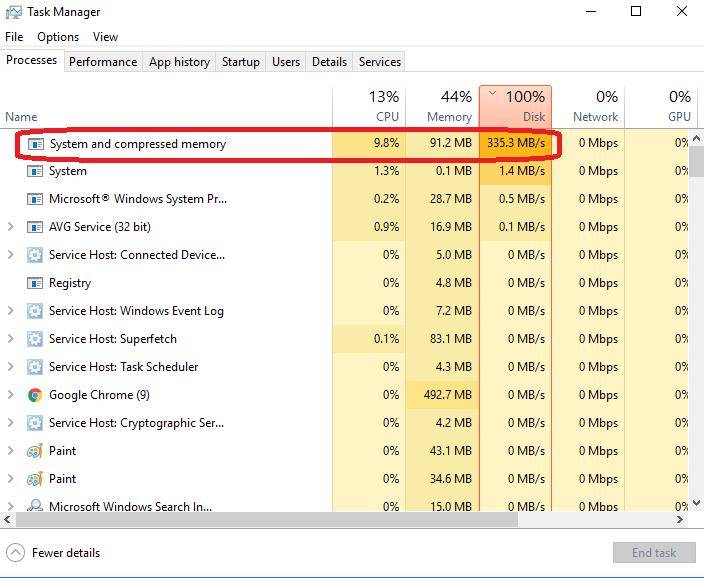
Удалите папку Steam Appcache
Временные поврежденные файлы могут стать серьезной проблемой при обновлении Steam, поскольку они могут привести к повреждению или сбою обновления. К счастью, удаление временных поврежденных файлов кэша приложений Steam является простым и эффективным способом решения этой проблемы.
Этот процесс позволяет очистить все поврежденные файлы, которые могут помешать корректной работе обновления Steam. Процесс относительно прост и может быть завершен всего за несколько минут.
Шаг 1: Щелкните правой кнопкой мыши на Пар значок быстрого доступа и выберите Расположение открытого файла .
Шаг 2: В проводнике файлов Steam найдите файл Appcache папку и удалите ее.

Временно отключить антивирус
Ошибка Steam corrupt update files может быть вызвана тем, что антивирус неправильно пометил файл как вредоносный и не дает его скачать или установить. Временное отключение антивируса дает Steam шанс правильно скачать и установить необходимые файлы. Это также гарантирует, что антивирус не будет мешать процессу обновления.
Шаг 1: Нажмите кнопку стрелка вверх значок в правом нижнем углу экрана.
Шаг 2: Нажмите кнопку Безопасность Windows икона.

Шаг 3: Выберите Защита от вирусов и угроз и нажмите на Управление настройками .

Шаг 4: Временно отключить Защита в режиме реального времени .

Выполните сброс Winsock
Это сетевая утилита, используемая для сброса сетевых настроек до значений по умолчанию, чтобы вы могли подключиться к Интернету и получить доступ к таким службам, как Steam. Вы можете эффективно удалить любые поврежденные данные, вызывающие проблему поврежденных файлов обновления Steam, сбросив сетевые настройки.
Кроме того, он также может помочь улучшить ваше интернет-соединение, удалив все временные настройки, которые могут быть причиной проблемы.
Шаг 1: Откройте меню "Пуск", введите cmd, и запустите его от имени администратора.
Шаг 2: Введите следующие команды и нажмите клавишу Enter после каждой команды.
- gygj
- ipconfig /flushdns
- nbtstat -R
- nbtstat -RR
- netsh int reset all
- netsh int ip reset
- netsh winsock reset
Шаг 3: Закройте командную строку и перезапустите клиент Steam.
Добавить пар в качестве освобождения
Шаг 1: Нажмите кнопку стрелка вверх значок в правом нижнем углу экрана.
Шаг 2: Нажмите кнопку Безопасность Windows икона.

Шаг 3: Выберите Защита от вирусов и угроз и нажмите на Управление настройками .
Шаг 4: Прокрутите вниз, чтобы найти Исключения и нажмите Добавить или удалить исключения .

Шаг 5: Нажмите кнопку Добавить исключение нажмите кнопку и выберите Папка .

Шаг 6: Найдите свой Пар папку и нажмите кнопку Выберите папку кнопка.

Часовой пояс матча
Совпадение часовых поясов может помочь решить проблему поврежденных файлов обновлений Steam, с которой часто сталкиваются пользователи Steam. Когда Steam не может обновить игру или приложение, файлы обновлений становятся поврежденными, что приводит к сбою или некорректной работе игры или приложения. Вы можете предотвратить эту проблему, убедившись, что часовой пояс на вашем компьютере совпадает с часовым поясом серверов Steam.
Шаг 1: Откройте меню "Пуск" и введите панель управления, затем нажмите Enter.
Шаг 2: Найдите и откройте Дата и время .
Шаг 3: Перейти к Время в Интернете вкладку и нажмите кнопку Изменить настройки кнопка.

Шаг 4: Установите флажок для Синхронизация с сервером времени в Интернете и нажмите кнопку Обновить сейчас кнопка.
Шаг 5: После обновления времени нажмите кнопку OK и перезапустите Steam.
Снимите флажок Read-Only
Шаг 1: Щелкните правой кнопкой мыши на Пар значок быстрого доступа и выберите Свойства .
Шаг 2: В окне "Свойства" перейдите к Общий и снимите флажок Только для чтения .
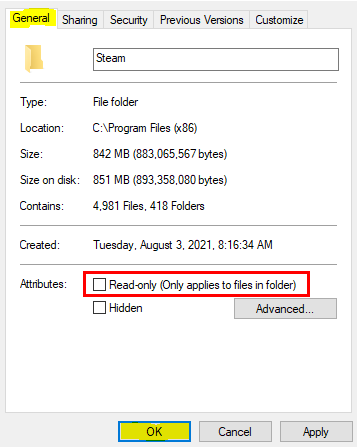
Использовать другую учетную запись Steam
Этот метод поможет вам обойти проблему, позволив загрузить необходимые обновления с учетной записи другого пользователя. Это может быть полезно, если загрузка повреждена или не работает на вашей учетной записи. Этот метод позволит вам получить необходимые обновления и продолжить играть в любимые игры.
Этот подход относительно прост в реализации и требует минимальных усилий. Все, что вам нужно, - это доступ к учетной записи другого пользователя и правильные учетные данные для входа в систему и загрузки обновленных файлов. Используя этот метод, вы сможете быстро и легко устранить проблемы с вашей учетной записью Steam и вернуться к играм.
Часто задаваемые вопросы об ошибке Corrupt Update Files в Steam
Почему я не могу получить доступ к опции "Папки библиотеки Steam"?
Вы не можете получить доступ к опции "Папки библиотеки Steam" из-за ограничения, наложенного Valve при установке программного обеспечения. Это ограничение предотвращает случайное повреждение или удаление важных игровых файлов. Единственный способ получить доступ к этой опции - ввести уникальный код разблокировки, который можно найти на сайте поддержки Steam.
Почему моя папка steamapps повреждена?
Папка My Steamapps - это папка, в которой хранятся все ваши игры Steam, предметы мастерской и другое содержимое. Это одна из самых важных папок в вашей установке Steam, которая часто подвержена повреждениям. Это может произойти по многим причинам, включая вирусы или вредоносное ПО на вашем компьютере, неисправное оборудование или неправильные настройки в файлах игры.
Что такое ошибка записи на диск Steam?
Ошибка записи на диск Steam является стандартной при обновлении или установке новых файлов из игровой платформы Steam. Обычно ошибка возникает, когда на жестком диске вашего компьютера недостаточно свободного места для сохранения новых файлов, которые необходимо записать для установки. Это также может произойти, если определенные компоненты системы не обновлены, например, драйверы вашей видеокарты или обновления Windows.

