Оглавление
Я обычно использую инструмент Mesh Tool для создания 3D-изображений фруктов для рекламы, потому что я могу манипулировать цветами и мне нравится, как они выглядят в промежутке между плоской графикой и настоящей фотосессией.
Инструмент "Сетка" замечательный, но он может быть довольно сложным для начинающих, поскольку для создания реалистичного или 3D-эффекта необходимо использовать несколько различных инструментов.
В этом уроке вы узнаете, как придать объекту более реалистичный вид с помощью инструмента Mesh Tool и градиентной сетки.
Примечание: все скриншоты сделаны из версии Adobe Illustrator CC 2022 Mac. Windows или другие версии могут выглядеть иначе.
Где находится инструмент "Сетка" в Adobe Illustrator
Вы можете найти Инструмент для создания сетки на панели инструментов или активируйте его с помощью сочетания клавиш U .
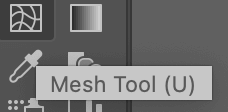
Если вы хотите создать градиентную сетку, другой способ найти ее - в накладном меню Объект > Создание градиентной сетки Этот инструмент работает только в том случае, если выбран объект. В противном случае опция Создать градиентную сетку будет выделена серым цветом.
В любом из выбранных инструментов сначала нужно обвести контур объекта. Для создания сетки выполните следующие действия.
Как использовать инструмент "Сетка
Поскольку он обычно используется для окрашивания фруктов и овощей, я покажу вам пример использования инструмента "Сетка" для создания реалистичного болгарского перца.

Шаг 1: Создайте новый слой поверх слоя с изображением. Вы можете заблокировать слой с изображением на случай, если вы случайно переместите его или будете редактировать не на том слое.
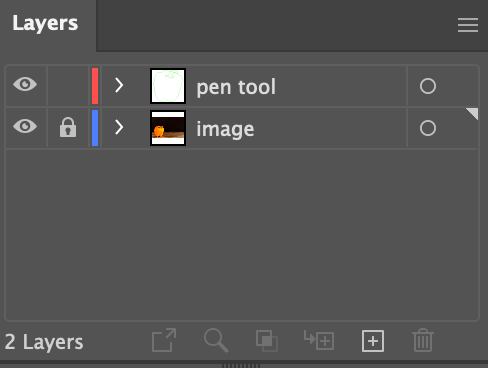
Шаг 2: Используйте инструмент "Перо", чтобы очертить контур фигуры на новом слое. Если объект имеет несколько цветов, целесообразно обводить контур отдельно. Например, я сначала обвел оранжевую часть болгарского перца, а затем зеленую.

Шаг 3: Переместите обе дорожки инструмента Перо в сторону от исходного изображения и используйте инструмент Пипетка для выборки цветов из исходного изображения. Если вы не хотите использовать тот же цвет, что и в исходном изображении, вы также можете залить его другими цветами.

Шаг 4: Выберите объект и создайте сетку. Теперь у вас есть два варианта: вы можете использовать инструмент Mesh Tool для создания свободной сетки или для создания градиентной сетки.
Градиентная сетка проще, потому что она как бы предустановлена. Просто зайдите в верхнее меню и выберите Объект > Создание градиентной сетки Вы можете настроить строки, столбцы, вид градиента и выделение.
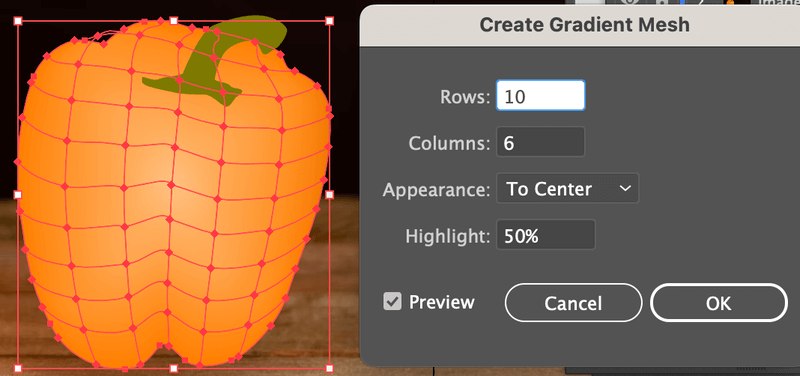
Если вы решите использовать инструмент "Сетка" на панели инструментов, вам нужно будет щелкнуть на прорисованном объекте, чтобы создать свободную сетку.
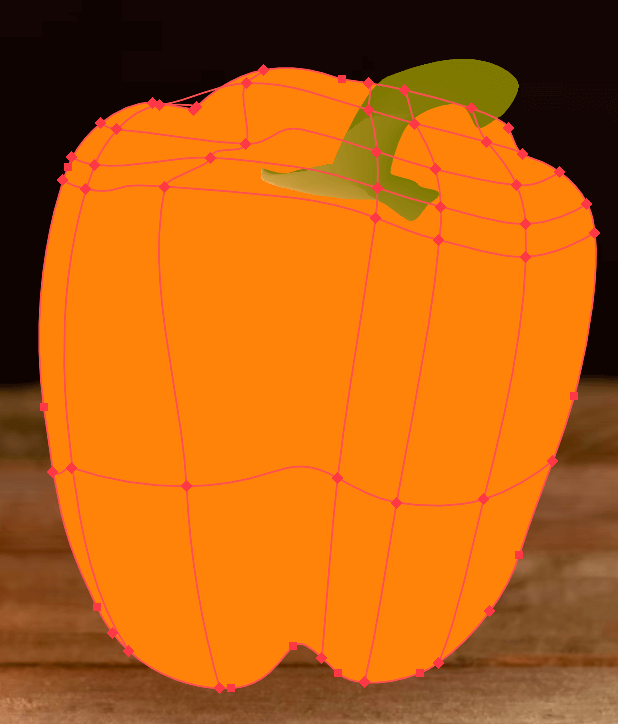
Допустили ошибку? Вы можете удалить строку или столбец, нажав кнопку Удалить ключ.
Шаг 5: Используйте инструмент "Прямое выделение", чтобы выбрать опорные точки на сетке, которые нужно выделить или добавить тень. Удерживайте кнопку Смена чтобы выбрать несколько точек привязки и выбрать цвет для заливки конкретной области.
Я использовал пипетку для выборки цветов непосредственно из исходного изображения.
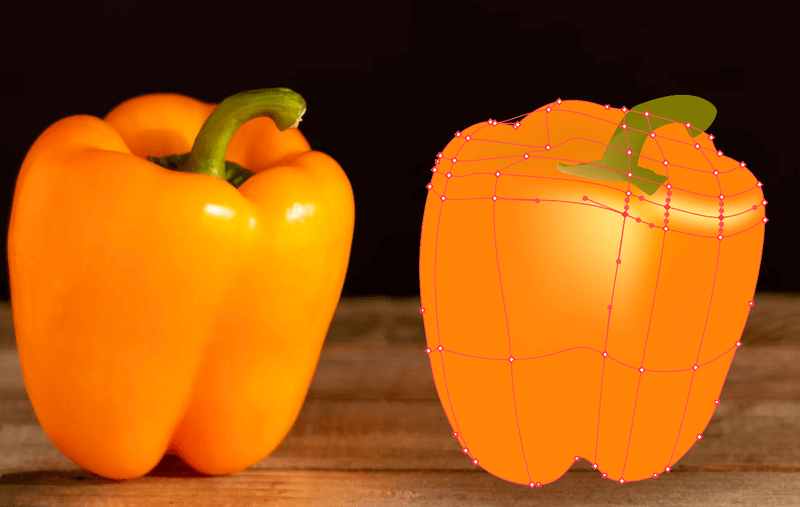
Это требует некоторого терпения, чтобы отредактировать области по отдельности для получения идеального результата. Не торопитесь.

Часто задаваемые вопросы
Создание сетки требует определенных навыков работы с программой, поскольку вам придется использовать другие инструменты, такие как перо, прямое выделение и инструменты цвета. Вот некоторые вопросы, с которыми вы можете столкнуться при использовании инструмента "Сетка".
Как обвести изображение в Illustrator?
Существуют различные способы и значения обводки. Наиболее распространенным способом обводки контура изображения является использование инструмента Перо. При использовании графического планшета можно также использовать инструмент Кисть для обводки изображения, нарисованного от руки.
Или самый простой способ обвести изображение с помощью инструмента Трассировка изображения.
Как создать сетку текста в Illustrator?
Инструмент "Сетка" не работает с живым текстом, поэтому вам нужно очертить текст перед нанесением сетки. Затем вы можете использовать тот же метод, что и в этом уроке, чтобы раскрасить его. Если вы хотите исказить текст, то перейдите в меню Объект > Искажение огибающей > Сделать с помощью сетки и отредактируйте точки привязки.
Как я могу изменить цвет сетки?
Это тот же метод, что и Шаг 5 Выделите опорные точки на сетке и выберите новый цвет заливки. Вы можете использовать инструмент "Пипетка" для выборки цвета или выбрать цвет из списка Swatches .
Заключительные слова
Я бы сказал, что самая сложная часть при использовании инструмента Mesh Tool - это раскраска. Иногда трудно добиться точного идеального освещения или тени объекта.
Создать градиентную сетку проще, потому что она имеет предустановленную сетку, и все, что вам нужно сделать, это изменить вид и цвет градиента. Вы также можете редактировать опорные точки с помощью инструмента "Прямое выделение". Поэтому, если вы испытываете трудности с инструментом "Сетка", попробуйте сначала градиентную сетку.

