Оглавление
Если ваш новый MacBook уже тормозит, это может быть очень неприятно. Медленный компьютер мешает нам делать все, что нужно. Так почему же ваш новый MacBook такой медленный? И что вы можете сделать, чтобы это исправить?
Меня зовут Тайлер, я специалист по ремонту компьютеров Mac с более чем 10-летним опытом работы. Я видел и устранял сотни проблем с компьютерами Mac. Помощь пользователям Apple в решении их проблем и получении максимальной отдачи от их компьютеров Mac - одно из самых важных направлений моей работы.
В сегодняшней статье мы рассмотрим несколько возможных причин медленной работы вашего нового Mac. Мы также рассмотрим несколько возможных решений, которые вы можете попробовать, чтобы вернуть Mac к нормальной работе.
Давайте приступим!
Основные выводы
- Если ваш новый MacBook работает медленно, это может быть очень неприятно, но вы можете попробовать несколько возможных решений, чтобы быстро восстановить его работоспособность.
- Ваш Mac загрузочный диск может не хватать места в памяти, что приводит к замедлению работы.
- У вас может быть запущено слишком много приложений, требовательных к ресурсам на заднем плане .
- Вашему Mac может не хватать ресурсов, например ОПЕРАТИВНАЯ ПАМЯТЬ память.
- Вредоносные программы или устаревшее программное обеспечение может быть причиной замедления работы вашего Mac.
- Вы можете проверить показатели своего Mac самостоятельно или воспользоваться сторонней программой CleanMyMac X, которая позаботится обо всем за вас, включая проверку на наличие вредоносных программ.
Почему мой новый MacBook такой медленный?
В то время как компьютеры Mac обычно работают медленнее и обрастают хламом через несколько лет, новые Mac должны работать безупречно. Поэтому так удивительно, когда новый MacBook работает не так, как должен. Но вам не нужно возвращаться в магазин Apple - есть несколько вещей, которые можно попробовать.
Вообще говоря, ваш Mac может тормозить по нескольким причинам. Любая причина - от вредоносных программ до устаревшего программного обеспечения - может вызывать сбои в работе вашего Mac. Кроме того, у вас может не хватать оперативной памяти (памяти с произвольным доступом) или места на диске.
Хотя это может быть немного неудобно, есть несколько вещей, которые вы можете проверить, чтобы ваш Mac снова работал как новый.
Шаг 1: Проверьте использование загрузочного диска
Убедитесь, что у вас достаточно места на вашем загрузочный диск Нехватка дискового пространства может вызвать различные проблемы, в частности, низкую производительность. Проверить использование загрузочного диска довольно просто.
Чтобы начать проверку использования загрузочного диска, нажмите на кнопку Значок яблока в левом верхнем углу экрана и выберите Об этом Mac Далее нажмите на Хранение На этой странице вы увидите разбивку использования памяти загрузочного диска. Определите типы файлов, которые занимают больше всего места.

Перемещение документов, изображений и музыки с начального диска на внешнее хранилище или в облако - лучший вариант, если на диске мало места. Если вы видите много места, помеченного как Мусор , Система, или Другое , тогда вы можете оптимизируйте хранение чтобы восстановить пространство.
Шаг 2: Наведите порядок в своем хранилище
Если ваш Mac работает медленно, в первую очередь необходимо позаботиться о месте в хранилище. Apple предлагает встроенную утилиту оптимизации хранилища, которая избавит вас от большинства трудностей. Чтобы начать работу, нажмите на значок Apple в левом верхнем углу экрана и выберите пункт "Об этом Mac".
Затем перейдите на вкладку "Хранилище", чтобы просмотреть свой диск. Как только вы попадете сюда, просто нажмите на кнопку с надписью Управляйте Появится окно, в котором будут отображены все предложения по оптимизации хранения данных для вашей системы.

Вы можете просмотреть документы и другие файлы, чтобы выбрать те, которые занимают слишком много места. После того как вы очистите личные папки, обратите особое внимание на папки Мусор .
Использование значка корзины в доке - самый быстрый способ очистить корзину. Щелкните на значке корзины и выберите "Опустошить корзину", удерживая клавишу Control. Кроме того, вы можете получить доступ к меню Мусор через утилита оптимизации хранения данных .
Здесь можно выбрать отдельные элементы корзины и удалить их или очистить всю папку. Кроме того, следует включить функцию " Автоматическое опорожнение корзины " для автоматического удаления старых элементов из Корзины.
Шаг 3: Закройте нежелательные приложения
Еще одно потенциальное решение для устранения медленной работы Mac - закрытие ненужных приложений. Ваш Mac может замедляться из-за ненужных фоновых приложений и процессов. К счастью, проверить эти процессы и закрыть их довольно просто.
Для начала работы мы будем использовать Монитор активности . Удар Команда и Космос клавиши, чтобы вызвать Spotlight , и искать Монитор активности В качестве альтернативы вы можете найти Монитор активности в Док Открыв его, вы увидите все активные процессы.

Обратите особое внимание на вкладки в верхней части этого окна с надписями ПРОЦЕССОР , Память , Энергия , Диск и Сеть Вы можете щелкнуть эти вкладки, чтобы посмотреть, какие приложения используют больше всего ресурсов.
Чтобы выйти из нежелательного приложения, просто нажмите на нарушающий процесс. Следующий , найдите X Кнопка в верхней части окна. Нажмите ее и выберите Да когда Mac спросит, уверены ли вы, что хотите закрыть выбранное приложение.

Шаг 4: Обновление Mac
Еще одна возможная причина, по которой ваш Mac работает медленнее патоки, - устаревшее программное обеспечение. Обновление вашего Mac очень важна, и вам следует часто обновлять систему, чтобы предотвратить возникновение проблем.
Проверить наличие обновлений очень просто. Чтобы начать, нажмите кнопку Значок яблока в верхней левой части экрана и выберите S предпочтения системы Далее найдите опцию, отмеченную Обновление программного обеспечения .

Как мы видим, для этого Mac доступно одно обновление. Если у вас есть какие-либо обновления, вы можете установить их здесь. Если у вашего Mac нет доступных обновлений, вы можете перейти к следующему шагу.
Шаг 5: Запустите проверку на наличие вредоносного ПО
Вредоносные программы - это то, чего не ожидает ни один пользователь Mac. Однако заражение компьютера Apple вредоносными программами все же возможно. Хотя заражение Mac вирусами происходит реже, не стоит исключать такую возможность.
Приложение стороннего производителя, например CleanMyMac X CleanMyMac X отлично подходит для очистки от вредоносных программ. Благодаря встроенному инструменту для удаления вредоносных программ CleanMyMac X быстро справляется с вирусами и вредоносными программами.
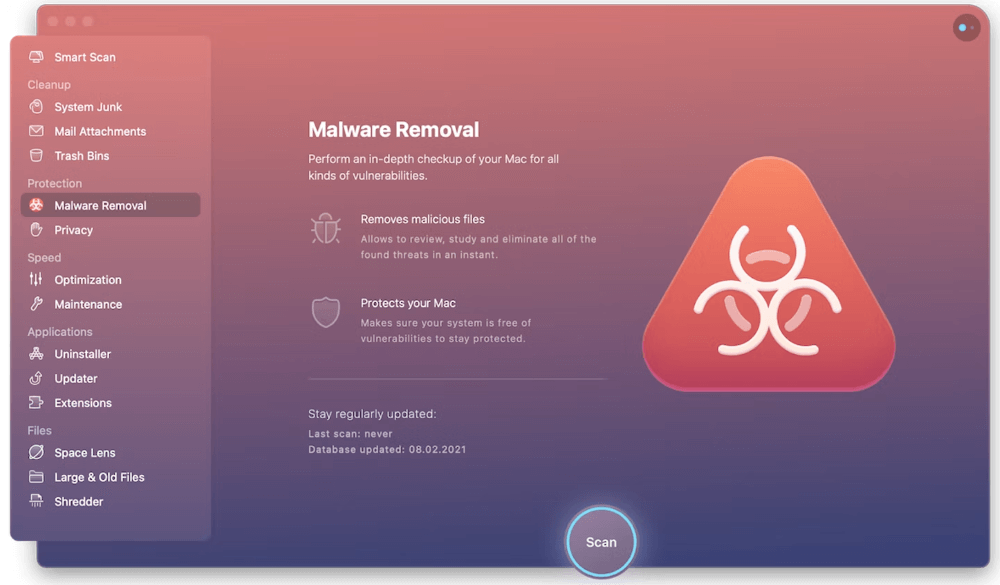
Чтобы начать работу, скачайте и установите CleanMyMac X и откройте программу. Далее перейдите в раздел Удаление вредоносных программ модуль и нажмите Сканировать .
Сканирование будет запущено и должно завершиться через несколько минут. У вас будет возможность просмотреть результаты и удалить все или выбрать только несколько файлов. Выберите Очистить в нижней части окна, чтобы удалить все.
Заключительные размышления
Если старые компьютеры Mac могут замедляться после нескольких лет регулярного использования, то никто не ожидает, что новый MacBook постигнет та же участь. Если ваш новый Macbook работает медленно, все же есть несколько способов исправить ситуацию, которые вы можете попробовать.
Вы можете проверьте загрузочный диск и места для хранения, чтобы обеспечить достаточное пространство для работы вашего Mac. Кроме того, вы можете просматривать и закрыть ненужные приложения которые используют слишком много ресурсов. Если обновление и оптимизация Mac не помогают, вы всегда можете запустить программу проверка на вредоносное ПО устранить вредоносное программное обеспечение.

