Оглавление
Вам нужно перенести каталог Lightroom? Хотя этот процесс прост, он может быть нервным, если вы не понимаете, что делаете.
Здравствуйте! Меня зовут Кара, и в первый раз, когда я перемещала свой каталог Lightroom, я потеряла кучу информации, потому что не знала, что делаю. Это, конечно, расстроило. Чтобы помочь вам избежать такой же ужасной участи, читайте дальше, чтобы узнать, как безопасно переместить каталог Lightroom.
Зачем перемещать каталог Lightroom (3 причины)
Прежде всего, зачем вам перемещать каталог Lightroom и рисковать потерей содержащейся в нем информации?
Если вы читали нашу статью о том, где Lightroom хранит фотографии и редактирование, вы знаете, что вся информация о редактировании хранится в каталоге Lightroom. Там хранятся не сами фотографии, а инструкции Lightroom по редактированию RAW-файлов.
Эта информация должна быть связана с тем местом, где хранятся ваши фотографии. Когда вы перемещаете каталог Lightroom, вы разрываете связи. Если вы не знаете, как их восстановить, у вас будут проблемы.
Итак, вернемся к нашему предыдущему вопросу: зачем рисковать?
1. работа на разных компьютерах
Технологии быстро меняются, и в какой-то момент вам придется обновить свой компьютер. Чтобы продолжить работу с того места, где вы остановились, вам понадобится копия каталога Lightroom со старого компьютера, чтобы вы могли поместить его на новый.
Другая причина - возможность работать с изображениями с другого компьютера. Однако имейте в виду, что после перемещения каталог не синхронизируется. Любая информация, которую вы добавите с этого момента, не будет синхронизирована с другим компьютером.
Вы не работаете в облаке, вы создаете дубликат и перемещаете его в отдельное место.
2. Создание резервной копии
Резервирование - лучший друг фотографа. Хотя в Lightroom настроено автоматическое создание резервных копий, эти резервные копии хранятся в одном и том же месте. Если ваш жесткий диск будет поврежден, вы все равно потеряете каталог Lightroom.
Именно поэтому рекомендуется периодически копировать Lightroom на внешний носитель. Если ваш жесткий диск сломается, вы потеряете только ту работу, которая была сделана с момента последнего резервного копирования, а не всю!
3. нехватка дискового пространства
Ваш каталог Lightroom не обязательно должен храниться в том же месте, что и Lightroom. Большинство фотографов рано или поздно сталкиваются с проблемой нехватки места на основном жестком диске. Хороший способ решить эту проблему - хранить большие объемы информации на внешнем диске.
Первое, что должно уйти, - это коллекция фотографий. Вам не нужны сотни гигабайт фотографий в формате RAW, засоряющие ваш компьютер.
Еще один тяжелый файл, который можно переместить, - это каталог Lightroom. Программа Lightroom должна оставаться установленной на жестком диске, но каталог не обязательно должен быть там.
Как переместить каталог Lightroom
Теперь перейдем к самому главному. Как сделать шаг? Давайте пройдемся по шагам!
Примечание: приведенные ниже скриншоты сделаны из версии Lightroom Classic для Windows. Если вы используете версию для Mac, они будут выглядеть несколько иначе.
Шаг 1: Найти местонахождение каталога
Во-первых, вам нужно найти файл. Простой способ сделать это - зайти в раздел Редактировать в меню Lightroom и нажмите Настройки каталога.
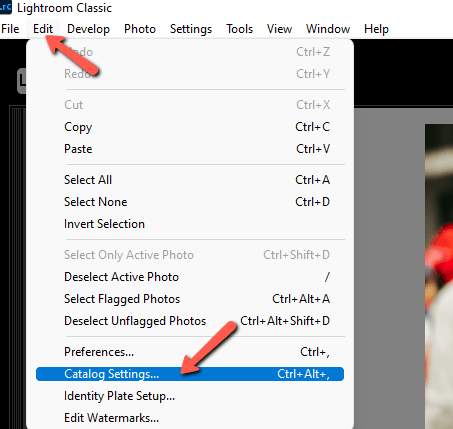
Убедитесь, что вы находитесь в Общий Вы увидите информацию о местоположении, которая показывает путь к файлу, где хранится ваш каталог Lightroom. Чтобы сразу перейти к местоположению, нажмите кнопку Показать справа.
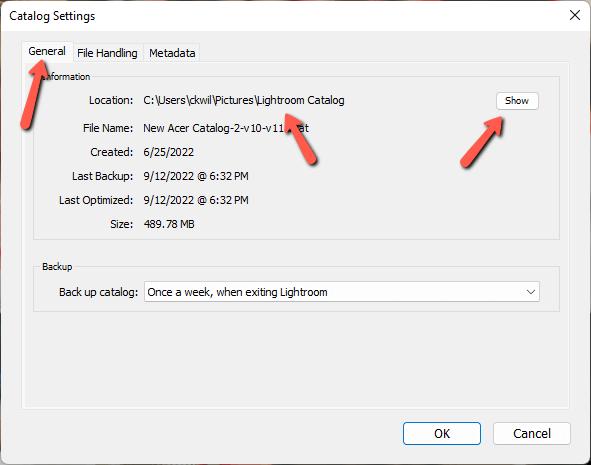
Файловый менеджер вашего компьютера откроется прямо в каталоге.
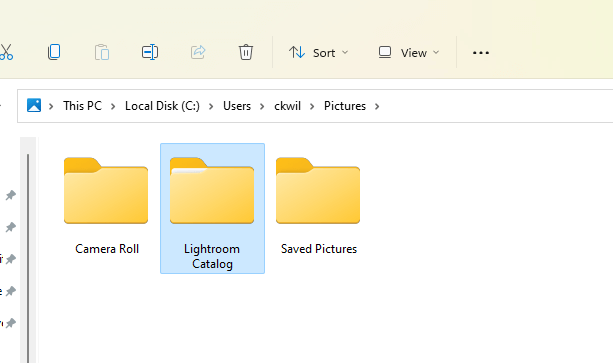
Шаг 2: Копирование или перемещение каталога в новое местоположение
Теперь пришло время переместить или скопировать каталог. Перемещение переносит каталог в новое место, и ничего не остается позади. Копирование создает новую копию каталога и помещает ее во второе место.
Вы можете переместить каталог, щелкнув по нему и перетащив его в новое место.
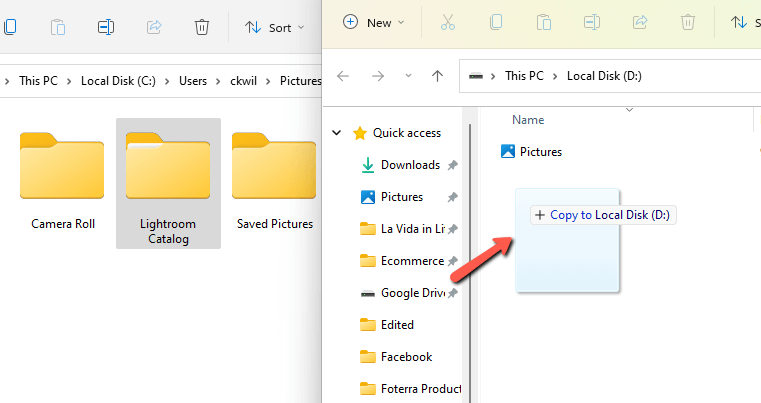
Однако даже если вашей конечной целью является перемещение каталога (а не создание копии), я бы рекомендовал скопировать его. После того как вы убедитесь, что каталог надежно и правильно расположен в новом месте, вы можете вернуться и удалить оригинал. Так будет немного безопаснее.
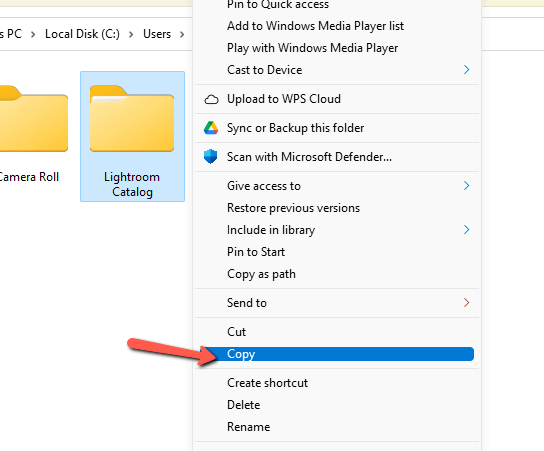
Примечание: в последний раз, когда я перемещал свой каталог, я собрал его в папку "Lightroom Catalog". Обычно вы увидите несколько файлов, заканчивающихся на .lrcat и .lrdata. Убедитесь, что вы получили их все.
Шаг 3: Проверьте новый каталог
Перенос может занять несколько мгновений в зависимости от размера вашего каталога. По завершении закройте Lightroom, затем дважды щелкните файл каталога в новом месте, чтобы перезапустить Lightroom с новым каталогом. Файл выглядит следующим образом:
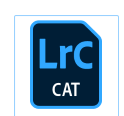
Шаг 4: Перелинковка отсутствующих папок
Когда вы откроете новый каталог, скорее всего, вы увидите кучу вопросительных знаков рядом с папками изображений. Связи между каталогом Lightroom и файлами изображений были нарушены.
Чтобы исправить это, щелкните правой кнопкой мыши на самой верхней папке и выберите Найти пропавшую папку Это откроет файловый менеджер компьютера, чтобы вы могли перейти и выбрать нужную папку для перелинковки.
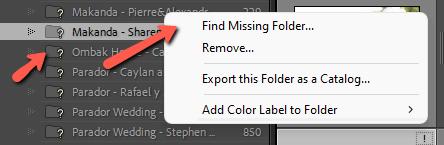
Повторите для всех остальных папок, которые могли быть пропущены. Если вы упорядочили фотографии в одном файле, вам придется сделать это только один раз.
Шаг 5: Удаление исходного файла
Если вашей целью было скопировать каталог, вы закончили. Однако если вы хотели переместить его, теперь вернитесь и удалите исходный файл, убедившись, что все работает правильно.
Очень просто!
Хотите узнать больше об использовании Lightroom? Ознакомьтесь с инструментом split toning и как его использовать здесь!

