Оглавление
Переход может вывести ваш проект на финальный уровень, ограничить резкие сокращения в вашем проекте и придать ему профессиональный и потрясающий вид. Самый простой способ - это щелкните правой кнопкой мыши между двумя клипами и примените переход по умолчанию который является перекрестным переходом растворения.
Я Дэйв. Профессиональный видеомонтажер. Я использую Adobe Premiere Pro с 10 лет. На протяжении многих лет я использовал и применял как внутренние, так и внешние переходы в своих проектах.
В этой статье я расскажу, как добавлять переходы между клипами, как добавлять переходы сразу в несколько клипов, как установить время по умолчанию для перехода, как изменить переход по умолчанию и, наконец, как установить предустановки переходов.
Как добавить переходы между клипами в Premiere Pro
Переход - это как мост, который соединяет клип с другим клипом. Он переносит нас из одного клипа в другой. С помощью переходов вы можете легко путешествовать из Соединенных Штатов в Канаду в своем проекте. С помощью перехода вы можете показать течение времени и использовать переход для создания исчезающего изображения. Мило, правда?
Существует несколько способов, с помощью которых вы можете добавить переход в свой проект. Обратите внимание, что у нас есть аудио- и видеопереходы.
Самый быстрый способ - это щелкните правой кнопкой мыши между клипами , затем нажмите на Применить переход по умолчанию Для видео по умолчанию используется переход Растворение креста и Постоянная мощность для аудио в Premiere Pro.
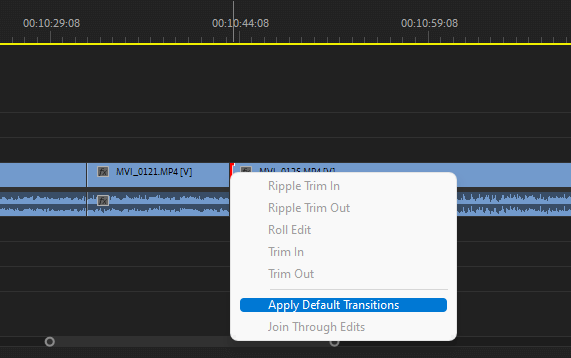
При этом переход будет медленно переходить от одного клипа к другому. А для аудио переход будет медленно переходить от одного аудио к другому.
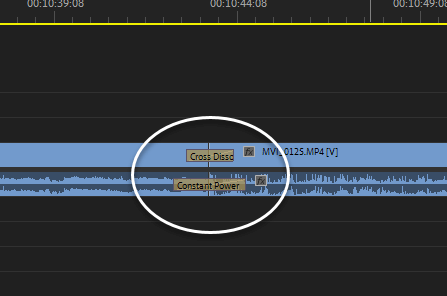
В Premiere Pro есть множество внутренних переходов, которые вы можете применить к своим клипам. Чтобы получить доступ к ним, перейдите в раздел Эффекты Панель, и вы увидите видео- и аудиопереходы. Просмотрите их и найдите тот, который больше всего подходит для вашего проекта.
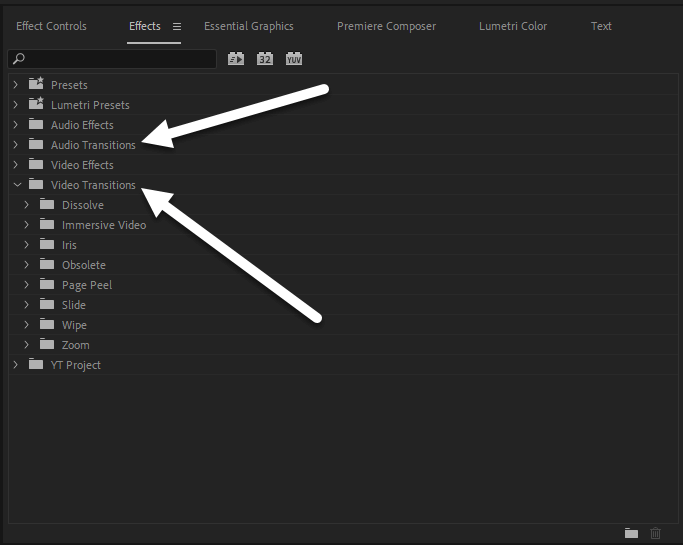
Чтобы применить его к клипу, нажмите и удерживайте нужный переход, затем перетащите его на клип, между ними, в начало, в конец. Куда угодно!
Пожалуйста, не злоупотребляйте переходами, это может вызвать разочарование и очень скуку у зрителей. В большинстве случаев лучше использовать запланированные переходы между камерами, даже прыжковая резка отлично подходит.
Как добавить переходы в несколько клипов одновременно
Добавление переходов в более чем 20 клипов может быть утомительным и разочаровывающим. Вам придется применять переход к каждому клипу по очереди. Но Premiere Pro понимает нас, все, что вам нужно, это просто выделить все клипы, к которым вы хотите применить переходы, и нажать кнопку CTRL + D чтобы применить переход.
Обратите внимание, что при этом ко всем клипам будет применен только переход по умолчанию. Но это удобно.

Как установить время по умолчанию для перехода в Premiere Pro
Вы заметили, что мои переходы не превышают 1,3 секунды. Именно такими они мне и нужны - быстрыми и резкими. Вы можете удлинить или укоротить свой переход, щелкнув на нем и вытянув его наружу или внутрь.
По умолчанию время составляет около 3 секунд, вы можете изменить время по умолчанию, просто перейдя в раздел Редактировать> Настройки> Временная шкала.
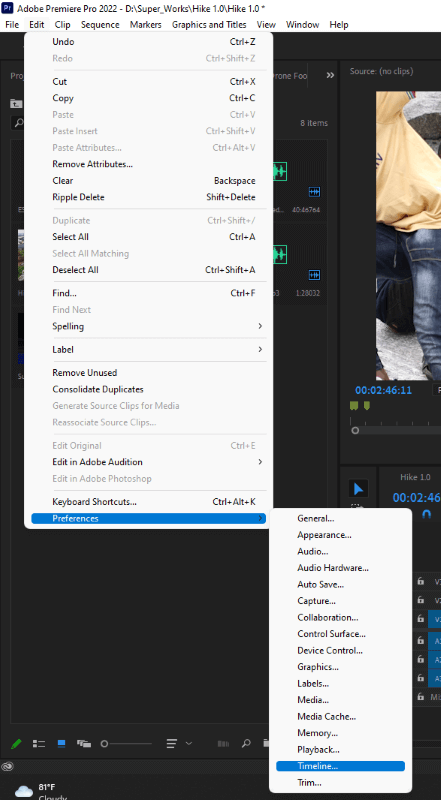
Вы можете изменить Продолжительность видеоперехода по умолчанию Также вы можете изменить время для Audio Transition. Как вам будет угодно.
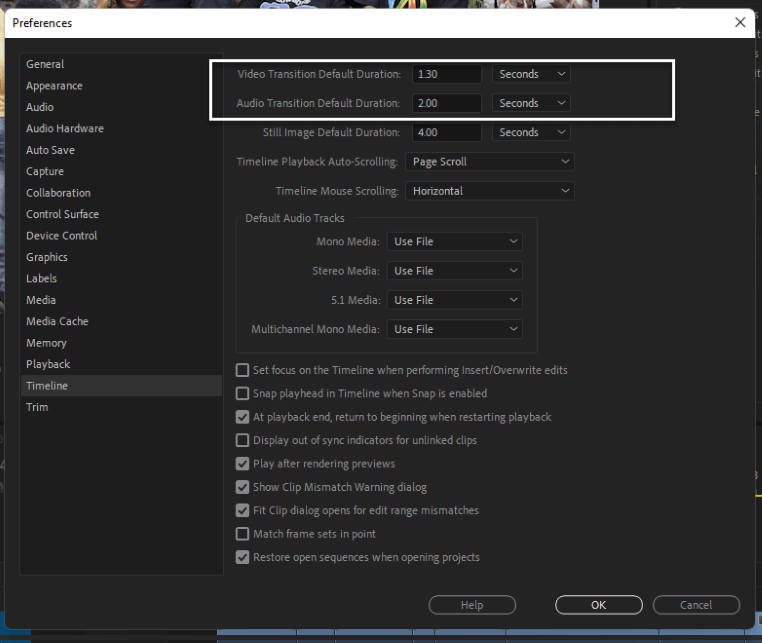
Как изменить переход по умолчанию в Premiere Pro
Итак, я сказал, что по умолчанию для видео используется переход Cross Dissolve, а для аудио - Constant Power. Вы можете изменить их. Все, что вам нужно сделать, это перейти в меню Панель эффектов , определить местоположение перехода которые вы хотите установить по умолчанию, щелкните по нему правой кнопкой мыши , и выберите Установить переход по умолчанию .
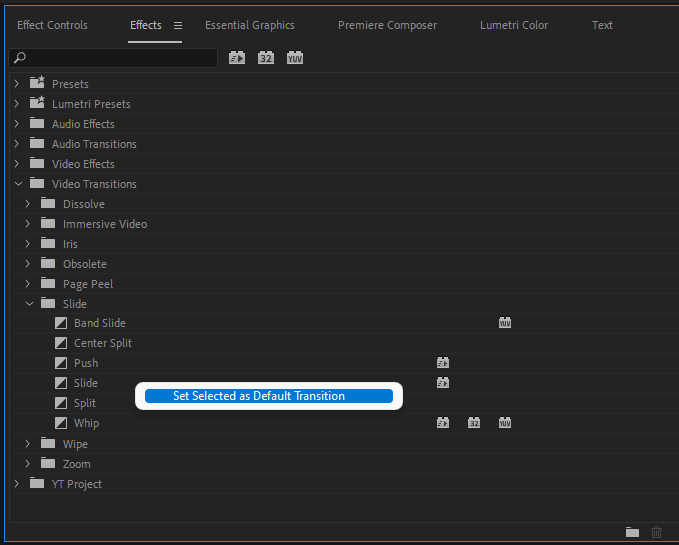
Вы можете сделать это и для Audio Transition. Premiere Pro действительно облегчает жизнь. Не так ли? Да, это так!
Как установить предустановки переходов
Если вас не устраивают переходы в Premiere Pro, вы можете купить несколько внешних пресетов переходов и установить их. Некоторые из них действительно стоят денег. Вы можете купить их в Envato elements и Videohives среди прочих.
Большинство из них поставляются вместе с учебником по их использованию. Но, как правило, вы можете просто щелкните правой кнопкой мыши на папке Presets , затем выберите Импорт предустановок Найдите и импортируйте переходы. Они появятся в папке Presets, и вы сможете использовать их по своему усмотрению.
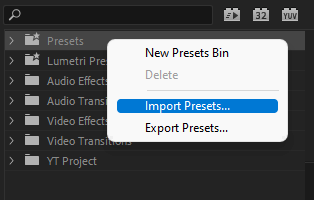
Заключение
Я сторонник использования сочетаний клавиш, это ускоряет работу и ограничивает время, которое вы тратите на перетаскивание и наведение курсора с помощью мыши. Чтобы добавить только стандартный видеопереход, щелкните между двумя клипами и нажмите Ctrl + D.
Чтобы применить только звуковой переход по умолчанию, выполните те же действия, но на этот раз нажмите Ctrl + Смена + D. Эти сочетания клавиш применимы в Windows, но и на Mac процесс должен быть таким же, просто клавиатура отличается.
Вам нужна моя помощь в применении перехода в вашем проекте? Напишите об этом в разделе комментариев ниже. Я обязательно помогу вам найти решение.

