Cuprins
Câte fotografii aveți în catalogul Lightroom? Puteți găsi totul cu ușurință?
Bună! Sunt Cara și știu cum e. Când începi să folosești Lightroom, ești entuziasmat și uimit de capacitățile impresionante ale programului. Începi să-ți arunci fotografiile acolo până când, într-o zi, îți dai seama că e o harababură și nu mai găsești nimic!
Ei bine, nu vă faceți griji, Lightroom este uimitor pentru editare. și pentru organizarea imaginilor dvs. Dacă aveți deja o mare dezordine, s-ar putea să vă ia ceva timp pentru a o aranja. Dar odată ce începeți să folosiți instrumentele de organizare din Lightroom și să creați un sistem, va fi foarte ușor să găsiți orice!
Să aruncăm o privire la ceea ce este disponibil.
Notă: capturile de ecran de mai jos sunt realizate din versiunea Windows a Lightroom Classic. Dacă utilizați versiunea Mac, acestea vor arăta ușor diferit.
Exemplu de structură a fișierului
Baza unui sistem organizat este gestionarea dosarelor. Fiecare are propriul sistem, dar ar trebui să aveți ceva asemănător cu sistemul propus.
Ar trebui să aveți un dosar numit Imagini sau Fotografii. Următorul nivel ar putea fi anul. Apoi, organizați fiecare eveniment în propriul dosar în anul corespunzător.
Cei care fac fotografie în mod profesionist pot adăuga un alt nivel în cursul anului pentru a împărți evenimentele profesionale și personale în propriile dosare.
De exemplu:
Fotografii>2022>Personal>7-4-2022ZiuaIndepedențeiFestivități
sau
Fotografii>2022>Professional>6-12-2022Dani&MattÎnfrățire
Desigur, nu trebuie să urmați întocmai această structură, dar trebuie să alegeți o structură care să funcționeze pentru dumneavoastră.
Gestionarea bibliotecii foto Lightroom
Dacă fișierele dvs. sunt stocate la întâmplare, va trebui mai întâi să le organizați într-o structură clară. Dar dacă faceți acest lucru greșit, veți întrerupe conexiunile din Lightroom.
Apoi, Lightroom nu va avea nicio idee unde să găsească imaginile. Puteți să le relegăm din nou, dar acest lucru este o mare pacoste dacă aveți multe fișiere.
Să înțelegem deci cum să facem acest lucru corect.
După cum probabil știți, Lightroom nu stochează imaginile. Fișierele de imagine sunt stocate oriunde le-ați salvat pe hard disk. Atunci când intrați într-un dosar prin Lightroom, pur și simplu accesați acele fișiere pentru a face modificări.
Având în vedere acest lucru, ați putea presupune că trebuie să vă mutați fișierele de pe hard disk. Aceasta este ceea ce va întrerupe conexiunile.
În schimb, trebuie să mutați lucrurile în interiorul Lightroom. Fișierele vor fi mutate în continuare pe hard disk în noua locație și Lightroom va ști unde s-au dus.
Să vedem cum funcționează acest lucru.
Să spunem că vreau să mut aceste imagini cu lună plină în Fotografii de familie 2020.
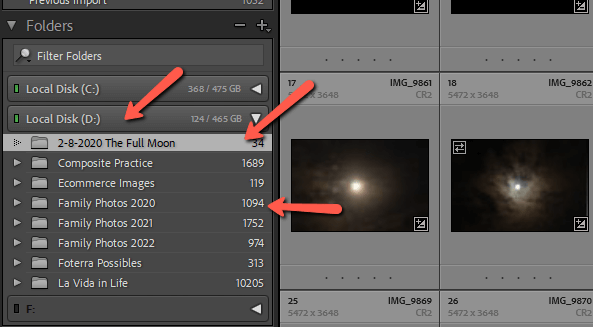
Aș face clic și aș trage dosarul în jos pentru a trece peste Fotografii de familie 2020. Dosarul se va deschide și trebuie să aveți grijă să îl plasați direct în dosarul în care doriți să îl mutați.
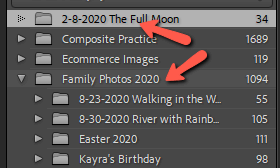
Este posibil să primiți un avertisment ca acesta când faceți asta. Hit Mutarea pentru a continua.
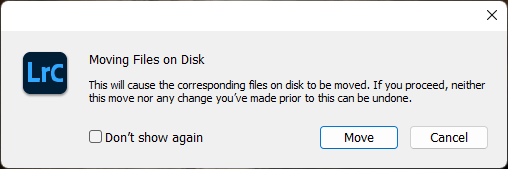
Acum, imaginile cu luna apar în dosarul Family Photos 2020, atât în Lightroom, cât și pe hard disk.
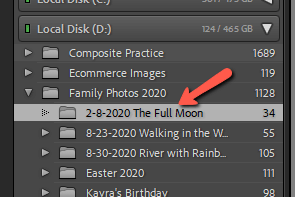
Colecții Lightroom
După ce am eliminat structura de bază, să ne uităm la unele dintre caracteristicile de gestionare a fișierelor din Lightroom. Caracteristicile minunate de care mulți oameni nu profită sunt următoarele colecții și colecții inteligente .
Să presupunem că doriți să grupați anumite imagini, dar doriți să le păstrați și în dosarul lor original. Ați putea face o copie, dar atunci ocupați spațiu suplimentar pe hard disk. În plus, orice modificări pe care le faceți în oricare dintre copii nu o vor afecta pe cealaltă.
Colecțiile vă permit să grupați imagini împreună fără trebuie să facă copii separate. În plus, deoarece există un singur fișier, orice modificare pe care o faceți este sincronizată automat cu celelalte locații.
Confuz?
Iată un exemplu: eu creez modele din imagini pe care le iau în timpul aventurilor noastre în Costa Rica. Astfel, am o colecție numită Imagini posibile de design de produs.
Îmi organizez toate imaginile în funcție de locul în care le-am luat, dar apoi, pe măsură ce le parcurg, pot să las în această colecție imagini pe care aș putea să le folosesc în designul produselor, astfel încât să pot accesa cu ușurință toate imaginile posibile în același loc. fără să fie nevoie să facă copii.
Pentru a configura acest lucru, faceți clic dreapta pe în zona colecțiilor și alegeți Creați o colecție . Apoi faceți clic dreapta pe pe colecția pe care doriți să o utilizați și alegeți Colecția Set as Target.
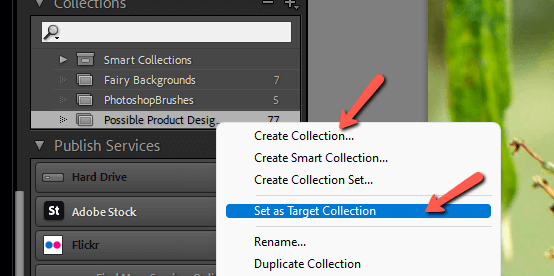
Acum, în timp ce navigați prin Lightroom, puteți apăsa pe B pe tastatură și imaginea selectată va fi trimisă în colecția țintă. Apăsați B din nou pentru a elimina imaginea din colecție.
Colecții inteligente
Colecțiile inteligente sunt puțin mai ușor de manevrat, odată ce le configurați. Atunci când creați o colecție inteligentă, puteți alege parametrii colecției .
De exemplu, fotografiile care conțin un anumit cuvânt cheie, fotografiile dintr-un anumit interval de date, fotografiile cu o anumită clasificare (sau toate cele de mai sus!) Lightroom va include apoi în colecție toate imaginile care corespund specificațiilor dumneavoastră.
Nu vom intra prea mult în acest subiect, dar iată un exemplu rapid. Faceți clic dreapta pe pe colecții și alegeți Creați o colecție inteligentă .
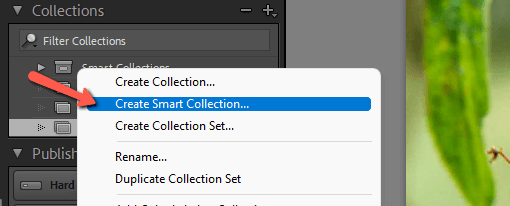
În caseta care se deschide, alegeți parametrii pe care doriți să îi utilizați. Am configurat aici ca fiecare fotografie realizată în Costa Rica cu o evaluare de 3 stele sau mai mare și un cuvânt cheie care conține "floare" să fie adăugată la această colecție.
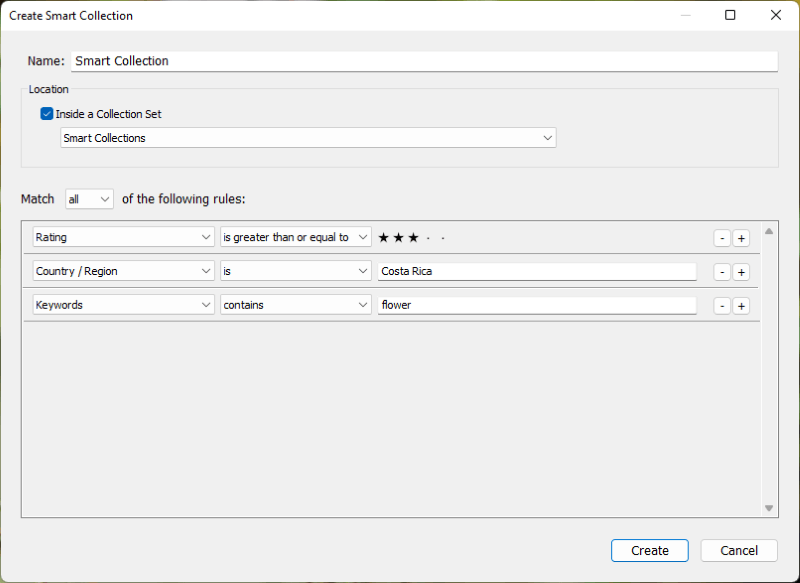
Organizarea filmărilor individuale
De fiecare dată când aduceți o nouă ședință foto în Lightroom, veți avea o mulțime de fotografii cu care să lucrați. Lightroom ne oferă mai multe opțiuni de organizare care vă permit să marcați și să organizați rapid fotografiile pe măsură ce le selectați și le editați.
Steaguri
Puteți pune 3 opțiuni de semnalizare:
- Apăsați P la Alegeți o imagine
- Apăsați X la Respingeți o imagine
- Presa U la Îndepărtați toate steagurile
Marcarea imaginilor ca Refuzate vă permite să le ștergeți în masă mai târziu.
Evaluări de stele
Apăsați 1, 2, 3, 4 , sau 5 de pe tastatură pentru a evalua o imagine cu 1, 2, 3, 4 sau 5 stele.
Etichete de culoare
Puteți, de asemenea, să atribuiți unei imagini o etichetă de culoare. Puteți atribui orice semnificație doriți. De exemplu, eu pun o etichetă roșie pe imaginile la care vreau să lucrez în Photoshop.
Puteți adăuga eticheta dând clic pe caseta de culoare corespunzătoare din bara de deasupra benzii de filmare. În jurul imaginii din banda de filmare va apărea o mică casetă roșie.
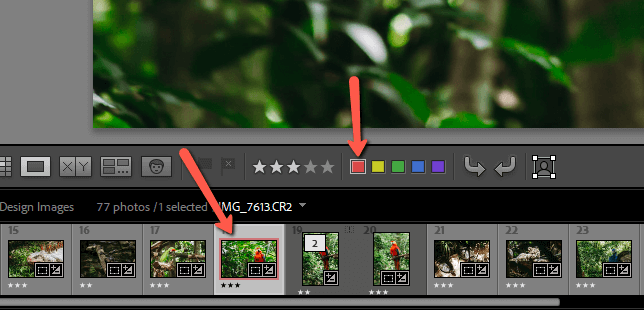
Dacă nu sunt prezente paletele de culori, faceți clic pe săgeata din partea dreaptă a aceleiași bare de instrumente. Apoi, faceți clic pe Etichetă de culoare astfel încât să apară o bifă de control în dreptul acesteia.
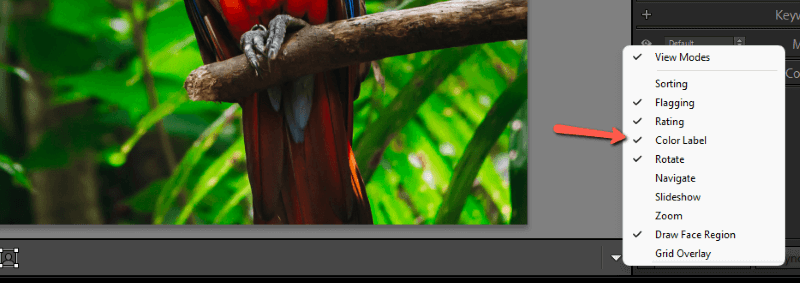
Cuvinte cheie
Cuvintele cheie sunt o modalitate excelentă de a marca cu precizie imaginile dvs. Dacă adăugați cuvinte cheie la toate imaginile dvs., tot ce trebuie să faceți este să căutați cuvântul cheie și vor apărea toate imaginile corespunzătoare. Poate fi plictisitor, totuși, să adăugați cuvinte cheie la toate imaginile dvs. și va trebui să țineți pasul cu ele.
Pentru a adăuga cuvinte cheie la o imagine, accesați secțiunea Biblioteca Deschideți modulul Cuvântul cheie Apoi adăugați cuvintele cheie pe care doriți să le utilizați în spațiul de mai jos.
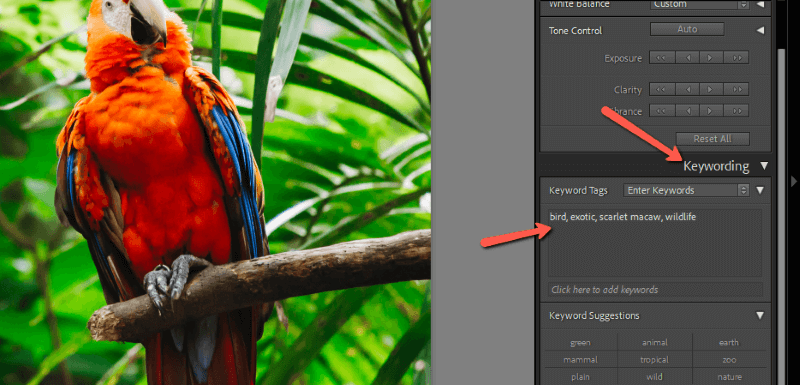
Lightroom va oferi, de asemenea, sugestii bazate pe cuvinte cheie anterioare. În plus, puteți crea seturi de cuvinte cheie personalizate, astfel încât să puteți aplica mai multe cuvinte cheie deodată.
Dacă doriți să adăugați aceleași cuvinte cheie la mai multe imagini deodată, selectați mai întâi toate imaginile, apoi introduceți cuvintele cheie.
Ultimele cuvinte
Lightroom simplifică destul de mult organizarea fotografiilor. Va fi totuși nevoie de un pic de muncă, deoarece computerul nu vă poate citi gândurile... încă.
Cu toate acestea, odată ce ați învățat un sistem, nu ar trebui să mai aveți probleme în a găsi o imagine! Dacă sunteți curios să aflați mai multe despre Lightroom, aflați aici cum să editați pe loturi în Lightroom.

