Cuprins
Dacă doriți să desenați pe proiectul dvs. în Canva, trebuie să adăugați aplicația Draw, care poate fi descărcată pentru utilizatorii cu abonament. Odată descărcată, puteți utiliza diferite instrumente, cum ar fi un marker, un marcator, un marker, un stilou luminos, un creion și o radieră pentru a desena manual pe pânză.
Mă numesc Kerry și de ani de zile fac artă și explorez lumea designului grafic. Am folosit Canva ca platformă principală pentru proiectare și sunt încântată să vă împărtășesc o caracteristică grozavă care va combina abilitatea de a desena cu cea de a crea design grafic!
În această postare, voi explica cum poți să desenezi manual pe proiectele tale în Canva. De asemenea, voi explica cum să descarci aplicația din cadrul platformei pentru a face acest lucru și voi trece în revistă diferitele instrumente disponibile cu această funcție.
Designul grafic întâlnește desenul. Ești gata să explorezi?
Principalele concluzii
- Funcția de desen nu este disponibilă în mod automat în instrumentele Canva. Trebuie să descărcați aplicația de desen de pe platformă pentru a o putea utiliza.
- Această aplicație este disponibilă doar prin anumite tipuri de conturi (Canva Pro, Canva for Teams, Canva for Nonprofits sau Canva for Education).
- Când terminați de desenat pe pânză și faceți clic pe făcut , desenul dvs. va deveni o imagine pe care o puteți redimensiona, roti și deplasa în cadrul proiectului.
Ce este aplicația de desen de pe Canva?
În timp ce Canva are o multitudine de instrumente care vă ajută să creați și să proiectați cu ușurință, niciunul dintre ele nu vă permitea să desenați cu mâna liberă - până acum! Există o aplicație suplimentară pe platformă, care este în prezent în versiune beta, dar care poate fi descărcată de toți utilizatorii de abonament Canva.
În cadrul aplicației, aveți posibilitatea de a utiliza patru instrumente de desen (stilou, stilou luminos, marcator și marker) pentru a desena manual pe pânză. Utilizatorii pot, de asemenea, să ajusteze fiecare dintre aceste instrumente pentru a le modifica dimensiunea și transparența, inclusiv radiera în cazul în care aveți nevoie să ștergeți orice parte a desenului dvs.
Pe lângă faptul că oferă o funcție unică care combină desenul cu mâna liberă și designul grafic, odată ce ați terminat un desen, acesta se va transforma într-un element de imagine care poate fi redimensionat și mutat pe pânză.
Este important să rețineți că tot ceea ce desenați va fi grupat automat. Dacă nu doriți ca fiecare dintre elementele desenate să fie o singură bucată mare, va trebui să desenați secțiuni și să faceți clic pe done după fiecare pentru a vă asigura că sunt elemente diferite. (Voi vorbi mai multe despre acest lucru mai târziu!)
Cum să adăugați aplicația de desen
Înainte de a putea desena, va trebui să adăugați funcția de desen în Canva. Iată cum să faceți acest lucru.
Pasul 1: Autentificați-vă în contul dvs. de pe Canva folosind credențialele pe care le folosiți întotdeauna pentru a vă conecta.
Pasul 2: În partea stângă a ecranului de pornire, defilați spre partea de jos și veți vedea un Descoperiți aplicații Faceți clic pe el pentru a vedea o listă de aplicații disponibile pentru a le descărca în contul dvs. de pe platforma Canva.
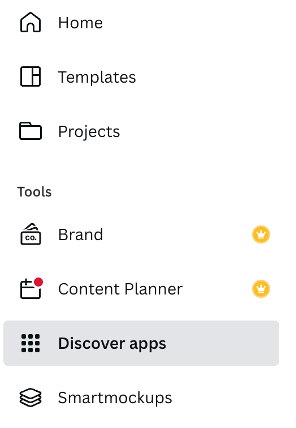
Pasul 3: Puteți căuta "draw" sau puteți derula pentru a găsi Tragere la sorți (Beta) App. Selectați aplicația și va apărea o fereastră pop-up care vă va întreba dacă doriți să o utilizați într-un proiect existent sau nou.
Alegeți opțiunea care se potrivește nevoilor dvs. și aceasta va fi descărcată în setul dvs. de instrumente pentru a fi utilizată pentru proiectele curente și viitoare.
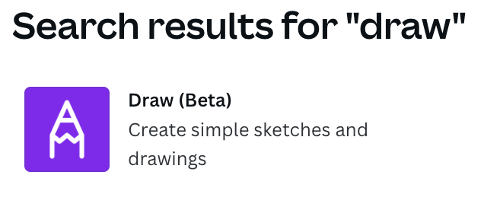
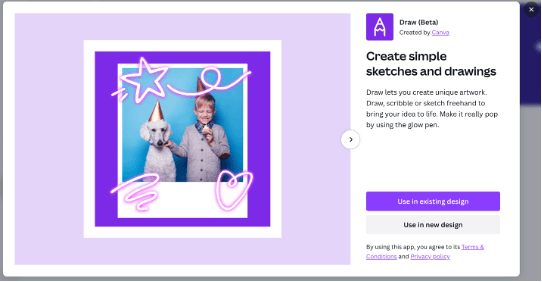
Când deschideți un proiect nou sau existent, veți vedea că acesta apare sub celelalte instrumente de proiectare din partea stângă a ecranului. Destul de simplu, nu?
Cum să desenezi pe Canva folosind perii
Cele patru opțiuni disponibile pentru desen în Canva sunt concepute pentru a imita instrumentele de desen din viața reală. Deși nu există un set extins de opțiuni de pensule, acestea sunt instrumente solide pentru începători care permit desenarea liberă pe pânza dvs. de design grafic.
The Stilou este o opțiune netedă care vă permite să trasați linii de bază pe pânză. Servește într-adevăr ca bază fundamentală, fără efecte extinse aliniate la utilizarea sa.
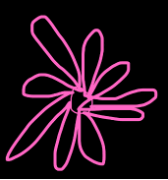
The Marker este fratele instrumentului creion. Este puțin mai gros decât instrumentul creion, dar are o fluiditate similară și permite realizarea unui traseu mai vizibil.
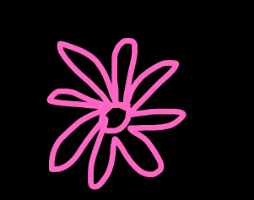
The Stilou luminos este un instrument care adaugă un efect de lumină de neon destul de mișto la tușele tale de pictură. Poți folosi acest instrument pentru a accentua diverse părți ale desenului tău sau pur și simplu ca o caracteristică de neon de sine stătătoare.
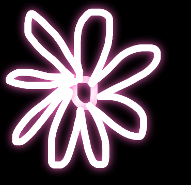
The Evidențiazătorul oferă un efect similar utilizării unui iluminator real, adăugând tușe cu contrast mai mic care pot fi folosite ca ton complementar la tușele existente cu ajutorul altor instrumente.
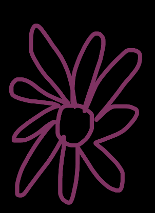
După ce ai descărcat aplicația Draw Beta în contul tău, vei putea avea acces la ea pentru toate proiectele tale!
Urmați acești pași pentru a desena pe pânză:
Pasul 1: Deschideți o pânză nouă sau existentă.
Pasul 2: În partea stângă a ecranului, derulați în jos până la aplicația Draw (Beta) pe care ați instalat-o. (Urmați pașii de mai sus pentru a afla cum să descărcați această aplicație pe platformă, dacă nu ați făcut-o deja).
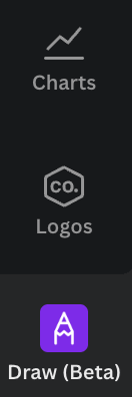
Pasul 3: Faceți clic pe butonul Tragere la sorți (Beta) și va apărea caseta de instrumente de desen, care constă din patru instrumente de desen (stilou, marker, stilou cu luminiță și marker).
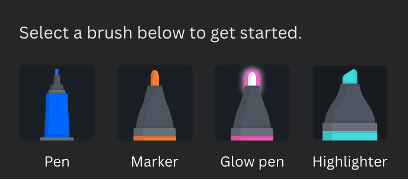
Cutia de instrumente va afișa, de asemenea, două instrumente glisante pentru a modifica dimensiunea și transparența pensulei și o paletă de culori în care puteți alege culoarea cu care lucrați.
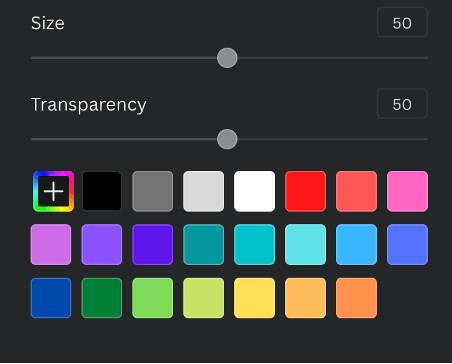
Pasul 4: Atingeți instrumentul de desen pe care doriți să îl utilizați. Aduceți cursorul pe pânză și faceți clic și trageți pentru a desena. În timp ce desenați, în caseta de instrumente de desen va apărea, de asemenea, un instrument de ștergere, dacă aveți nevoie să ștergeți ceva din ceea ce ați lucrat. (Acest buton va dispărea după ce ați terminat de desenat și faceți clic pe Terminat).
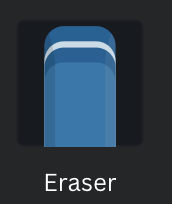
Pasul 5: Când ați terminat, faceți clic pe butonul Realizat din partea de sus a paginii.
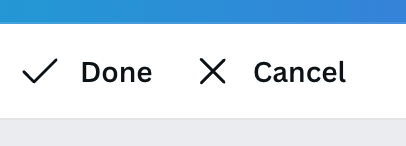
Notă: Puteți schimba instrumentul de desen pe care îl utilizați și puteți crea oricâte linii doriți în timp ce utilizați aplicația. Cu toate acestea, atunci când faceți clic pe Terminat, toate aceste linii vor deveni un element singular pe care îl puteți redimensiona, roti și muta în cadrul proiectului.
Acest lucru înseamnă că, dacă doriți să modificați elementul, toate acele trasee vor fi afectate. Dacă doriți să puteți modifica trasee individuale sau părți ale desenului, asigurați-vă că faceți clic pe done după secțiunile individuale, astfel încât să puteți face clic pe fiecare parte și să o editați separat.
Gânduri finale
Faptul că poți desena în Canva este o caracteristică atât de interesantă care îți permite să îți combini aspirațiile artistice cu eforturile tale de design grafic. Îți deschide o lume de posibilități pentru a crea grafice mai profesionale care pot fi vândute, folosite pentru afaceri sau doar pentru a elibera niște sucuri creative!
Aveți tehnici de desen pe Canva pe care doriți să le împărtășiți? Împărtășiți gândurile și sfaturile dumneavoastră în secțiunea de comentarii de mai jos.

