Cuprins
Pentru a crea un efect de contur pe o imagine în Canva, va trebui să eliminați fundalul imaginii, să o duplicați, să o redimensionați pe cea de-a doua și apoi să aplicați un filtru Duotone colorat pe imaginea duplicată. De asemenea, puteți adăuga pur și simplu o formă colorată în spatele unei imagini sau puteți adăuga un efect de umbră din fila Editare imagine.
Mă numesc Kerry și sunt o artistă căreia îi place foarte mult să găsească noi tehnici și proiecte pe care să le încerce, mai ales când vine vorba de a crea pentru distracție!
Una dintre platformele care m-a ajutat să-mi extind portofoliul de design digital este Canva și o sugerez cu tărie celor care doresc să se deprindă cu designul grafic.
În această postare, voi explica cum puteți aplica un efect de contur pe imaginile dvs. fie prin duplicarea imaginii și adăugarea unui efect Duotone pentru a crea un contur, fie prin adăugarea unei umbre în secțiunea Editare imagine. Prima metodă este disponibilă doar pentru utilizatorii cu abonament, dar dacă citiți mai departe, am câteva soluții pentru cei care nu au conturi plătite!
Ești gata să înveți cum să faci ca aceste părți ale pânzei tale să se deosebească de alte elemente?
Să începem!
Principalele concluzii
- Pentru a utiliza instrumentul de îndepărtare a fundalului care vă va ajuta să vă conturați fotografia, va trebui să aveți un abonament Canva Pro, care vă oferă acces la aceste funcții premium.
- Duplică imaginea originală și redimensionează a doua imagine pentru a fi puțin mai mare decât prima. Aliniază-o în spatele primei imagini și apoi fă clic pe Editare imagine pentru a adăuga un efect Duotone colorat pentru a crea o margine colorată.
- Dacă nu aveți un cont de abonament pentru a utiliza metoda Duotone, puteți face clic pe imagine și adăuga o umbră pentru a crea un efect subtil de contur.
De ce ar trebui să conturezi o imagine în proiectul tău
Ei bine, mai întâi ar trebui să precizez că, mai ales când vine vorba de design grafic, nu cred că există un mod "corect" de a face design. Fiecare dintre noi are propriul stil și poate decide care este cea mai bună viziune pentru tipurile de proiecte pe care le realizează.
Acestea fiind spuse, poate fi benefică conturarea unei imagini în cadrul unui proiect pentru a o face să iasă mai mult în evidență, mai ales dacă suprapuneți alte elemente deasupra sau în jurul ei. În special dacă proiectați cu un scop specific de a proiecta sau de a face publicitate informațiilor, veți dori să vă asigurați că imaginile dvs. ies în evidență, astfel încât să nu se piardă printre celelalte elemente vizuale incluse.
Pe Canva, există un instrument de contur specific care permite utilizatorilor să selecteze imaginea pe care doresc să o evidențieze și să adauge un contur colorat în jurul acesteia.
Cum să conturezi o imagine în Canva
Există multe șabloane predefinite pe care le puteți folosi pentru a vă personaliza propriul tablou de viziune, fie cu imagini din biblioteca Canva, fie cu imagini pe care le încărcați pe platformă.
De asemenea, puteți alege să renunțați la utilizarea unui șablon și să adăugați pur și simplu imagini pe pânză împreună cu fundaluri, elemente și efecte.
Urmați acești pași pentru a învăța cum să conturați o imagine pe Canva:
Pasul 1: Primul pas pentru acest tutorial este să deschideți Canva și să vă conectați. Odată ce sunteți pe platformă, fie începeți un nou proiect, alegând șablonul și dimensiunile pe care doriți să le folosiți, fie deschideți un fișier de proiect existent.
Pasul 2: Pe pânză, începeți să adăugați elementele și imaginile pe care doriți să le includeți în proiectul dvs. Dacă doriți să folosiți unele dintre imaginile care sunt deja incluse în biblioteca Canva, trebuie doar să navigați la secțiunea Elemente din partea stângă a ecranului (în caseta de instrumente principală) și căutați imaginea dorită.
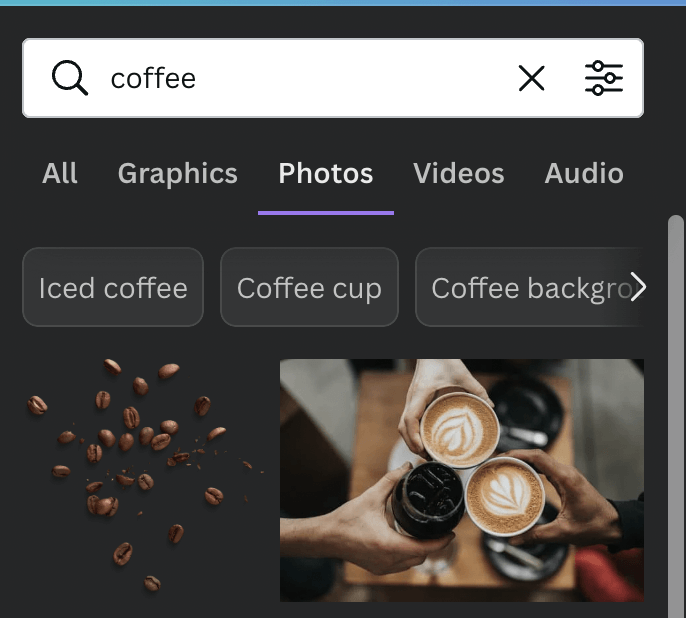
Pasul 3: Faceți clic pe imaginea dorită și trageți și fixați-l pe pânză Redimensionați imaginea sau modificați orientarea elementului făcând clic pe acesta și utilizând cercurile din colțuri pentru a-l roti sau redimensiona.

Nu uitați că puteți, de asemenea, să vă încărcați propriile imagini în biblioteca Canva pentru a le include în proiectele dumneavoastră!
Pasul 4: După ce fotografia este adăugată pe pânză, faceți clic pe ea și o bară de instrumente suplimentară va apărea în partea de sus a ecranului, cu o opțiune denumită Editați imaginea. Faceți clic pe ea și veți vedea o serie de opțiuni pentru a personaliza în continuare imaginea dvs.!
Pasul 5: Veți vedea un Eliminarea fundalului . Faceți clic pe el și apoi pe butonul Aplicați pentru a elimina fundalul imaginii alese.
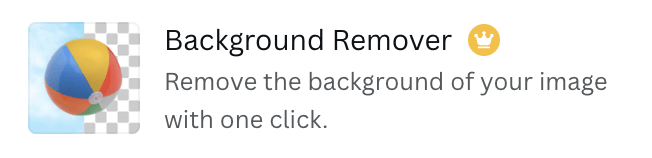
Din păcate, la fel cum șabloanele și elementele pe care le vedeți pe Canva cu acele mici coroane sau simboluri de bani atașate sunt disponibile doar pentru utilizatorii cu abonament premium (de exemplu, Canva Pro sau un cont de afaceri Canva), la fel este și instrumentul de îndepărtare a fundalului.
Pasul 6: După ce ați eliminat fundalul imaginii, faceți clic din nou pe ea și veți vedea o mică fereastră Duplicat Faceți clic pe acesta pentru a duplica imaginea.


Pasul 7: Faceți clic pe această imagine duplicată pentru a afișa imaginea Editare imagine În caseta de instrumente respectivă, derulați pentru a găsi caseta de instrumente Duotone opțiune.
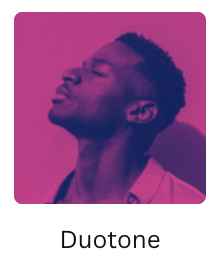
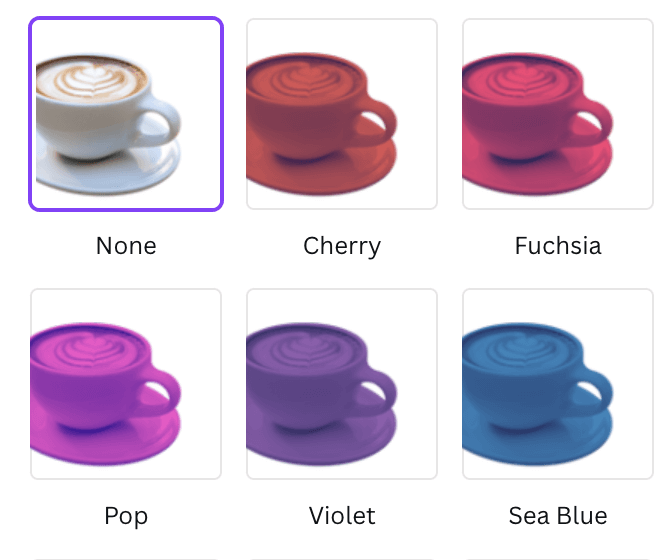
Pasul 8: Opțiunea Duotone va aplica un filtru colorat imaginii dvs. Alegeți culoarea pe care doriți să o folosiți pentru contur și apoi butonul Apply (Aplicați). Veți vedea că imaginea duplicată are aplicată o culoare rece.

Pasul 8: Faceți clic dreapta pe imaginea colorată pentru a deschide meniul de aliniere și trimiteți imaginea în spate, ajustând-o astfel încât să cadă în spatele elementului original. Puteți să o deplasați și să modificați dimensiunea astfel încât să se potrivească cel mai bine viziunii dvs. Veți vedea că acum există un contur în jurul imaginii originale!

Dacă nu aveți un cont de abonament Canva, puteți adăuga un efect de contur urmând aceiași pași de mai sus, doar că în loc să duplicați imaginea și să selectați opțiunea Duotone opțiunea din Editare imagine , alegeți Umbre în schimb.
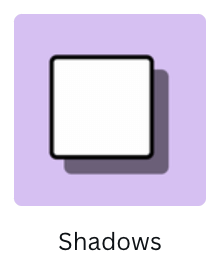
Atunci când aplicați acest efect, veți obține o umbră mai puțin definită, dar totuși vizibilă, care poate servi ca un contur subtil.

Dacă folosiți imagini care au forme specifice (de exemplu, un pătrat), puteți găsi acea formă în fila Elemente și o puteți adăuga la o dimensiune puțin mai mare în spatele imaginii pentru a obține un efect de contur!

Gânduri finale
Adăugarea de contururi la imagini în proiectele Canva poate ajuta cu adevărat la evidențierea imaginilor și la diferențierea lor de restul pânzei. Deși este regretabil că nu toată lumea poate folosi metoda Duotone, cel puțin orice utilizator poate adăuga funcția Shadows pentru a obține o variantă a acestui efect!
Ați utilizat vreodată această strategie pentru a adăuga un efect de contur la imaginile dvs. pe Canva? Aveți vreo soluție care ar putea fi utilă pentru cei care nu au un cont de abonament Canva pentru a obține acest efect? Dacă da,

