Cuprins
După ce ați creat o machetă magistrală în InDesign, următoarea etapă este să vă împărtășiți munca cu lumea. Fie că doriți să partajați o copie digitală online sau să trimiteți documentul la o tipografie profesionistă, va trebui să pregătiți o versiune PDF a fișierului InDesign pentru a vă asigura că acesta se afișează corect de fiecare dată.
Din fericire, este un proces destul de simplu, iar pașii sunt aceiași indiferent dacă utilizați InDesign pe un Mac sau pe un PC cu Windows! Iată cum funcționează.
Pregătirea fișierului InDesign pentru exportul în format PDF
InDesign poate fi folosit pentru a crea orice, de la o broșură de două pagini până la o carte cu mii de pagini, și este prea ușor să nu observi probleme cruciale de machetare până când este prea târziu. Pentru a vă ajuta să vă asigurați că proiectele dvs. arată la fel de bine cum ar trebui să arate, Adobe a inclus un sistem de verificare a erorilor numit Preflight Acest sistem vă va avertiza cu privire la orice potențiale probleme de machetare, cum ar fi lipsa fonturilor, a imaginilor și a textului suprapuse.
Este vizibil în mod implicit în colțul din stânga jos în interfața InDesign, dar îl puteți vizualiza într-o dimensiune mai utilă deschizând fereastra Fereastra selectând meniul Ieșire submeniu, apoi faceți clic pe Preflight .

Aceasta va afișa fiecare potențială eroare din macheta dvs., precum și numărul paginii corespunzătoare în care poate fi găsită. Nu este necesar să rezolvați fiecare eroare înainte de a salva fișierul InDesign în format PDF, dar este un proces de revizuire util.
După ce sunteți complet mulțumit de aspectul designului și ați verificat Preflight-ul pentru orice erori potențiale, este timpul să salvați fișierul InDesign ca PDF.
Salvarea fișierelor InDesign ca PDF-uri gata de imprimare
Pentru a începe procesul de salvare a fișierului InDesign ca PDF care poate fi tipărit de tipografiile comerciale, deschideți fereastra de dialog InDesign. Fișier și faceți clic pe Export InDesign va deschide o fereastră de dialog inițială de export care vă permite să denumiți fișierul și să selectați formatul de export.
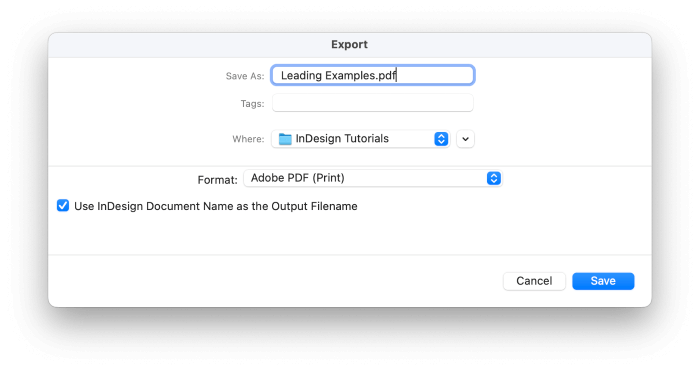
În meniul derulant Format, selectați Adobe PDF (Imprimare) Numiți fișierul și faceți clic pe Salvați .
În continuare, InDesign va deschide fereastra Export Adobe PDF în care puteți personaliza toate setările PDF și opțiunile de afișare. La început poate părea extrem de aglomerat, dar nu vă lăsați copleșit!
Sfat rapid: Utilizarea presetărilor de export PDF ale InDesign
Pentru a vă ușura procesul de configurare a unui fișier PDF, Adobe include câteva PDF Presetări PDF utile, iar acesta este, de obicei, cel mai bun loc pentru a începe.
Cele două cele mai populare presetări de export InDesign PDF sunt Imprimare de înaltă calitate și Calitatea presei Cele două sunt în general destul de asemănătoare, deși presetarea Press Quality produce un rezultat de cea mai bună calitate. și include opțiuni de conversie a culorilor.

Acestea fiind spuse, multe tipografii profesionale au cerințe specifice pentru exporturile în format PDF, așa că asigurați-vă că le verificați înainte de a exporta fișierul.
Dacă pregătiți un fișier PDF care va fi imprimat pe o imprimantă de uz casnic sau profesional, cum ar fi o imprimantă laser sau cu jet de cerneală, utilizați presetările de imprimare de calitate superioară.

The General este afișată în mod implicit și conține unele dintre cele mai de bază opțiuni de afișare și configurare. Puteți selecta intervale de pagini, puteți specifica dacă doriți ca PDF-ul dvs. să prezinte pagini de prezentare sau pagini individuale și puteți controla modul în care PDF-ul se va afișa atunci când este deschis.
Deoarece creați un document PDF pentru imprimare, lăsați celelalte setări de pe această pagină la valorile implicite.
În continuare, treceți la Mărcile și sângerarea Dacă tipăriți acasă, este posibil să doriți să adăugați la documente semne de tăiere sau alte semne de tipărire, dar majoritatea tipografiilor profesionale preferă să se ocupe singure de aceste aspecte.
De cele mai multe ori, acestea vor fi singurele setări pe care va trebui să le personalizați atunci când salvați un fișier InDesign ca PDF (presupunând că ați configurat corect gestionarea culorilor, care este un proces complex care nu intră în sfera de aplicare a acestui articol).
Faceți clic pe butonul Export și ați terminat!
Salvarea fișierelor InDesign ca PDF-uri interactive pentru ecrane
Pentru a începe salvarea unui PDF interactiv care poate afișa tot felul de formulare interactive și conținut media, deschideți fișierul Fișier și faceți clic pe Export În caseta de dialog Export, selectați Adobe PDF (interactiv) de la Format Numește fișierul și fă clic pe butonul Salvați buton.

InDesign va deschide fereastra de dialog Export to Interactive PDF, unde puteți personaliza toate setările de afișare și de calitate a imaginii pentru PDF-ul dumneavoastră.

Majoritatea opțiunilor de aici sunt destul de explicite, deși vă recomand să vă gândiți cu atenție la opțiunile de Vizualizare. Controlul modului în care PDF-ul dvs. se afișează automat atunci când este deschis pentru prima dată poate avea un mare impact asupra celor care îl vizualizează, fie pentru afișare pe tot ecranul, ca în cazul unei prezentări de diapozitive, fie pe toată lățimea pentru o lizibilitate maximă. Setarea ideală va depinde de designul dvs.!
Dacă doriți să vă asigurați că PDF-ul dvs. arată cât mai bine în toate situațiile, treceți la secțiunea Compresie. Setările implicite de compresie sunt reglate pentru a acorda prioritate dimensiunilor mici ale fișierelor în locul calității imaginii, dar acest lucru pare a fi o rămășiță din zilele conexiunilor lente la internet.
(Dacă doriți să păstrați dimensiunea fișierului cât mai mică posibil, puteți sări peste acest pas.)
Schimbați Compresie setarea la JPEG 2000 (fără pierderi) și să seteze Rezoluția la 300 PPI, care este rezoluția maximă permisă de InDesign. InDesign nu va mări niciuna dintre imaginile dvs., dar va păstra cât mai multă calitate a imaginii posibil.
Protejarea cu parolă a PDF-urilor InDesign
Este aproape imposibil de controlat unde va ajunge un fișier digital odată ce a fost partajat online, dar există un pas esențial pe care îl puteți face pentru a controla cine vă poate vizualiza PDF-ul. În timpul procesului de Export Adobe PDF, treceți la secțiunea Securitate din panoul din stânga al ferestrei. Puteți adăuga o parolă pentru a vizualiza documentul, dar puteți adăuga și o parolă separată pentru a controla acțiuni suplimentarecum ar fi imprimarea și editarea.
Pur și simplu bifați căsuța etichetată Cereți o parolă pentru a deschide documentul Asigurați-vă că o țineți minte, pentru că nimeni nu va putea deschide PDF-ul fără ea!
Întrebări frecvente
Pentru cei care doresc să afle mai multe despre exportul de PDF-uri din InDesign, iată câteva dintre cele mai frecvente întrebări adresate de vizitatorii noștri.
Aveți o întrebare despre exporturile InDesign PDF la care nu am răspuns? Întrebați-o în comentarii!
Pot exporta PDF-ul meu fără sângerare?
Dacă v-ați configurat documentul cu zonele de sângerare necesare pentru o tipografie profesională, nu doriți să creați o copie digitală pentru partajarea online cu toate elementele specifice tipăririi vizibile. În loc să reproiectați documentul, puteți dezactiva pur și simplu setările de sângerare în timpul procesului de export PDF, iar InDesign va decupa automat acele zone.
În timp ce vă personalizați setările PDF în Exportați Adobe PDF selectați caseta de dialog Mărci și sângerări din panoul din stânga al ferestrei.

Debifați caseta etichetată Folosiți setările de sângerare a documentului , și introduceți 0 în Sus: setare. Partea de jos , În interiorul , și În afara Acest lucru va elimina complet zona de sângerare în fișierul PDF salvat, dar o va păstra în documentul InDesign sursă.
Cum salvez un PDF InDesign cu pagini cu față?
Pentru a salva PDF-ul InDesign cu paginile cu fața la vedere, navigați la secțiunea General din fereastra Export Adobe PDF.

Localizați secțiunea intitulată Pagini și comutați setarea Export As pentru a utiliza opțiunea Spreads în loc de Pagini. Asta e tot ce trebuie făcut!
De ce este neclar PDF-ul meu neclar atunci când export din InDesign?
Dacă PDF-ul dvs. pare neclar după ce l-ați exportat din InDesign, acest lucru este cauzat, de obicei, de utilizarea unor setări de export incorecte. Asigurați-vă că setările de compresie sunt corecte!
Când exportați un PDF pentru imprimare, secțiunea Compresie din fereastra de dialog Export determină modul în care InDesign va salva orice date de imagine bazate pe raster din proiectul dumneavoastră, cum ar fi fotografiile și alte imagini plasate.

The Imprimare de înaltă calitate nu va reduce nicio imagine sub 300 PPI, iar imaginile monocrome sunt și mai puțin restricționate. Acest lucru ar trebui să producă imagini care apar clare chiar și pe ecranele Retina cu cea mai mare densitate.
Prin comparație, în cazul Cea mai mică dimensiune a fișierului reduce rezoluția imaginii până la 100 PPI, care poate apărea adesea neclară pe ecrane cu IPP ridicat și ar părea și mai neclară la imprimare.
Același lucru este valabil și în cazul exportului unui PDF interactiv pentru ecrane, deși opțiunile de compresie sunt mult mai simple. Pentru a asigura cea mai bună calitate a imaginii, setați opțiunea de compresie la JPEG 2000 (fără pierderi) și setați rezoluția la maximum 300 PPI.
Dacă niciuna dintre acestea nu este de vină, asigurați-vă că setarea Zoom din vizualizatorul PDF nu este setată la 33% sau 66%. Deoarece pixelii sunt de formă pătrată, nivelurile de zoom ciudate pot crea efecte de neclaritate pe măsură ce vizualizatorul PDF reeșantionează ieșirea pentru a se potrivi cu setările dvs. Aruncați o privire la PDF-ul dvs. utilizând nivelul de zoom de 100% și ar trebui să vedeți imaginile cu o claritate corespunzătoare.
Un cuvânt final
Felicitări, acum cunoașteți mai multe moduri diferite de a salva un fișier InDesign în format PDF! PDF este unul dintre cele mai utile formate pentru a împărtăși munca dvs. de design frumos cu restul lumii, așa că reveniți la InDesign și puneți-vă cunoștințele la încercare.
Exporturi fericite!

