Cuprins
În calitate de designer grafic care lucrează cu branding din 2013, am creat atât de multe produse de marcă pentru proiecte școlare, clienți și chiar pentru mine. După ce am experimentat cu diferite formate de Adobe Illustrator, mi-am dat seama că salvarea fișierului în formatul corect este crucială pentru o lucrare de calitate pentru imprimare.
Am încercat să tipăresc cu JPEG, PDF, PNG, etc. Ei bine, trebuie să spun că PDF nu este rău, dar când vine vorba de produse, SVG este alegerea mea principală.
În acest tutorial, veți învăța cum să creați un fișier SVG în Adobe Illustrator pentru a vă pregăti designul pentru Cricut.
Dacă nu sunteți familiarizat cu fișierele SVG, iată o scurtă explicație.
Cuprins [arată]
- Ce sunt fișierele SVG
- Cum să faci/creezi fișiere SVG pentru Cricut în Adobe Illustrator în Adobe Illustrator
- Crearea unui nou fișier SVG în Adobe Illustrator
- Conversia unei imagini în SVG în Adobe Illustrator
- Concluzie
Ce sunt fișierele SVG
SVG înseamnă Scalable Vector Graphics (grafică vectorială scalabilă), iar fișierele SVG sunt grafice vectoriale de înaltă rezoluție pe care le puteți edita și redimensiona fără a pierde calitatea imaginii. Este folosit în principal pentru logo-uri, pictograme, infografice și ilustrații.
SVG este un format de fișier popular, deoarece este compatibil cu diferite programe și este utilizat în mod obișnuit pentru Cricut, o mașină inteligentă care vă permite să creați desene personalizate pe produse.
Acum să vedem cum să creăm un design personalizat și să îl salvăm ca SVG pentru Cricut în Adobe Illustrator.
Notă: Capturile de ecran din acest tutorial sunt preluate din Adobe Illustrator CC 2022 versiunea Mac. Versiunile Windows sau alte versiuni pot arăta diferit.
Cum să faci/creezi fișiere SVG pentru Cricut în Adobe Illustrator în Adobe Illustrator
Dacă aveți deja o imagine pe care doriți să o utilizați pentru Cricut, puteți converti un fișier JPEG într-un SVG. În caz contrar, puteți crea un nou desen de la zero în Adobe Illustrator și îl puteți salva ca SVG pentru Cricut.
Crearea unui nou fișier SVG în Adobe Illustrator
Sincer, tot ceea ce creați în Adobe Illustrator poate fi salvat ca SVG, deoarece Adobe Illustrator este un program bazat pe vectori. Așa că dați-i drumul și creați forme sau text pe care doriți să le imprimați pe produsul dvs.
De exemplu, să spunem că dorim să realizăm un logo în Adobe Illustrator și să folosim Cricut pentru a crea produse de marcă.
Pasul 1: Creați o formă, desenați, faceți un model sau pur și simplu adăugați text, în funcție de ceea ce doriți să imprimați. De exemplu, am folosit rapid tableta Wacom pentru a desena/scrie aceste litere.

Acestea sunt deja vectori, în special, trasee, așa că următorul pas este să le convertiți în forme. Dacă ați folosit text, ar trebui să creați un contur de text folosind comanda rapidă de la tastatură Schimbul + Comandă + O . (Utilizatorii de Windows schimbă Comandă tasta pentru Ctrl .)
Pasul 2: Selectați calea, accesați meniul de deasupra capului și alegeți Obiect > Calea > Contur Stroke .

Veți vedea că traseul a devenit contururi, dar există forme suprapuse între linii.

Pasul 3: Selectați contururile și utilizați butonul Formă Constructor Instrument (comandă rapidă de la tastatură Schimbul + M ) pentru a combina formele.

Pur și simplu trageți prin formele evidențiate până când toate zonele suprapuse dispar.

În final, textul ar trebui să arate astfel, fără suprapunere de contururi.

Pasul 4: Redimensionați și finalizați lucrarea de artă.
Pasul 5: Mergeți la meniul de deasupra capului Fișier > Salvați ca sau Export > Exportați ca , și alegeți SVG (svg) ca Format. Verificați opțiunea Utilizați Artboards opțiune.

Când faceți clic pe Salvare, vi se va cere să alegeți opțiunile SVG. Puteți lăsa profilurile SVG ca fiind cele implicite. SVG 1.1 , și alegeți să schimbați tipul de fonturi în Conversia în contur .

Faceți clic pe OK , și puteți deschide fișierul SVG în Cricut.
Conversia unei imagini în SVG în Adobe Illustrator
De exemplu, ați găsit o imagine frumoasă online și doriți să o imprimați pe produsul dvs. În acest caz, puteți converti imaginea raster într-un fișier vectorial utilizând Adobe Illustrator și puteți utiliza funcția Image Trace pentru a vectoriza cu ușurință o imagine.
Cu toate acestea, funcționează numai atunci când imaginea nu este prea complexă, altfel, rezultatul trasat ar putea să nu fie ideal.
Iată un exemplu de convertire a unei imagini în SVG:
Pasul 1: Plasați și încorporați imaginea în Adobe Illustrator. De exemplu, am creat rapid această imagine pe Canva și am salvat-o ca PNG.

Pasul 2: Selectați imaginea și faceți clic pe Urmărirea imaginii la adresa Acțiuni rapide pe Proprietăți Puteți alege un rezultat de trasare. Deoarece imaginea mea are doar două culori, voi alege rezultatul 3 culori opțiune.

Imaginea dvs. este deja vectorizată, dar mai sunt câțiva pași suplimentari pentru a o finaliza în vederea exportului.
Pasul 3: Faceți clic pe pictograma de lângă Preset pentru a deschide panoul Image Trace.

Extindeți Avansat și faceți clic pe Ignoră albul Acest lucru va elimina fundalul alb al imaginii.

Pasul 4: Faceți clic pe Extindeți la adresa Acțiuni rapide pe Proprietăți panou.
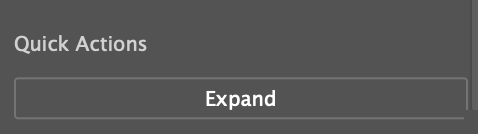
Dacă doriți să modificați vectorul, îl puteți dezagrega. De exemplu, îi puteți schimba culoarea.

Pasul 5: Mergeți la meniul de deasupra capului Fișier > Salvați ca sau Fișier > Export > Exportați ca și alegeți (SVG) svg ca format de fișier.
Asta este! Acum puteți deschide fișierul SVG în Cricut pentru a crea modele personalizate!
Concluzie
Indiferent dacă convertiți o imagine în vector sau creați ceva de la zero pentru Cricut, este important să salvați fișierul ca SVG. Asigurați-vă că conturați textul și vectorizați imaginea dacă fișierul original este un raster.

