Cuprins
O eroare de tip Blue Screen of Death (BSOD) poate fi foarte frustrantă, mai ales dacă nu aveți cunoștințe tehnice înalte. O eroare BSOD înseamnă, de obicei, că trebuie să verificați mai multe posibilități pentru a afla de ce aveți această problemă.
Cod oprire: "Memory_Management" eroare poate fi una dintre frazele comune pe care le veți vedea cu BSOD. Astăzi, vom vedea cum să reparăm BSOD de gestionare a memoriei Windows.
Atunci când vă confruntați cu orice eroare de calculator, este esențial să izolați inițial sursa problemei, iar acest lucru vă va ajuta să înțelegeți mai bine ce trebuie reparat și de unde să începeți.
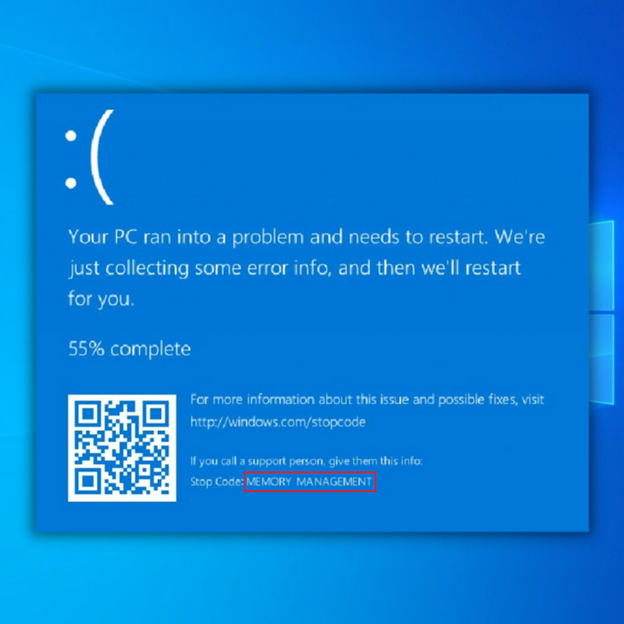
Ce este o eroare de gestionare a memoriei?
Gestionarea memoriei în Windows este crucială pentru a vă asigura că sistemul de operare funcționează bine. Încă de la denumire, gestionarea memoriei gestionează memoria sistemului. Memoria calculatorului stochează toate informațiile necesare cu ajutorul circuitelor integrate. Datele pot fi stocate temporar în memoria cu acces aleatoriu (RAM) sau permanent în memoria numai pentru citire (ROM).
În cazul unei erori de gestionare a memoriei, sistemul dvs. va începe să afișeze un ecran albastru al morții la intervale regulate. După cum sugerează și numele, o eroare BSOD de gestionare a memoriei implică memoria computerului. Uneori, este posibil să vedeți un mesaj de eroare de gestionare a memoriei. Cu toate acestea, de cele mai multe ori, veți avea parte de o eroare BSOD.
- Vezi și : Cum să activați Desktop la distanță în Windows 10
Potrivit Microsoft, există mai multe motive pentru care s-ar putea să apară eroarea Memory Management blue screen of death. Din fericire, această eroare nu este fatală. Folosind pași simpli de depanare, puteți remedia această eroare de sistem.
Puteți utiliza pașii de depanare manuală pentru a elimina mesajul de eroare BSOD. De asemenea, puteți utiliza instrumente terțe pentru a remedia problema. Printre motivele comune pentru care ați putea avea această eroare se numără:
- Conflict hardware sau software nou
- Infecție virală
- Driver video defect
- Memorie defectuoasă
- Erori de disc
- Defecțiune hardware
- Fișiere de sistem corupte
Cum se repară Stop Code Memory Management BSOD
Metoda 1 - Rulați Windows 10 utilizând Safe Mode
Trebuie să lansați Windows 10 în modul de siguranță. Acest lucru vă va permite să verificați dacă încă mai primiți eroarea Memory Management BSOD. Modul de siguranță va închide toate procesele sau aplicațiile de care computerul dvs. nu are nevoie.
Dacă eroarea de gestionare a memoriei dispare de la sine, înseamnă că este vorba de o problemă de eroare. Cu toate acestea, dacă problema continuă să apară, înseamnă, de obicei, că aveți un hardware defect. Pentru a porni sistemul în modul de siguranță, consultați acești pași:
- Porniți computerul în Safe Mode făcând clic pe butonul "Windows "din colțul din stânga jos al biroului. Țineți apăsată tasta "Shift " de pe tastatură și faceți clic pe "Puterea ," și, în cele din urmă, faceți clic pe "Restart ."
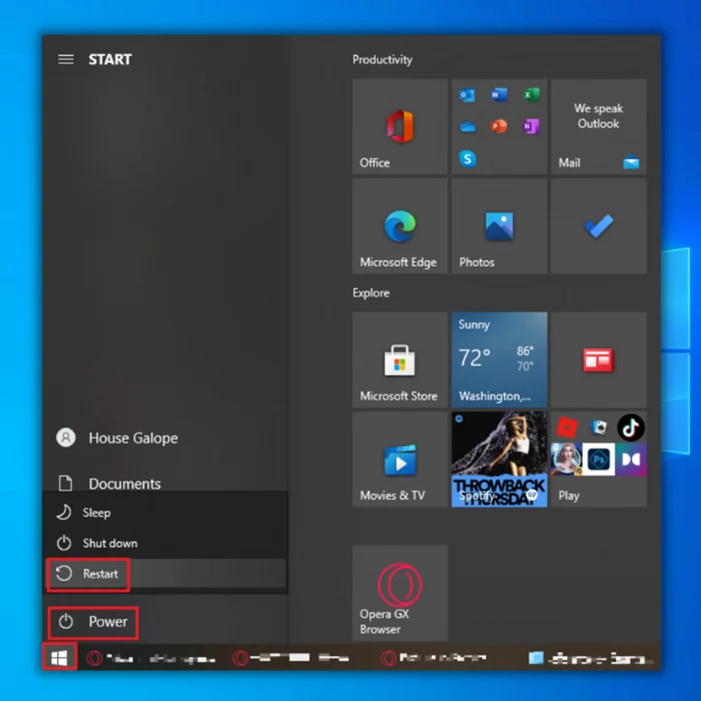
- Calculatorul va porni acum în modul Troubleshoot (Depanare). Faceți clic pe butonul "Opțiuni avansate ."
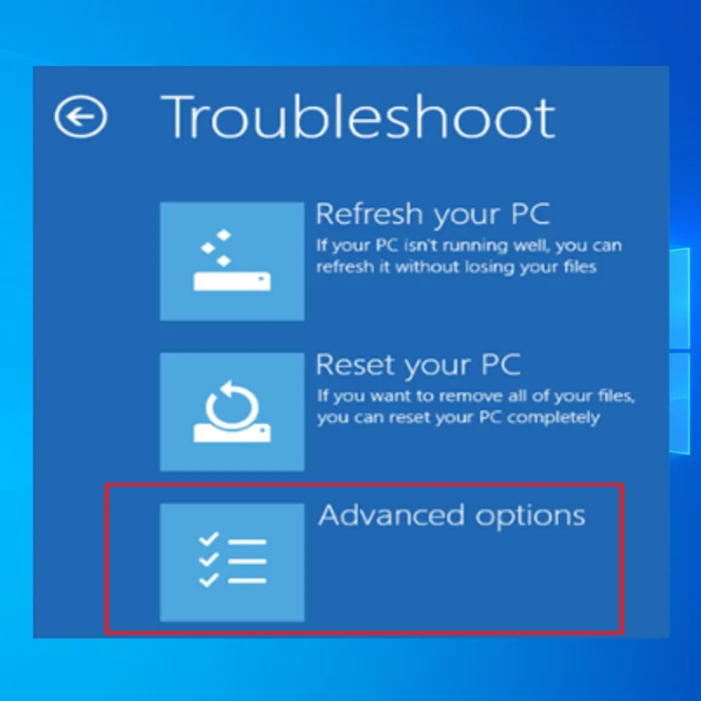
- Faceți clic pe a șasea opțiune, "Activați Safe Mode with Networking ."
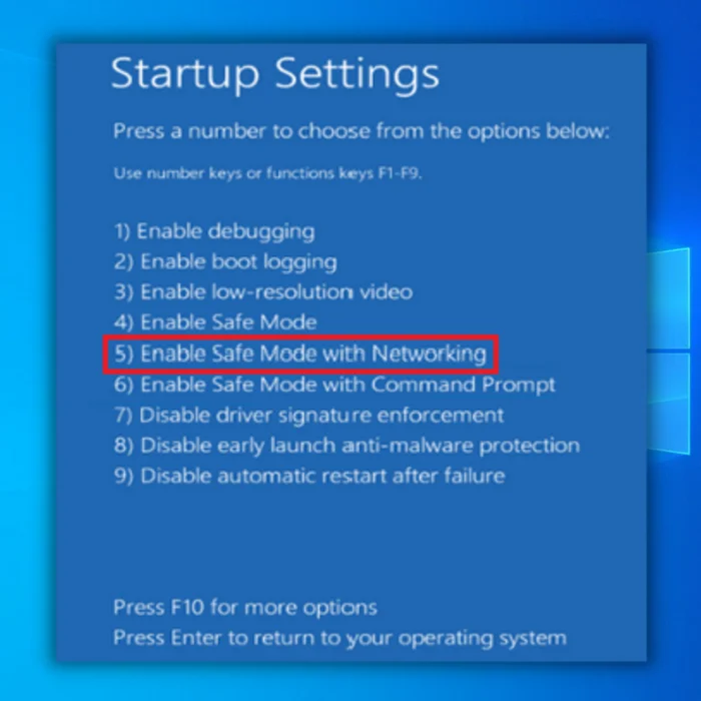
Metoda 2 - Rulați instrumentul de diagnosticare a memoriei Windows
Pentru a vă ajuta în această situație, puteți utiliza instrumentul de diagnosticare a memoriei din Windows, care vă va permite să testați SDRAM-ul și să raportați orice problemă.
Pentru a utiliza instrumentul de diagnosticare a memoriei Windows, trebuie să plasați computerul în modul de siguranță. Utilizarea PC-ului în modul de siguranță previne posibilitatea apariției BSOD. Urmați pașii de mai sus pentru a muta PC-ul în modul de siguranță.
- Apăsați butonul "Windows " + "R " de pe tastatură.
- Tip "mdsched " și apăsați Introduceți . (O altă modalitate de a deschide această fereastră este să tastați windows diagnostic tool).
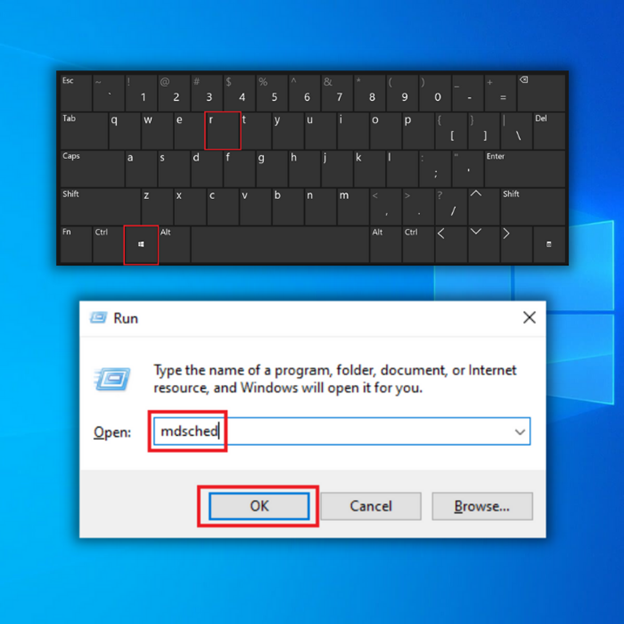
- Alegeți opțiunea de repornire și verificați dacă există probleme cu SDRAM.
- După ce reporniți, veți primi un raport care vă va permite să aflați dacă aveți o problemă de memorie.
- Dacă descoperiți probleme de memorie, va trebui să înlocuiți memoria RAM sau să trimiteți PC-ul înapoi la producător, dacă este în garanție.
Metoda 3 - Rulați SFC Scanner
Pentru a detecta orice alte probleme în sistem, puteți utiliza SFC Scanner. Permiteți acestui instrument Microsoft să ruleze în sistem și să vadă dacă există posibile probleme de gestionare a memoriei. SFC scanare permite utilizatorilor să finalizeze o scanare a sistemului și vă va permite să vă diagnosticați PC-ul. Această metodă trebuie utilizată numai atunci când utilizați Safe Mode.
- Deschideți promptul de comandă. Țineți apăsată tasta "ferestre " și apăsați tasta "R ," și tastați "cmd " în linia de comandă de execuție. Țineți apăsat butonul "ctrl și shift " împreună și apăsați "introduceți ." Click "OK " în fereastra următoare pentru a acorda permisiuni de administrator.
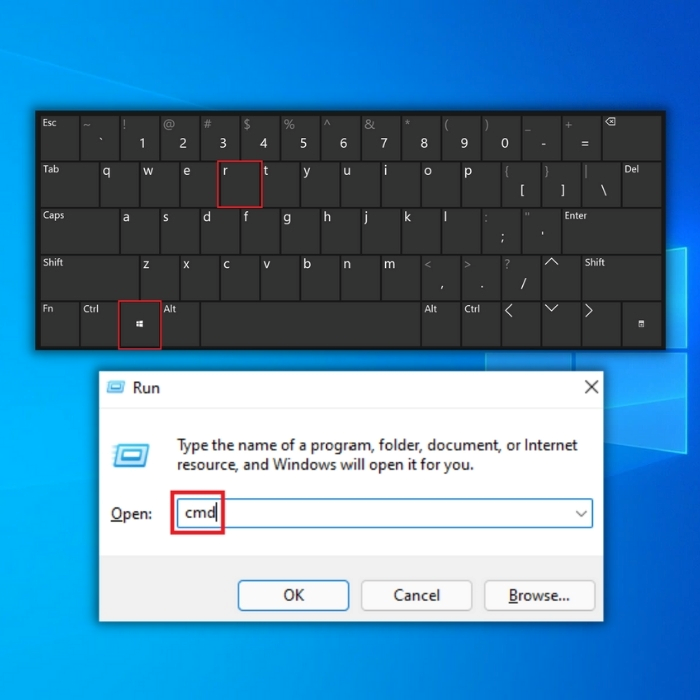
- Tip "sfc /scannow " în fereastra de prompt de comandă și tastați Enter. Așteptați ca SFC să finalizeze scanarea și reporniți calculatorul.
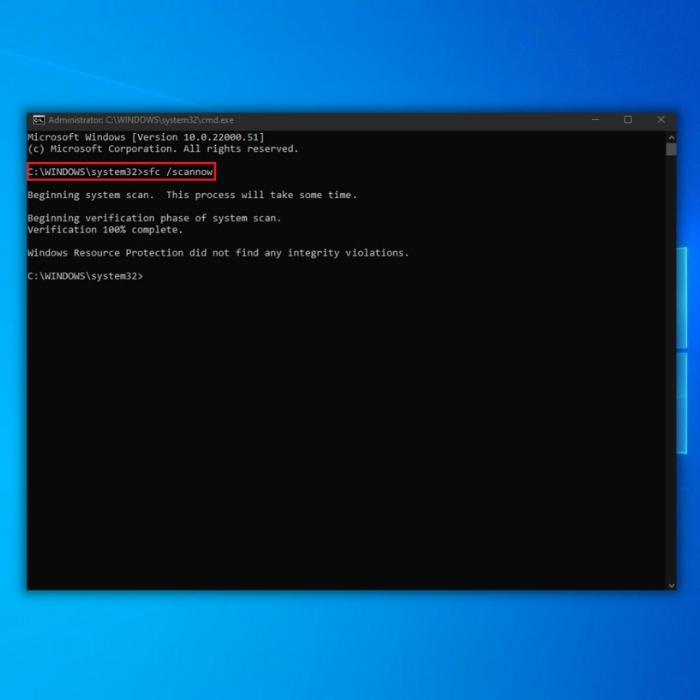
- După ce scanarea este finalizată, închideți fereastra promptului de comandă și reporniți calculatorul. După ce calculatorul este repornit, verificați dacă problema a fost deja rezolvată.
Notă: Nu uitați să efectuați această scanare de cel puțin două sau trei ori pentru a vă asigura că scanerul trece prin toate zonele PC-ului dumneavoastră.
Metoda 4 - Verificați dacă există probleme de software
Asigurați-vă că verificați orice posibile probleme software care ar putea cauza erori de gestionare a memoriei. De exemplu, puteți încerca să anulați orice actualizare sau instalare de software pe care ați făcut-o pentru a vedea dacă se remediază eroarea.
Windows 10 necesită mai multe actualizări din când în când. Ca urmare, este posibil să obțineți zeci de fișiere temporare, corupte sau nedorite care ar putea afecta întregul sistem.
Pentru a remedia eroarea de gestionare a memoriei, puteți încerca să dezactivați și să reactivați software-ul recent pe care l-ați instalat. De asemenea, puteți reformata complet Windows 10.
Metoda 5 - Actualizați driverele plăcii grafice
Un alt motiv comun pentru care vă puteți confrunta cu erori BSOD de gestionare a memoriei este atunci când driverul plăcii grafice este depășit. Deoarece placa grafică are și memorie, aceasta poate cauza uneori probleme cu gestionarea memoriei dacă nu utilizați cea mai recentă versiune; descărcați-o și instalați-o pe cea mai nouă.
Driverele de care aveți nevoie depind de tipul de placă grafică pe care o utilizați. Windows 10 vă poate spune ce aveți în prezent în sistem. Vizitați site-ul web al producătorului plăcii grafice și descărcați cele mai recente versiuni.
Dacă aveți cele mai recente drivere, puteți încerca să le dezinstalați și să le reinstalați. Uneori, este posibil să fi utilizat un driver defect sau corupt care nu este detectat.
Pentru a actualiza manual driverele de afișare, urmați acești pași:
- Apăsați butonul "Windows " și "R " pentru a afișa comanda Run Line. Tastați "devmgmt.msc " și apăsați "introduceți " pentru a afișa Device Manager.
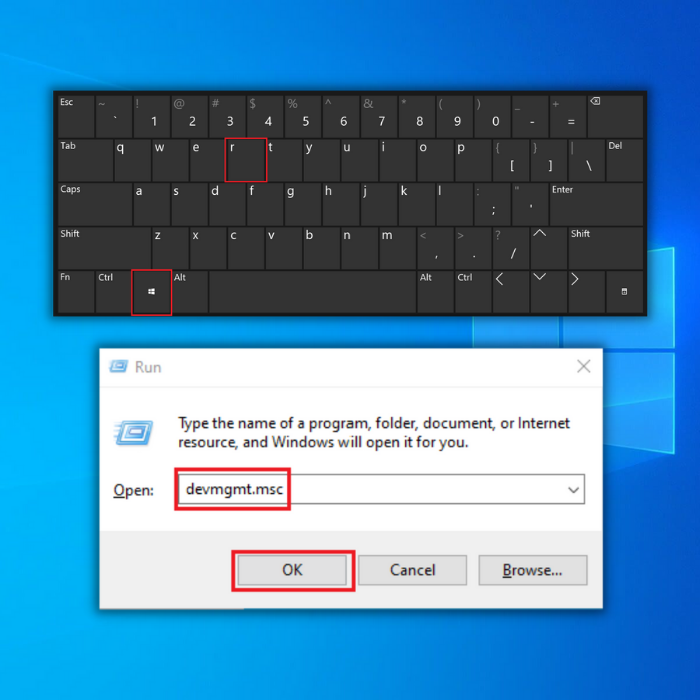
- În Device Manager, faceți clic pe "Adaptoare de afișare " și faceți clic dreapta pe placa dvs. grafică. Selectați "Update Driver, " click "Căutare automată a șoferilor ," și așteptați ca descărcarea să se finalizeze, apoi executați instalarea.
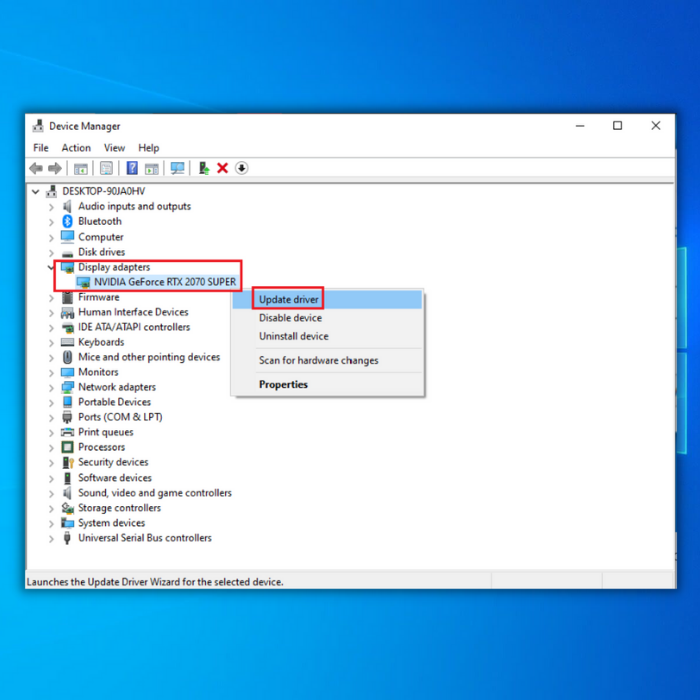
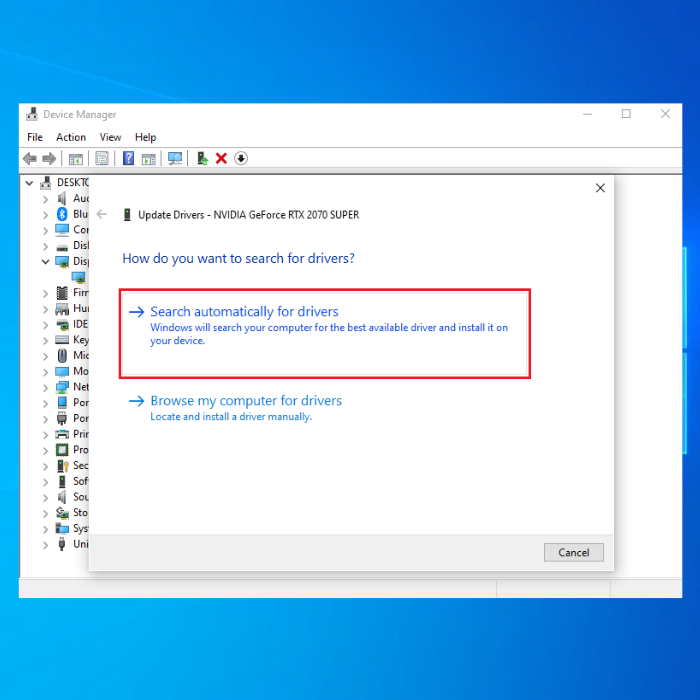
- După ce driverul a fost instalat cu succes, reporniți calculatorul și verificați dacă problema a fost rezolvată.
Metoda 6 - Curățați fișierele și folderele temporare
Ori de câte ori navigați pe internet pe computer, acumulați fișiere inutile. Cantitatea de memorie de care dispuneți poate afecta performanța generală a PC-ului dvs., iar curățarea fișierelor și a dosarelor temporare poate îmbunătăți drastic utilizarea memoriei.
- Faceți clic pe butonul "Butonul Start ," tip "Curățarea discului ," și lansați instrumentul.
- În continuare, selectați discul pe care doriți să îl curățați. Instrumentul încorporat vă va spune cât spațiu puteți elibera.
- Selectați "Curățați fișierele de sistem ." Cel mai simplu mod de a șterge fișierele și folderele temporare este să folosiți Disk Cleanup.
- Curățați fișierele temporare și apoi încercați din nou să scrieți date pe dispozitivul de stocare problematic.
Gânduri finale
Puteți lua în considerare actualizarea hardware-ului computerului dacă metodele de mai sus nu funcționează. Uneori, atunci când folosiți software avansat, este posibil să fie nevoie să vă actualizați și hardware-ul.
Instrumentul de reparare automată a Windows Informații de sistem
Informații de sistem - Mașina dvs. rulează în prezent Windows 8.1
- Fortect este compatibil cu sistemul dumneavoastră de operare.
Recomandat: Pentru a repara erorile Windows, utilizați acest pachet software; Fortect System Repair. Acest instrument de reparare s-a dovedit a identifica și repara aceste erori și alte probleme Windows cu o eficiență foarte mare.
Descarcă acum Fortect System Repair
- 100% sigur, după cum a confirmat Norton.
- Sunt evaluate doar sistemul și hardware-ul dumneavoastră.
Întrebări frecvente
Ce este o eroare de gestionare a memoriei de cod de oprire?
O eroare de gestionare a memoriei cu cod de oprire este un tip de eroare de ecran albastru care apare într-un sistem de operare Microsoft Windows atunci când sistemul detectează o problemă cu alocarea memoriei. Această eroare indică, de obicei, faptul că sistemul a încercat să acceseze o locație de memorie pe care nu are voie să o acceseze sau că memoria alocată pentru o sarcină este insuficientă pentru ca aceasta să fie finalizată. Aceasta poate ficauzată de o defecțiune hardware, erori software sau chiar probleme cu sistemul de operare de bază. Atunci când apare această eroare, sistemul nu mai funcționează, afișând un ecran albastru cu un cod de oprire și un mesaj de eroare și poate necesita o repornire pentru a începe să funcționeze din nou.
Poate o eroare de gestionare a memoriei de cod de oprire să fie cauzată de un virus sau de un malware?
Da, o eroare de gestionare a memoriei de cod de oprire poate fi cauzată de un virus sau de un program malware. Un software rău intenționat poate interfera cu buna funcționare a sistemului de operare, ceea ce duce la erori de alocare a memoriei. Un program malware care infectează sistemul poate provoca scurgeri de memorie și poate consuma multă memorie, ceea ce duce la erori de gestionare a memoriei de cod de oprire. Este important de reținut că virușii și programele malware nu sunt singuriicauze ale erorilor de gestionare a memoriei de cod de oprire, acestea pot fi cauzate și de alți factori, cum ar fi probleme hardware, erori software și chiar probleme cu sistemul de operare de bază. Este întotdeauna recomandabil să vă mențineți sistemul de operare și software-ul antivirus la zi pentru a minimiza riscul de infectare și pentru a minimiza riscul de erori de gestionare a memoriei de cod de oprire.
Cum pot repara codul de oprire a gestionării memoriei?
Pentru a remedia o eroare de gestionare a memoriei de cod de oprire, puteți încerca următorii pași:
Verificați dacă există probleme hardware prin efectuarea unui test de diagnosticare a memoriei (RAM) și a hard disk-ului.
Actualizați driverele de dispozitiv și sistemul de operare.
Efectuați o scanare completă a sistemului pentru a detecta viruși și programe malware.
Verificați dacă există erori și conflicte de software.
Dezinstalați programele sau software-ul instalat recent.
Efectuați o restaurare a sistemului la un punct anterior apariției erorii.
Luați în considerare reinstalarea sistemului de operare dacă problema persistă Este important să rețineți că soluția specifică pentru o eroare de cod de oprire a gestionării memoriei poate varia în funcție de cauză. Este posibil ca unii dintre acești pași să nu fie eficienți, iar dacă problema persistă, cel mai bine este să solicitați asistență profesională.

