Cuprins
Nu întotdeauna doriți să creați o formă cu instrumentul creion, uneori doriți doar să deselectați traseul curent și să creați unul nou, nu-i așa? Este de înțeles. Chiar și eu m-am luptat puțin când eram începător în utilizarea instrumentului creion.
Continui să conectezi punctele de ancorare chiar și atunci când nu vrei să o faci. Îți sună cunoscut?
Nu vă faceți griji, veți găsi soluția în acest articol.
Atunci când utilizați instrumentul stilou sau instrumentele de formă pentru a crea o traiectorie sau un obiect, acesta este selectat automat. După cum se arată mai jos, fie traiectoria obiectului este evidențiată cu culoarea stratului, fie veți vedea o casetă de delimitare.


Cele două instrumente de selecție cele mai frecvent utilizate în Adobe Illustrator sunt Instrumentul de selecție ( V ) și Instrumentul de selecție directă ( A ). pe de altă parte, puteți utiliza aceste două instrumente și pentru a deselecta obiecte.
Instrumentul de selecție standard este bun pentru a muta, redimensiona, roti sau edita întregul obiect (obiecte), în timp ce instrumentul de selecție directă vă permite să editați părți ale obiectului, cum ar fi punctele de ancorare și traiectele.
În acest articol, vă voi arăta cum să deselectați în Adobe Illustrator folosind trei exemple practice.
Continuați să citiți pentru a afla mai multe.
Cum se deselectează în Adobe Illustrator (3 exemple)
Indiferent dacă doriți să deselectați obiecte sau trasee, cel mai simplu mod de a deselecta obiecte, trasee sau text în Illustrator este să selectați obiectul cu oricare dintre instrumentele de selecție și să faceți clic pe zona goală a planșei de lucru. Literalmente, doi pași.
Notă: capturile de ecran sunt preluate din Adobe Illustrator CC 2021 versiunea Mac. Versiunile Windows sau alte versiuni pot arăta diferit. Utilizatorii de Windows schimbă Comandă tasta pentru Control .
1. Deselectarea cu instrumentele de selecție
De exemplu, vreau să deselectez cercul pe care tocmai l-am creat. Dacă instrumentul Ellipse Tool este încă activat, atunci când faceți clic pe artboard, acesta vă va cere să creați o altă elipsă și veți vedea această casetă de dialog.

Pasul 1: Alegeți Instrumentul de selecție ( V ) sau Instrumentul de selecție directă ( A ) din bara de instrumente. Oricare dintre ele funcționează.

Pasul 2: Dați clic pe orice spațiu gol de pe planșa de desen și cercul ar trebui să fie deselectat și nu veți mai vedea caseta de delimitare.

Aceiași pași funcționează și pentru traseul creat cu instrumentul creion. În primul rând, trebuie să dezactivați instrumentul creion (alegând instrumentul de selecție sau utilizând comanda rapidă V ) și apoi faceți clic pe un spațiu gol de pe planșa de desen.
Dar dacă doriți să deselectați o traiectorie și să începeți o nouă traiectorie în timp ce utilizați instrumentul stilou, există un alt truc rapid.
2. Deselectarea în timpul utilizării instrumentului Pen Tool
Ați putea utiliza metoda de mai sus pentru a deselecta o traiectorie utilizând instrumentul de selecție și apoi să alegeți din nou instrumentul creion pentru a începe o nouă traiectorie, dar există o modalitate mai ușoară și puteți evita schimbarea instrumentelor. Utilizați instrumentul Opțiunea sau Întoarcere Vedeți acest exemplu rapid de mai jos.
De exemplu, dacă doriți să desenați câteva trasee ondulate, evident, nu doriți să închideți traseul, dar dacă faceți clic oriunde pe planșa de desen, traseul continuă.

Soluția este ca, în momentul în care nu mai doriți ca traseul să continue, să apăsați butonul Întoarcere de pe tastatură sau țineți apăsată tasta Opțiunea și apoi faceți clic pe un spațiu gol de pe planșa de desen.
Acum puteți începe să lucrați la o nouă traiectorie, făcând clic pe planșa de desen în care doriți să fie noua traiectorie, iar vechea traiectorie va fi deselectată automat.
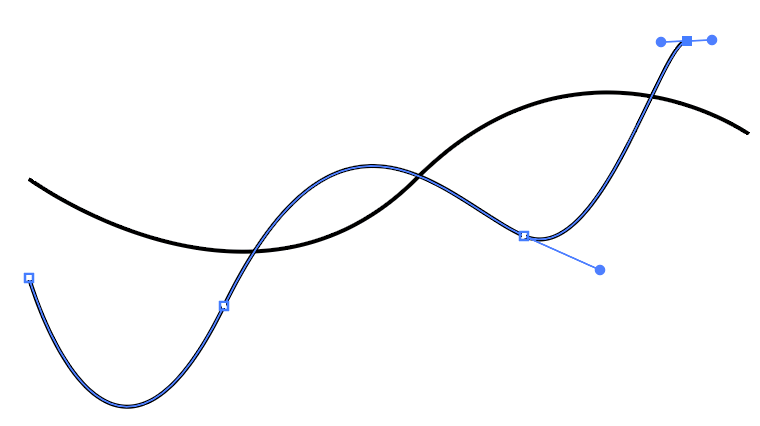
3. Deselectarea tuturor
Probabil că știți deja cum să selectați toate obiectele în Illustrator, simplu. Comandă + A , sau faceți clic și trageți peste obiectele de selectat. Ei bine, este foarte ușor să le deselectați pe toate, de asemenea.

Puteți utiliza comanda rapidă de la tastatură Comandă + Schimbul + A pentru a deselecta toate selecțiile. Dar dacă doriți să deselectați o parte din selecție, țineți apăsată tasta Schimbul și faceți clic pe obiectul pe care doriți să îl deselectați.
De exemplu, am ținut Schimbul și faceți clic pe text pentru a deselecta textul, astfel încât acum sunt selectate doar cele două trasee și cercul.

Asta e tot
În cele mai multe cazuri, puteți deselecta pur și simplu făcând clic pe zona goală de pe planșa de desen folosind oricare dintre instrumentele de selecție. Dacă doriți să deselectați o traiectorie și să începeți una nouă în timp ce utilizați instrumentul creion, puteți folosi tasta Return sau Option.

