Spis treści
Kolor jest jednym z najważniejszych narzędzi w zestawie narzędzi każdego projektanta, ale praca z kolorem w programie InDesign może być myląca dla nowych użytkowników.
Podczas gdy wciąż przyzwyczajasz się do tego, jak wszystko działa, opcje kolorów w InDesign mogą wydawać się działać prawie losowo, co szybko staje się frustrujące i niszczy twoją produktywność. Zmiana koloru czcionki może być jedną z powszechnych frustracji, gdy nie jesteś zaznajomiony z oprogramowaniem.
Nawet jeśli nie wydaje się, że tak jest, istnieje metoda w szaleństwie InDesign, a trochę tła na temat tego, jak działa kolor tekstu w InDesign, pomoże ci zrozumieć i lepiej pracować z tekstem w InDesign.
Zawartość tekstu a ramka tekstowa
Najważniejszą rzeczą, jaką należy wiedzieć o zmianie koloru tekstu w programie InDesign, jest to, że program InDesign traktuje ramkę tekstową i tekst wewnątrz ramki jako dwa różne obiekty .
Możliwe jest ustawienie różnych kolorów dla tła ramki tekstowej i samego tekstu, co jest miejscem, w którym większość ludzi jest zdezorientowana, ponieważ jeśli zaznaczysz ramkę tekstową i wybierzesz kolor, doda on kolor tła do ramki tekstowej zamiast tekstu.

W każdej sytuacji, w której można zastosować kolor do ramki tekstowej w programie InDesign, będą dwie różne opcje: Formatowanie wpływa na pojemnik (pokazane strzałką w lewo powyżej), oraz Formatowanie wpływa na tekst (Po zrozumieniu tej różnicy zmiana koloru tekstu w programie InDesign staje się znacznie łatwiejsza, ale jest jeszcze jedno dziwactwo.
Jeśli Twoja ramka tekstowa jest połączona z inną ramką tekstową, będziesz zmuszony użyć narzędzia Type do zaznaczenia tekstu bezpośrednio w kontenerze. Wybranie ramki nie pozwoli na użycie Formatowanie wpływa na tekst opcja.
Jeśli masz dużo tekstu do zaznaczenia w wielu wątkowych polach tekstowych, możesz umieścić kursor tekstowy w ramce tekstowej, a następnie nacisnąć przycisk Polecenie + A (użycie Ctrl + A jeśli używasz programu InDesign na komputerze), aby zaznaczyć cały podłączony tekst.
Zmiana koloru za pomocą panelu narzędzi
Najprostszą metodą zmiany koloru tekstu w programie InDesign jest skorzystanie z próbek kolorów znajdujących się na dole strony Narzędzia panel.
Zacznij od zaznaczenia tekstu lub ramki tekstowej, którą chcesz pokolorować, ale pamiętaj - jeśli ramka tekstowa jest połączona, musisz zaznaczyć tekst bezpośrednio za pomocą narzędzia Typ zamiast zaznaczać tylko ramkę tekstową.
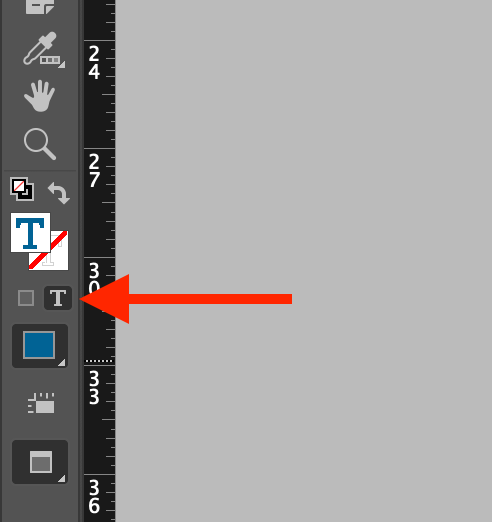
Jeśli masz zaznaczoną ramkę tekstową, kliknij ikonę małej dużej litery T pod próbkami kolorów, aby przełączyć się na Formatowanie wpływa na tekst Gdy tekst jest zaznaczony bezpośrednio, to Narzędzia panel powinien automatycznie przełączyć się na Formatowanie wpływa na tekst a próbki kolorów będą miały w środku dużą literę T, jak pokazano poniżej.

Kliknij dwukrotnie na Wypełnij swatch (jak pokazano powyżej), aby otworzyć standardowy Color Picker Wybierz kolor, którego chcesz użyć, a następnie kliknij przycisk OK Twój wybrany tekst zostanie zaktualizowany, aby wyświetlić nowy kolor.
Zmiana koloru tekstu za pomocą panelu kolorów
W programie InDesign można również zmienić kolor tekstu za pomocą polecenia Kolor Jeśli panel Color nie jest widoczny, można go wyświetlić, otwierając panel Color. Okno menu i wybierając Kolor .
Zaznacz tekst, który chcesz pokolorować, używając przycisków Typ narzędzie, a następnie otwórz Kolor panel.

Otwórz Kolor menu panelu klikając na przycisk menu panelu (pokazany powyżej), i wybierz odpowiednią przestrzeń kolorów dla bieżącego projektu.
Projekty drukowane zazwyczaj wykorzystują przestrzeń kolorów CMYK, natomiast projekty ekranowe przestrzeń kolorów RGB. ale możesz technicznie użyć dowolnej metody mieszania kolorów, ponieważ wszystkie kolory zostaną przekonwertowane do docelowej przestrzeni kolorów podczas ostatecznego procesu eksportu.
Upewnij się, że panel Color jest ustawiony na Formatowanie wpływa na tekst a następnie dostosuj każdy suwak, aż osiągniesz pożądany kolor. Może to być znacznie szybsza metoda dostosowywania kolorów w twoim układzie. zamiast otwierać narzędzie Color Picker przy każdej drobnej zmianie.
Używanie próbek do uzyskania jednolitego koloru tekstu
Jeśli musisz zmienić kolor tekstu w całym długim dokumencie lub chcesz się upewnić, że wszystkie kolory tekstu są dokładnie spójne, warto zapoznać się z programem Swatches panel.
Próbki pozwalają na zapisanie często używanych kolorów w dokumencie, dzięki czemu nie trzeba ich ponownie określać za każdym razem, gdy się ich używa, co może zaoszczędzić wiele czasu.

Istnieje kilka różnych sposobów na tworzenie nowych próbek. Możesz otworzyć program Swatches w panelu, kliknij przycisk Nowy Swatch w dolnej części panelu, a następnie kliknij dwukrotnie na nowy swatch, aby go edytować, lub kliknij przycisk Dodaj próbkę CMYK przycisk w Color Picker okno dialogowe.
Aby zastosować próbkę, wybierz tekst lub ramkę tekstową, upewnij się, że panel Swatches jest ustawiony na Formatowanie wpływa na tekst Twój tekst zostanie zaktualizowany, aby użyć nowego koloru.
FAQs
Biorąc pod uwagę, jak dużo tekstu jest w większości layoutów InDesign, nie jest zaskoczeniem, że jest sporo pytań zadawanych przez czytelników, a ja starałem się odpowiedzieć na wszystkie. Jeśli masz pytanie, które pominąłem, daj mi znać w komentarzach poniżej!
Czy mogę zmienić kolor wielu pól tekstowych?
Jedynym sposobem na zmianę koloru tekstu w wielu niepowiązanych polach tekstowych jest użycie stylów akapitowych i próbek kolorów. , który jest nieco bardziej skomplikowany niż metody opisane wcześniej w tym tutorialu (ale nie za dużo).
Style akapitu są jak szablony stylów dla tekstu, a kiedy już każdy akapit jest powiązany z konkretnym stylem, możesz zaktualizować styl w jednym centralnym miejscu, a wszystkie akapity, które używają tego stylu, dostosują się do niego.
Domyślnie wszystkie ramki tekstowe utworzone w programie InDesign będą używać domyślnego stylu akapitowego, który nosi nazwę Podstawowy akapit .

Najpierw utwórz próbkę koloru, którego chcesz użyć, stosując się do opisanej wcześniej metody próbkowania. Następnie otwórz tabelę Style akapitowe i kliknij dwukrotnie pozycję oznaczoną jako Podstawowy akapit aby otworzyć opcje stylu.

W lewym panelu Opcje stylu akapitu okno, wybierz Kolor znaków Wybierz z listy utworzony wcześniej wzór, a następnie kliknij przycisk OK Wszystkie teksty, które używają stylu Basic Paragraph zostaną zaktualizowane.
Dlaczego mój tekst w programie InDesign jest podświetlony na niebiesko?
Jeśli tekst w programie InDesign został przypadkowo podświetlony na jasnoniebiesko, nie będzie można go zmienić za pomocą ustawień kolorów opisanych w tym poście, ponieważ nie jest on w rzeczywistości kolorowy.
Jasnoniebieskie podświetlenie tekstu to tylko informacja programu InDesign, że zastosowano formatowanie lokalne w celu zastąpienia stylu akapitu.

Jest to przydatne do wyszukiwania lokalnego formatowania w długich dokumentach, ale można to wyłączyć w Style akapitowe Otwórz panel. Menu panelu Style akapitu i kliknij pozycję oznaczoną jako Przełączanie zastępowania stylów Podświetlacz .
Słowo końcowe
To już wszystko, co warto wiedzieć o tym, jak zmienić kolor tekstu/czcionki w InDesign! Na początku może to być nieco frustrujące, ale przyzwyczaisz się do upewniania się, że opcje formatowania są ustawione prawidłowo, a tworzenie pięknego kolorowego tekstu będzie coraz łatwiejsze.
Wesołego kolorowania!

