Spis treści
Niezależnie od tego, czy jesteś początkującym twórcą w serwisie YouTube, kończysz projekt na komputerze Mac, czy po prostu próbujesz pokazać komuś, jak to wszystko wygląda, nagrywanie ekranu jest bardzo ważną funkcją. Czasami zrzut ekranu nie wystarczy, a nie ma przecież dedykowanego klawisza print screen do nagrywania ekranu.
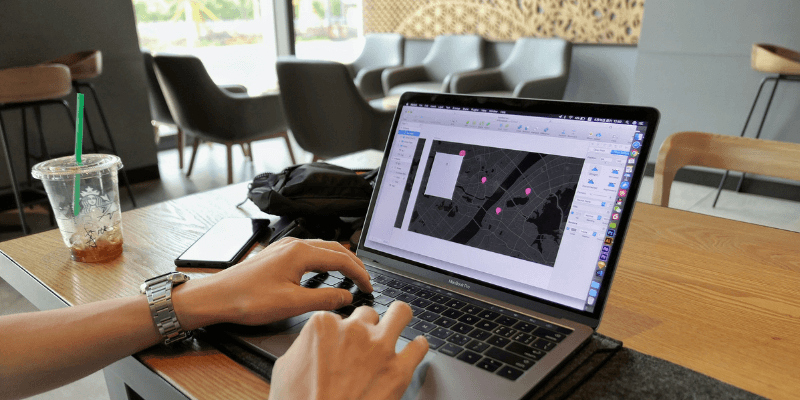
Jednak użytkownicy komputerów Mac mają wiele opcji do wykonywania nagrywania ekranu. Wymieniliśmy tutaj najlepsze opcje.
Używasz również komputera? Przeczytaj również: Jak nagrywać ekran w systemie Windows
1. Quicktime
- Plusy: wbudowany w komputer Mac, łatwy w użyciu
- Cons: Brak narzędzi do edycji, zapisuje tylko jako MOV
Quicktime to aplikacja stworzona przez firmę Apple. Zazwyczaj służy do odtwarzania filmów na komputerze Mac. Quicktime ma jednak kilka innych zastosowań, a jednym z nich jest tworzenie nagrań ekranowych.
Quicktime jest preinstalowany na komputerze Mac, więc nie musisz instalować niczego nowego, aby z niego korzystać. Wystarczy otworzyć Findera, przejść do folderu Aplikacje i wybrać Quicktime (lub wyszukać Quicktime w Spotlight).
Po otwarciu Quicktime, wybierz File> New Screen Recording .
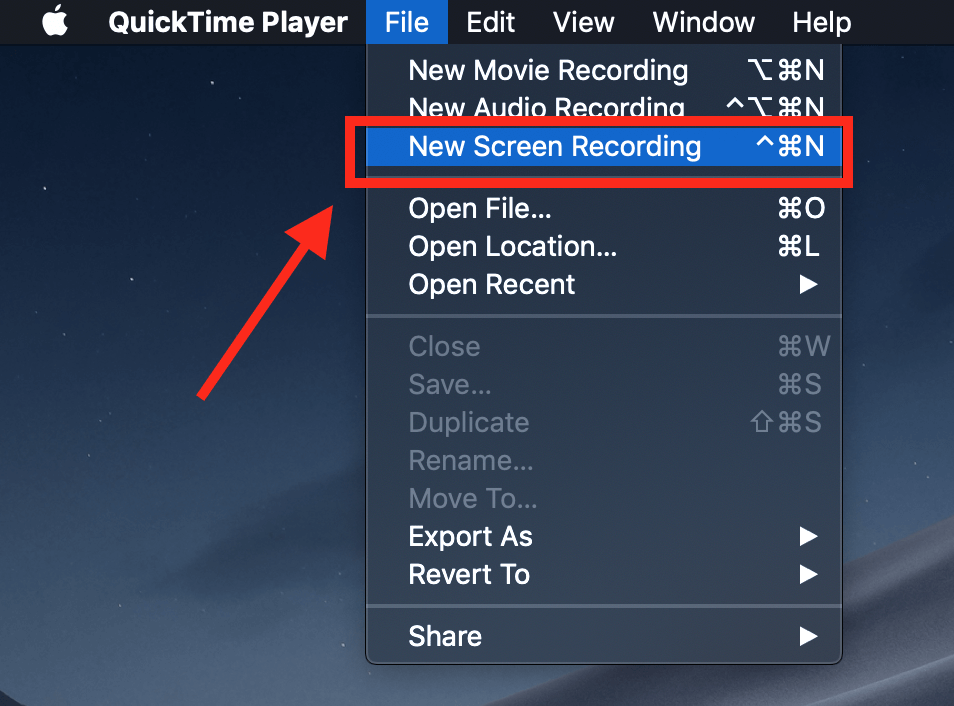
Otworzy to małe okienko z czerwonym przyciskiem. Aby rozpocząć nagrywanie, kliknij czerwoną kropkę. Zostaniesz poproszony o wybranie całego lub części ekranu.

Jeśli chcesz nagrać cały ekran, po prostu kliknij w dowolnym miejscu, a nagrywanie rozpocznie się. Jeśli chcesz nagrać tylko część ekranu, np. konkretne okno, kliknij i przeciągnij mysz, aby utworzyć prostokąt nad żądanym obszarem.
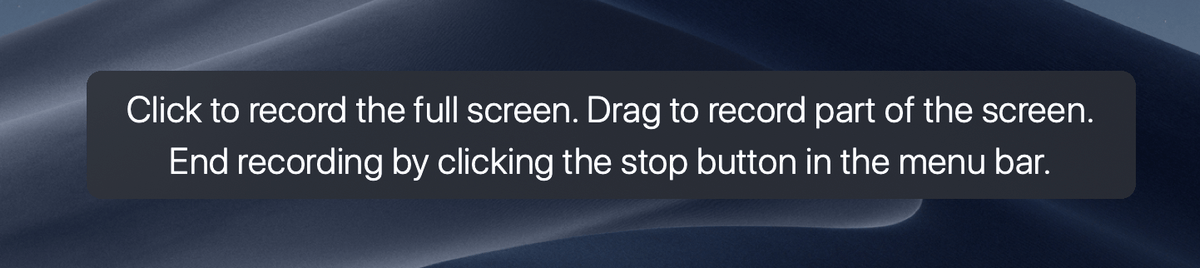
Po rozpoczęciu nagrywania, w pasku menu na komputerze Mac zobaczysz małą ikonę Stop. Jeśli ją klikniesz, nagrywanie zostanie zatrzymane i będziesz mógł przejrzeć zrzut ekranu.
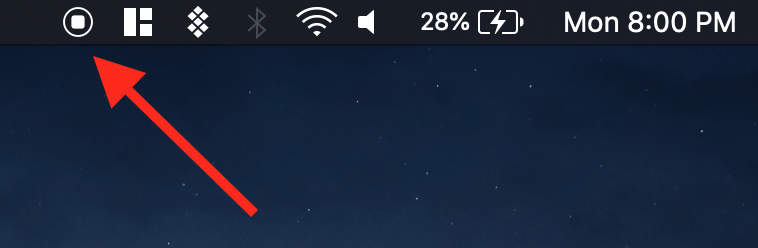
Po zatrzymaniu nagrywania pojawi się odtwarzacz wideo z przechwyconym ekranem. Możesz go zapisać, wchodząc na stronę Plik> Zapisz Quicktime zapisuje pliki tylko jako MOV (format natywny dla Apple), ale możesz użyć programu do konwersji, jeśli wolisz MP4 lub inny format.

2. macOS Mojave Skróty klawiszowe
- Plusy: Wbudowany w Maca i niezwykle prosty. Nie musisz otwierać żadnych dodatkowych narzędzi i możesz ich używać w locie
- Cons: Bardzo prosty, brak narzędzi do edycji, zapisuje tylko pliki MOV
Jeśli korzystasz z macOS Mojave, możesz użyć kombinacji klawiszy skrótu, aby rozpocząć nagrywanie ekranu. Wystarczy nacisnąć shift + command + 5 klawiszy, a zobaczysz, że pojawi się kropkowany kontur.

Gdy zobaczysz ten ekran, wciśniesz jedną z dwóch opcji nagrywania wzdłuż dolnego paska - albo "Record Entire Screen" albo "Record Selection". Gdy wciśniesz jedną z nich, przycisk "Capture" zmieni się w przycisk "Record" i będziesz mógł rozpocząć przechwytywanie ekranu.
Po rozpoczęciu nagrywania sekcje, które nie są nagrywane, zostaną wygaszone. Tylko obszar nagrywania zostanie podświetlony (jeśli nagrywasz cały ekran, nie zauważysz różnicy).
Przycisk stop znajduje się na pasku menu. Po zakończeniu nagrywania wystarczy nacisnąć okrągły przycisk stop.

Po zakończeniu nagrywania, w prawym dolnym rogu ekranu pojawi się nowe okno. Kliknij na to małe okienko, aby otworzyć swój klip. Nie zdążyłeś kliknąć, zanim zniknął? Nie martw się! Nagranie ekranu jest domyślnie automatycznie zapisywane na pulpicie, więc możesz je stamtąd otworzyć.

Nie klikaj dwukrotnie na nagranie, aby je otworzyć - spowoduje to przejście do programu Quicktime. Zamiast tego kliknij raz, aby je podświetlić, a następnie naciśnij przycisk spacja Otworzy to okno podglądu, jak pokazano poniżej.

W tym podglądzie możesz obrócić lub przyciąć klip, a także go udostępnić (klip jest automatycznie zapisywany jako plik MOV).
3) ScreenFlow
- Plusy: Świetne oprogramowanie, które jest łatwe w użyciu z wieloma opcjami, dobry wybór dla edukacji i filmów how-to.
- Wada: Koszt zaporowy dla sporadycznego użytku
Jeśli chcesz zrobić coś więcej niż proste nagranie, wbudowane narzędzia Mac nie są najlepsze. Aby uzyskać dobrą ilość opcji edycji wideo i sztuczek nagrywania, ScreenFlow to świetny wybór.
ScreenFlow (recenzja) jest przeznaczony zarówno do nagrywania ekranu, jak i edycji wideo, dzięki czemu można zrobić wszystko w jednym miejscu. Zawiera dodatkowe funkcje, takie jak wywołania, specjalne wskazówki, wielowarstwowa oś czasu edycji i inne opcje, które są świetne do marketingu lub filmów edukacyjnych.
Aby z niej skorzystać, zacznij od zdobycia ScreenFlow. Jest to aplikacja płatna, choć oferuje m.in. 30-dniowy bezpłatny okres próbny .
Następnie pobierz i zainstaluj oprogramowanie. Po pierwszym otwarciu zobaczysz ekran wprowadzający. Po lewej stronie kliknij "Nowe nagranie". Na następnym ekranie będziesz musiał wybrać monitor (jeśli masz kilka), na którym chcesz nagrywać. Jeśli chcesz dołączyć również wideo, możesz wybrać wejście kamery.

Następnie naciśnij czerwony przycisk nagrywania lub prostokątne pole, aby rozpocząć nagrywanie (pierwszy z nich przechwytuje cały ekran, a drugi pozwala wybrać tylko fragment ekranu do nagrania).
ScreenFlow będzie odliczał od pięciu, zanim rozpocznie nagrywanie. Kiedy skończysz, możesz nacisnąć klawisze shift + command + 2, aby zatrzymać nagrywanie lub użyć przycisku zatrzymaj nagrywanie na pasku menu.

Gotowe wideo jest automatycznie dodawane do biblioteki mediów w bieżącym "dokumencie" (projekcie) ScreenFlow. Stamtąd możesz przeciągnąć je do edytora i dokonać zmian, takich jak przycięcie klipu lub dodanie adnotacji.
Podczas edycji klipu, ScreenFlow oferuje wiele opcji. Możesz dodać efekty kliknięcia myszką, wywołania, adnotacje i inne media, aby lepiej przekazać swój przekaz.

Po zakończeniu edycji możesz wyeksportować swój finalny film do formatu WMV, MOV i MP4 lub wybrać jedną z bardziej technicznych alternatyw.
4) Camtasia
- Plusy: W pełni funkcjonalny edytor wideo, który jest świetny dla profesjonalistów, którzy chcą tworzyć wysokiej jakości filmy.
- Wada: Drogo
Inny świetny program do nagrywania firm trzecich to. Camtasia To bardzo potężne oprogramowanie jest połączeniem edytora wideo i rejestratora ekranu, więc oferuje szereg funkcji, które są świetne do tworzenia wysokiej jakości filmów.
Po pierwsze, musisz zdobyć Camtasię. Jest to program płatny; jeśli nie jesteś pewien co do jego zakupu, Camtasia oferuje bezpłatna próba .
Następnie pobierz i zainstaluj oprogramowanie. Gdy będziesz gotowy do pracy, możesz użyć narzędzia "nagraj", aby rozpocząć screencasting.

Camtasia pozwoli ci również wybrać preferencje dotyczące nagrywania, takie jak monitor i kamera, której chcesz użyć, lub mikrofon, jeśli chcesz użyć dźwięku w nagraniu ekranu.

Po zakończeniu nagrywania kliknij przycisk Stop na pasku menu, aby zakończyć sesję, lub naciśnij klawisze command + shift + 2.

Plik multimedialny nagrania ekranu pojawi się w koszu mediów Camtasii dla twojego aktualnego projektu. Po dodaniu go do projektu, możesz użyć wszystkich rozbudowanych narzędzi edycyjnych Camtasii, aby przenieść swoje nagranie na wyższy poziom. Program zawiera wszystko, w tym dźwięk, przejścia, efekty i adnotacje.
Jeśli chcesz dowiedzieć się więcej o oprogramowaniu, sprawdź naszą pełną recenzję Camtasia tutaj.
5) Snagit
- Plusy: Najlepszy, jeśli musisz często robić nagrania i zrzuty ekranu z adnotacjami
- Minusy: Edytor wideo obsługuje tylko przycinanie, co ogranicza wszechstronność
Last but not least, Snagit (recenzja) to świetny wybór dla tych, którzy muszą często wykonywać zarówno zrzuty ekranu z adnotacjami, jak i nagrania ekranu, być może w miejscu pracy. Nie nadaje się on jednak do tworzenia nagrań przeznaczonych do szerokiej konsumpcji, takich jak filmy na Youtube, ponieważ wbudowany edytor wideo ma bardzo ograniczoną funkcjonalność.
Jednak oferuje dobrą różnorodność narzędzi i ma bardzo łatwy w użyciu interfejs. Jest zbudowany specjalnie do robienia zrzutów ekranu i nagrań ekranu, więc możesz uzyskać dobry przebieg z niego.
Aby użyć Snagit, wystarczy wybrać Wideo Po lewej stronie okna wybierz ustawienia nagrywania. Możesz wybrać włączenie kamery internetowej jako źródła wideo, co jest przydatne, jeśli wyjaśniasz coś lub przeprowadzasz demonstrację.
Gdy będziesz gotowy, naciśnij przycisk Przechwytywanie przycisk.

Po zakończeniu nagrywania lub przechwytywania pojawi się edytor wraz z instrukcją, jak go używać.

Możesz dodawać media, stosować różne filtry, tworzyć pomocne notatki i eksportować swój plik, jeśli uchwycisz obraz.
Nie ma jednak takich funkcji dostępnych dla wideo. To jest główna wada Snagita: można tylko przycinać nagrane filmy i nie można dodawać żadnych adnotacji. To sprawia, że oprogramowanie jest bardziej odpowiednie dla kogoś, kto używa funkcji tylko w małych dawkach, a nie kogoś, kto tworzy długie filmy.
Inne alternatywy dla Record Screen on Mac
Nie jesteś przekonany do żadnej z opcji nagrywania ekranu, które przedstawiliśmy do tej pory? Istnieje kilka innych aplikacji, które mogą lepiej pasować do Twojej sytuacji. Oto kilka z nich:
6) Filmora Scrn
Filmora Scrn to dedykowany program do nagrywania ekranu, który obsługuje kluczowe funkcje, takie jak nagrywanie ekranu i kamery internetowej, wiele opcji eksportu i edycji.
Ma bardzo czysty interfejs, ale jest płatną aplikacją, więc może nie być najlepszym wyborem dla wszystkich. Możesz zdobyć Filmorę tutaj lub dowiedzieć się więcej z naszej recenzji Filmory tutaj.
7) Microsoft Powerpoint
Jeśli posiadasz kopię programu Microsoft Powerpoint na swoim komputerze Mac, możesz wykorzystać ten popularny program do tworzenia prezentacji, aby wykonać szybkie nagranie. Wystarczy wybrać Wkładka > Nagrywanie ekranu i używać Wybierz obszar narzędzie, aby wybrać, która część ekranu zostanie nagrana.
Niektóre starsze wersje Powerpointa dla Maca mogą nie obsługiwać dźwięku dla pliku z nagraniem ekranu, podczas gdy nowsze wersje mogą mieć dodatkowe funkcje i zupełnie inne układy. Możesz dowiedzieć się więcej tutaj.
8) Transmisja na żywo w serwisie Youtube
Jeśli masz kanał na YouTube, to YouTube ułatwia tworzenie nagrań ekranu. Możesz użyć funkcji strumienia na żywo w Creator Studio, jak opisano w tym poradniku, ale pamiętaj, że twoje nagranie będzie publicznie widoczne (chyba że jest ustawione na "Unlisted"), więc może to nie być dobre rozwiązanie dla wszystkich użytkowników.
9. OBS Studio
Jest to zaawansowana aplikacja przeznaczona do nagrywania ekranu i przesyłania strumieniowego na żywo. Jest to znacznie wyższy poziom niż większość użytkowników będzie potrzebować: można zmienić specjalistyczne ustawienia, takie jak szybkość transmisji, częstotliwość próbkowania dźwięku, klawisze skrótu itp.
Jako program open-source, jest darmowy i nie ma znaku wodnego ani ograniczenia czasowego twojej pracy. Możesz uzyskać OBS Studio z ich strony internetowej. Bardzo zalecane jest, abyś przeczytał również kilka samouczków dotyczących konfiguracji i skutecznego korzystania z oprogramowania, takich jak nasza recenzja roundup najlepszych programów do nagrywania ekranu.
Słowa końcowe
Jeśli chcesz nagrywać ekran na komputerze Mac, masz do wyboru mnóstwo opcji - od aplikacji dla profesjonalistów po programy przeznaczone do sporadycznego użytku.
Jeśli pominęliśmy jakieś Twoje ulubione, nie krępuj się zostawić komentarz i dać nam znać.

