Spis treści
Każdy kocha jasny biały, hollywoodzki uśmiech, ale niestety nie wszyscy go mamy. Na szczęście Lightroom ułatwia każdemu posiadanie białych zębów na zdjęciach!
Witam! Jestem Cara i w mojej pracy jako profesjonalny fotograf, lubię utrzymywać naturalne portrety. Nie robię Photoshopowych brzuszków ani nie zmieniam rozmiaru/kształtu oczu.
Nie zaszkodzi jednak nieco rozjaśnić zęby, a do tego jest to super proste do wykonania w Lightroomie i warte poświęcenia kilku minut wysiłku.
Zanim przeskoczymy do poszczególnych kroków, warto wiedzieć, jak bardzo należy wybielić zęby, aby wyglądało to naturalnie.
Uwaga o balansie bieli
Zanim zaczniemy, chcę przypomnieć o balansie bieli. Upewnij się, że dostosujesz go przed wybielaniem zębów. Niektóre zdjęcia mogą wymagać jedynie zmiany balansu bieli, aby rozjaśnić zęby.
Jeśli masz problem z określeniem, czy to kwestia balansu bieli, czy rzeczywistego koloru zębów fotografowanej osoby, przyjrzyj się białkom oczu. Jeśli zęby nie pasują do siebie, prawdopodobnie są przebarwione.
4 kroki do wybielania zębów w Lightroomie
Będziemy używać funkcji maskowania, aby wybielić zęby w Lightroomie. Pozwól, że pokażę ci, jak to działa w czterech krokach poniżej.
Krok 1: Otwórz maskę pędzla i wybierz swoje ustawienia
Naciśnij Shift + W na klawiaturze. Ewentualnie kliknij ikonę maskowania kołowego po prawej stronie paska narzędzi nad panelem edycji Basic po prawej stronie.
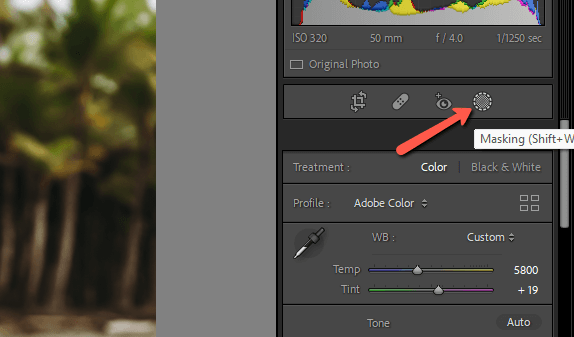
Wybierz Szczotka z otwartego menu. Można również nacisnąć przycisk K na klawiaturze, aby przejść bezpośrednio do narzędzia.
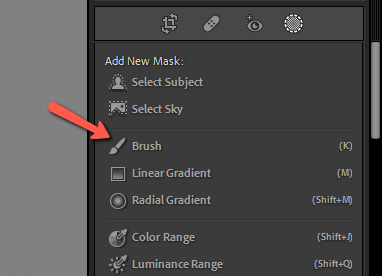
Ustawienie pędzla w następujący sposób. Pióro powinna być równa zeru, a obie Przepływ oraz Gęstość zaludnienia na 100. Upewnij się, że pole jest zaznaczone dla Auto Mask.
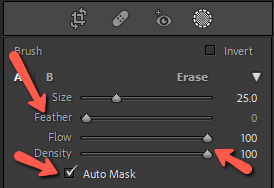
Krok 2: Dodaj maskę
Powiększ zęby swojego obiektu, abyś mógł zobaczyć, co robisz.
Zrób szczotkę na tyle dużą, aby wszystkie zęby zmieściły się w okręgu. Upewnij się, że środkowa kropka znajduje się nad jednym z zębów i kliknij raz.
W Lightroomie powinna pojawić się domyślna czerwona nakładka pokazująca, co zostało zaznaczone. Jeśli jej nie widać, należy sprawdzić opcję Pokaż nakładkę pole w panelu Maski.
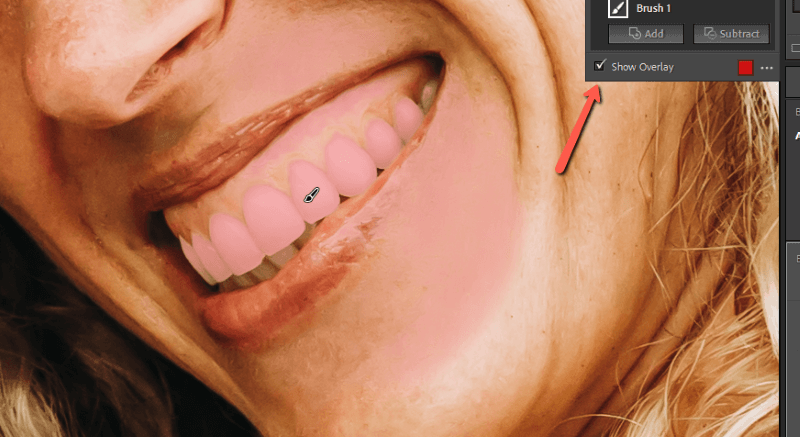
Jak widać, część skóry może zostać wybrana, jeśli jest wystarczająco jasna. Jest to dość proste, aby ją usunąć.
Po zaznaczeniu maski w panelu masek pojawi się opcja dodawania lub odejmowania. Kliknij przycisk Odjąć Jeśli masz tylko kilka małych plamek do wyczyszczenia, wybierz opcję Szczotka opcja.
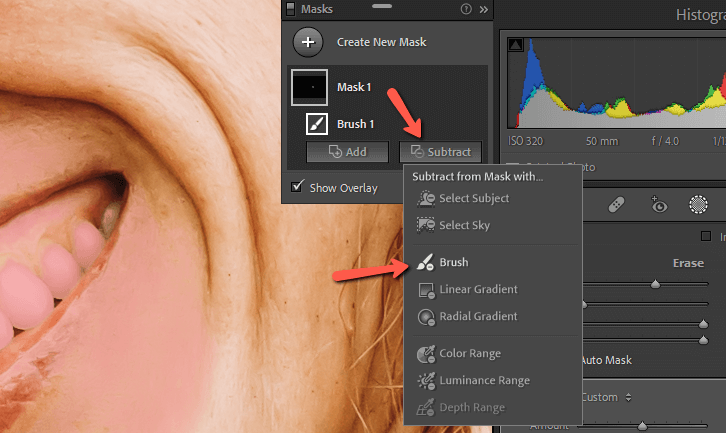
Ponieważ mój początkowy wybór przesadził z wyborem sporej części jej skóry, zamierzam chwycić za Zakres kolorów Narzędzie to wybiera wszystkie piksele najbardziej podobne do tego, co klikniesz na obrazie.
W tym przypadku będzie odejmować wszystko z mojego zaznaczenia, które jest tego samego koloru co to, co kliknę.
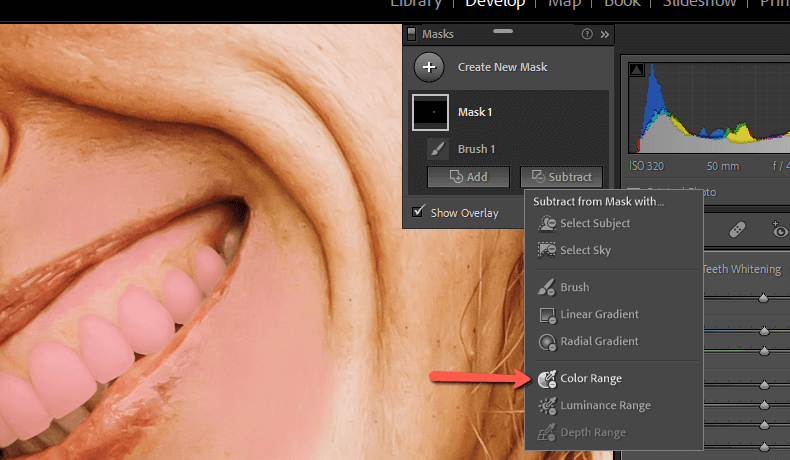
Kliknij przycisk Zakres kolorów a Twój kursor zmieni się w kroplomierz do oczu. Kliknij gdzieś na jej skórze i obserwuj, jak dzieje się magia!
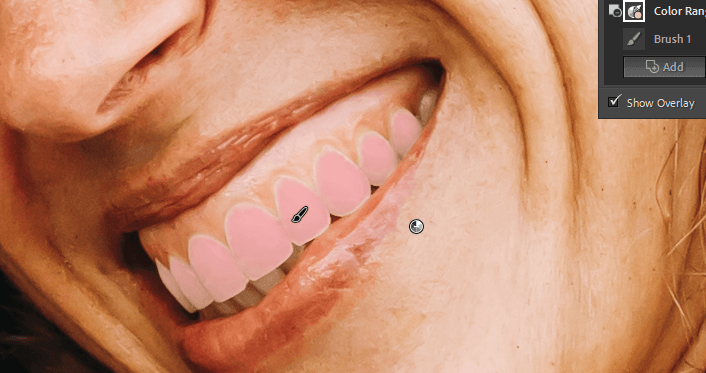
Po jednym kliknięciu maska jest teraz ograniczona do jej zębów. Wokół krawędzi zębów jest linia włosów, którą możemy naprawić, klikając przycisk Dodaj, wybierając pędzel i malując w tych pominiętych miejscach.
Krok 3: Wybierz ustawienia wybielania zębów
Maska pozwala nam na zastosowanie edycji do określonej części obrazu. Ale jakie edycje należy zastosować, aby wybielić jej zęby?
Lightroom ułatwia to, udostępniając poręczne presety wbudowane w program.Po prawej stronie Efekt tag w pobliżu górnej części panelu edycji maski, zobaczysz słowo lub frazę i zestaw strzałek w górę i w dół.
Jeśli nie używałeś presetów, będzie tu napisane "Custom". Jeśli używałeś presetów, będzie tu nazwa ostatnio używanego presetu.
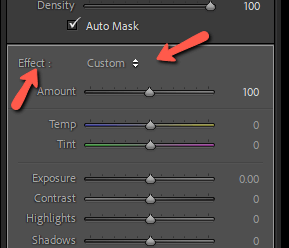
Kliknij strzałki, aby otworzyć menu i przewiń w dół do Wybielanie zębów ustawiony.
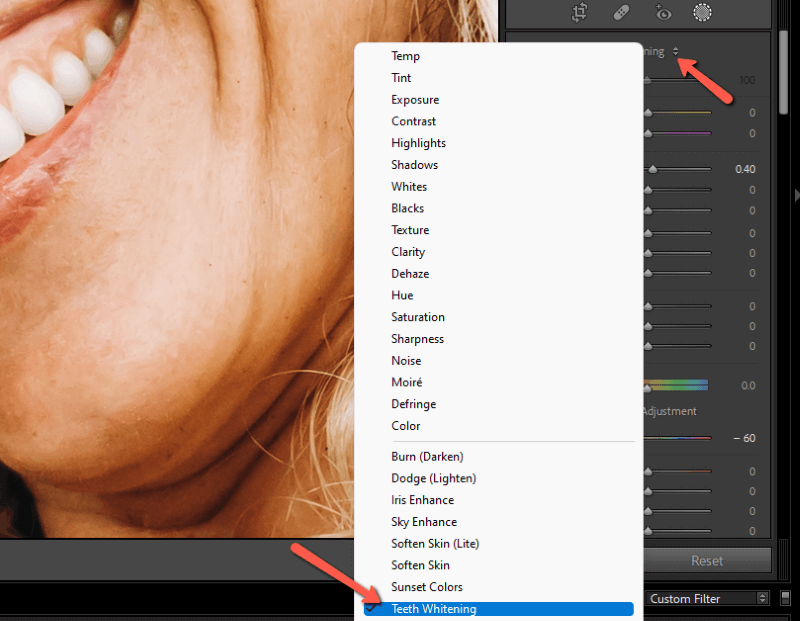
Po kliknięciu tego przycisku suwaki przeskoczą do swoich zaprogramowanych pozycji. Ekspozycja przesuwa się w górę, a nasycenie w dół.
Różnica jest subtelna, ale na pewno robi różnicę w końcowym zdjęciu! Jest to szczególnie prawdziwe, jeśli zamierzasz zrobić zdjęcie w stylu beauty shot.


Krok 4: Dostosowanie efektu
Nie zawsze będzie to konieczne, ale jeśli okaże się, że efekt jest zbyt silny, można go łatwo wyłączyć. Ale nie zaczynaj od razu bawić się paskiem ekspozycji. Użyj funkcji Kwota W ten sposób wszystkie ustawienia zostaną zmienione proporcjonalnie do siebie.
Pasek ten znajduje się w górnej części panelu regulacji maskowania, tuż pod miejscem, w którym wybrałeś efekt. Domyślną opcją jest 100. Przesuwając go w prawo lub wpisując liczbę większą niż 100, zwiększysz efekt. Przesuwając w lewo lub wpisując liczbę mniejszą niż 100, zmniejszysz go.
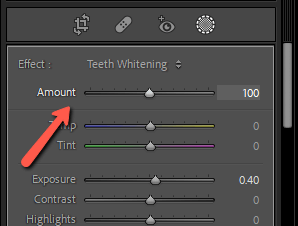
Baw się, aż znajdziesz idealną ilość wybielania zębów. Gdyby tylko wybielanie zębów w prawdziwym życiu było tak proste!
Ciekawi Cię jakie jeszcze cuda czekają na Ciebie w Lightroomie? Dowiedz się co robi suwak dehaze i jak go używać tutaj!

