ਵਿਸ਼ਾ - ਸੂਚੀ
ਇੱਕ ਸਭ ਤੋਂ ਵਧੀਆ ਕਾਰਨ Windows 10 ਬਹੁਤ ਮਸ਼ਹੂਰ ਹੈ ਇਸਦੇ ਡਾਇਗਨੌਸਟਿਕ ਟੂਲਸ ਦਾ ਸੈੱਟ ਹੈ ਜੋ ਤੁਹਾਨੂੰ ਤੁਹਾਡੇ ਕੰਪਿਊਟਰ 'ਤੇ ਕਿਸੇ ਵੀ ਕਨੈਕਟੀਵਿਟੀ ਸਮੱਸਿਆ ਦੀ ਜਾਂਚ ਕਰਨ ਦੀ ਇਜਾਜ਼ਤ ਦਿੰਦਾ ਹੈ। ਇਹ ਸਮੱਸਿਆ-ਨਿਪਟਾਰਾ ਕਰਨ ਵਾਲਾ ਟੂਲ ਕਿਸੇ ਵੀ ਤਰੁੱਟੀ ਨੂੰ ਆਪਣੇ-ਆਪ ਠੀਕ ਕਰਦਾ ਹੈ, ਇਸ ਲਈ ਤੁਸੀਂ ਆਪਣੇ ਕੰਪਿਊਟਰ ਦੀ ਵਰਤੋਂ ਕਰਨ ਦਾ ਲਗਾਤਾਰ ਆਨੰਦ ਲੈ ਸਕਦੇ ਹੋ। ਵਿੰਡੋਜ਼ ਇਸ ਨੈੱਟਵਰਕ ਦੀ ਪ੍ਰੌਕਸੀ ਸੈਟਿੰਗਾਂ ਨੂੰ ਆਟੋਮੈਟਿਕਲੀ ਖੋਜ ਨਹੀਂ ਕਰ ਸਕਿਆ ਗਲਤੀ ਉਹਨਾਂ ਸਮੱਸਿਆਵਾਂ ਵਿੱਚੋਂ ਇੱਕ ਹੈ ਜਿਹਨਾਂ ਦਾ ਤੁਸੀਂ ਸਾਹਮਣਾ ਕਰ ਸਕਦੇ ਹੋ।
ਇਹ ਗਲਤੀ ਸਿਸਟਮ ਟਰੇ ਉੱਤੇ ਤੁਹਾਡੇ ਨੈੱਟਵਰਕ ਦੇ ਨਾਮ ਉੱਤੇ ਇੱਕ ਪੀਲੇ ਚੇਤਾਵਨੀ ਚਿੰਨ੍ਹ ਦੇ ਨਾਲ ਆ ਸਕਦੀ ਹੈ। ਟਾਸਕਬਾਰ. ਇਸ ਤੋਂ ਇਲਾਵਾ, ਜਦੋਂ ਤੁਸੀਂ ਇਸ 'ਤੇ ਕਲਿੱਕ ਕਰਦੇ ਹੋ, ਤਾਂ ਤੁਹਾਨੂੰ "Windows Could Not Automatically Detect this Network's Proxy Settings" ਦੇ ਨਾਲ ਪੇਸ਼ ਕੀਤਾ ਜਾਂਦਾ ਹੈ।
ਜੇਕਰ ਤੁਸੀਂ ਇਹ ਸਮੱਸਿਆ ਦੇਖਦੇ ਹੋ, ਤਾਂ ਸੰਭਾਵਤ ਤੌਰ 'ਤੇ, ਤੁਸੀਂ ਇੰਟਰਨੈੱਟ, ਜਾਂ ਇੰਟਰਨੈੱਟ ਐਕਸੈਸ ਨਹੀਂ ਕਰ ਸਕਦੇ ਹੋ। ਆਮ ਨਾਲੋਂ ਹੌਲੀ ਹੈ। ਇਹ ਸੁਨੇਹਾ ਸੂਚਿਤ ਕਰਦਾ ਹੈ ਕਿ ਤੁਹਾਨੂੰ ਤੁਹਾਡੇ ਨੈੱਟਵਰਕ ਦੀਆਂ ਪ੍ਰੌਕਸੀ ਸੈਟਿੰਗਾਂ ਨਾਲ ਸਮੱਸਿਆ ਆ ਰਹੀ ਹੈ। ਜੋ ਵੀ ਹੋਵੇ, ਇਹ ਤੁਹਾਨੂੰ ਔਨਲਾਈਨ ਗਤੀਵਿਧੀਆਂ ਕਰਨ ਤੋਂ ਰੋਕਦਾ ਹੈ ਅਤੇ ਤੁਹਾਡੇ ਕੰਮ ਜਾਂ ਸਕੂਲ ਦੀ ਉਤਪਾਦਕਤਾ ਨੂੰ ਪ੍ਰਭਾਵਿਤ ਕਰ ਸਕਦਾ ਹੈ।
ਕਿਹੜੇ ਕਾਰਨਾਂ ਕਰਕੇ ਵਿੰਡੋਜ਼ ਇਸ ਨੈੱਟਵਰਕ ਦੀ ਪ੍ਰੌਕਸੀ ਸੈਟਿੰਗ ਗਲਤੀ ਨੂੰ ਆਟੋਮੈਟਿਕਲੀ ਖੋਜ ਨਹੀਂ ਕਰ ਸਕਿਆ?
"ਵਿੰਡੋਜ਼ ਕਰ ਸਕਦਾ ਹੈ ਇਸ ਨੈੱਟਵਰਕ ਦੀਆਂ ਪ੍ਰੌਕਸੀ ਸੈਟਿੰਗਾਂ ਨੂੰ ਆਟੋਮੈਟਿਕਲੀ ਖੋਜ ਨਾ ਕਰੋ” ਇੱਕ ਸਮੱਸਿਆ ਹੈ ਜੋ ਆਮ ਤੌਰ 'ਤੇ ਤੁਹਾਡੀਆਂ ਪ੍ਰੌਕਸੀ ਸੈਟਿੰਗਾਂ ਵਿੱਚ ਤਬਦੀਲੀਆਂ ਵਿੱਚ ਜੜ੍ਹ ਹੁੰਦੀ ਹੈ। ਜਦੋਂ ਤੁਸੀਂ ਤਬਦੀਲੀਆਂ ਕਰਦੇ ਹੋ ਤਾਂ ਤੁਸੀਂ ਅਣਜਾਣੇ ਵਿੱਚ ਖਤਰਨਾਕ ਪ੍ਰੋਗਰਾਮ, ਮਾਲਵੇਅਰ, ਜਾਂ ਟ੍ਰੋਜਨ ਸ਼ਾਮਲ ਕਰ ਸਕਦੇ ਹੋ, ਅਤੇ ਇਹ ਵਾਇਰਸ ਅਕਸਰ ਤੁਹਾਡੀਆਂ ਨੈੱਟਵਰਕ ਸੈਟਿੰਗਾਂ ਵਿੱਚ ਤਬਦੀਲੀਆਂ ਲਿਆ ਸਕਦੇ ਹਨ।
ਸ਼ੁਰੂ ਕਰਨ ਲਈ, ਇਹ ਸਮਝਣਾ ਚੰਗਾ ਹੈਇੱਕ ਪ੍ਰੌਕਸੀ ਸੈਟਿੰਗ। ਇੱਕ ਪ੍ਰੌਕਸੀ ਇੱਕ ਸਰਵਰ ਹੈ ਜੋ ਕੁਨੈਕਸ਼ਨ ਬੇਨਤੀਆਂ ਲਈ ਇੱਕ ਵਿਚੋਲੇ ਵਜੋਂ ਕੰਮ ਕਰਦਾ ਹੈ। ਇੱਕ ਵਾਰ ਇਹ ਕਨੈਕਟ ਹੋ ਜਾਣ 'ਤੇ, ਇਹ ਉਪਭੋਗਤਾਵਾਂ ਨੂੰ ਗੁਮਨਾਮਤਾ ਪ੍ਰਦਾਨ ਕਰਦਾ ਹੈ। ਇਹ ਵਿਕਲਪ IP ਪਤਿਆਂ ਦੇ ਬਲਾਕ ਨੂੰ ਵੀ ਬਾਈਪਾਸ ਕਰ ਸਕਦਾ ਹੈ ਜਾਂ ਜਦੋਂ ਖਾਸ IP ਲਈ ਪਹੁੰਚ ਦੀ ਇਜਾਜ਼ਤ ਨਹੀਂ ਹੁੰਦੀ ਹੈ। ਸੰਖੇਪ ਰੂਪ ਵਿੱਚ, ਇੱਕ ਪ੍ਰੌਕਸੀ ਇੱਕ VPN ਦੇ ਕੰਮ ਕਰਨ ਦੇ ਤਰੀਕੇ ਨਾਲ ਬਹੁਤ ਮਿਲਦੀ ਜੁਲਦੀ ਹੈ।
ਅੱਜ, ਅਸੀਂ ਤੁਹਾਨੂੰ ਕੁਝ ਤਰੀਕੇ ਦਿਖਾਵਾਂਗੇ ਜਿਨ੍ਹਾਂ ਦਾ ਤੁਸੀਂ ਆਸਾਨੀ ਨਾਲ ਆਪਣੇ ਵਿੰਡੋਜ਼ ਕੰਪਿਊਟਰ 'ਤੇ ਇਸ ਮੁੱਦੇ ਨੂੰ ਅਜ਼ਮਾਉਣ ਅਤੇ ਹੱਲ ਕਰਨ ਲਈ ਅਪਣਾ ਸਕਦੇ ਹੋ।
ਆਉ ਸ਼ੁਰੂ ਕਰੀਏ।
ਵਿੰਡੋਜ਼ ਨੂੰ ਕਿਵੇਂ ਠੀਕ ਕਰਨਾ ਹੈ ਨੈੱਟਵਰਕ ਦੀਆਂ ਪ੍ਰੌਕਸੀ ਸੈਟਿੰਗਾਂ ਨੂੰ ਖੋਜਿਆ ਨਹੀਂ ਜਾ ਸਕਿਆ
ਵਿਧੀ 1: ਆਪਣੇ ਨੈੱਟਵਰਕ ਡਰਾਈਵਰਾਂ ਨੂੰ ਮੁੜ ਸਥਾਪਿਤ ਕਰੋ
ਜੇਕਰ ਤੁਸੀਂ ਆਪਣੇ ਕੰਪਿਊਟਰ 'ਤੇ ਪ੍ਰੌਕਸੀ ਸੈਟਿੰਗਾਂ ਦੀਆਂ ਸਮੱਸਿਆਵਾਂ ਦਾ ਸਾਹਮਣਾ ਕਰ ਰਹੇ ਹੋ, ਤਾਂ ਸਭ ਤੋਂ ਪਹਿਲਾਂ ਤੁਹਾਨੂੰ ਜਾਂਚ ਕਰਨੀ ਚਾਹੀਦੀ ਹੈ ਕਿ ਤੁਹਾਡੇ ਨੈੱਟਵਰਕ ਡਰਾਈਵਰ ਹਨ। ਡਿਵਾਈਸ ਡਰਾਈਵਰ ਵਿੰਡੋਜ਼ ਦਾ ਇੱਕ ਜ਼ਰੂਰੀ ਹਿੱਸਾ ਹਨ, ਅਤੇ ਵਿੰਡੋਜ਼ ਉਹਨਾਂ ਦੀ ਵਰਤੋਂ ਤੁਹਾਡੇ ਡਿਵਾਈਸਾਂ ਜਿਵੇਂ ਕਿ ਤੁਹਾਡੇ ਨੈੱਟਵਰਕ ਅਤੇ ਵਾਇਰਲੈੱਸ ਕਾਰਡ ਅਡੈਪਟਰਾਂ ਨਾਲ ਸੰਚਾਰ ਕਰਨ ਲਈ ਕਰਦੇ ਹਨ।
ਜੇਕਰ ਤੁਹਾਡੇ ਡਰਾਈਵਰ ਪੁਰਾਣੇ ਜਾਂ ਖਰਾਬ ਹਨ, ਤਾਂ ਤੁਸੀਂ ਵਿੰਡੋਜ਼ 'ਤੇ ਇਸ ਸਮੱਸਿਆ ਦਾ ਸਾਹਮਣਾ ਕਰ ਸਕਦੇ ਹੋ।
ਇਹ ਵੀ ਦੇਖੋ: ਵਿੰਡੋਜ਼ 10 'ਤੇ ਡਰਾਈਵਰ ਪਾਵਰ ਸਟੇਟ ਅਸਫਲਤਾ ਨੂੰ ਕਿਵੇਂ ਠੀਕ ਕਰਨਾ ਹੈ
ਇਸ ਨੂੰ ਠੀਕ ਕਰਨ ਲਈ, ਤੁਸੀਂ ਆਪਣੇ ਨੈੱਟਵਰਕ ਡਰਾਈਵਰਾਂ ਨੂੰ ਮੁੜ ਸਥਾਪਿਤ ਕਰਨ ਦੀ ਕੋਸ਼ਿਸ਼ ਕਰ ਸਕਦੇ ਹੋ।
ਪੜਾਅ 1. ਆਪਣੇ ਕੰਪਿਊਟਰ 'ਤੇ Windows Key + S ਨੂੰ ਦਬਾਓ ਅਤੇ ਡਿਵਾਈਸ ਮੈਨੇਜਰ ਦੀ ਖੋਜ ਕਰੋ।
ਸਟੈਪ 2। ਇਸ ਤੋਂ ਬਾਅਦ, ਵਿੰਡੋਜ਼ ਡਿਵਾਈਸ ਮੈਨੇਜਰ ਨੂੰ ਲਾਂਚ ਕਰਨ ਲਈ ਓਪਨ 'ਤੇ ਕਲਿੱਕ ਕਰੋ।

ਪੜਾਅ 3. ਅੱਗੇ, ਇਸ ਨੂੰ ਫੈਲਾਉਣ ਲਈ ਨੈੱਟਵਰਕ ਅਡਾਪਟਰਾਂ 'ਤੇ ਕਲਿੱਕ ਕਰੋ।
ਕਦਮ 4. ਅੰਤ ਵਿੱਚ, ਆਪਣੇ ਮੌਜੂਦਾ 'ਤੇ ਸੱਜਾ-ਕਲਿੱਕ ਕਰੋ। ਨੈੱਟਵਰਕ ਅਡਾਪਟਰ ਅਤੇ ਅਣਇੰਸਟੌਲ ਚੁਣੋਡਿਵਾਈਸ।
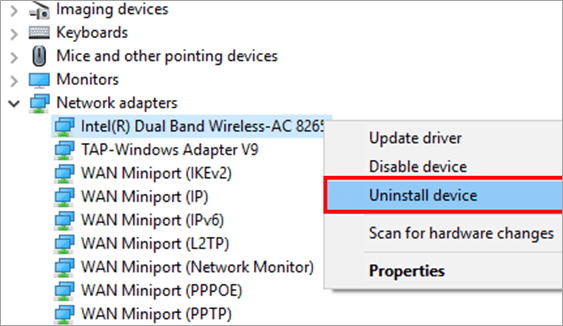
ਹੁਣ, ਆਪਣੇ ਕੰਪਿਊਟਰ ਨੂੰ ਰੀਸਟਾਰਟ ਕਰੋ, ਅਤੇ ਵਿੰਡੋਜ਼ ਆਪਣੇ ਆਪ ਹੀ ਤੁਹਾਡੀ ਡਿਵਾਈਸ ਲਈ ਸਭ ਤੋਂ ਵਧੀਆ ਢੁਕਵਾਂ ਡਰਾਈਵਰ ਸਥਾਪਿਤ ਕਰ ਦੇਵੇਗਾ। ਆਪਣੇ ਨੈੱਟਵਰਕ ਕਨੈਕਸ਼ਨ ਨਾਲ ਇੱਕ ਵਾਰ ਫਿਰ ਕਨੈਕਟ ਕਰਨ ਦੀ ਕੋਸ਼ਿਸ਼ ਕਰੋ ਅਤੇ ਦੇਖੋ ਕਿ ਕੀ ਪ੍ਰੌਕਸੀ ਸੈਟਿੰਗਾਂ ਸਮੱਸਿਆ ਚੇਤਾਵਨੀ ਸੁਨੇਹਾ ਤੁਹਾਡੇ ਕੰਪਿਊਟਰ 'ਤੇ ਅਜੇ ਵੀ ਦਿਖਾਈ ਦੇਵੇਗਾ।
ਵਿਧੀ 2: ਵਿੰਡੋਜ਼ ਨੈੱਟਵਰਕ ਟ੍ਰਬਲਸ਼ੂਟਰ ਦੀ ਵਰਤੋਂ ਕਰੋ
ਆਪਣੇ ਨੈੱਟਵਰਕ ਦੀ ਪ੍ਰੌਕਸੀ ਨੂੰ ਠੀਕ ਕਰਨ ਲਈ ਇੱਕ ਹੋਰ ਤਰੀਕਾ ਸੈਟਿੰਗਜ਼ ਗਲਤੀਆਂ ਤੁਹਾਡੇ ਸਮੱਸਿਆ ਨਿਵਾਰਕ ਦੀ ਵਰਤੋਂ ਕਰਨ ਲਈ ਹੈ। ਵਿੰਡੋਜ਼ ਵਿੱਚ ਇੱਕ ਬਿਲਟ-ਇਨ ਸਮੱਸਿਆ ਨਿਵਾਰਕ ਹੈ ਜੋ ਤੁਸੀਂ ਹਮੇਸ਼ਾਂ ਵਰਤ ਸਕਦੇ ਹੋ ਜਦੋਂ ਵੀ ਤੁਸੀਂ ਆਪਣੇ ਨੈਟਵਰਕ ਕਨੈਕਸ਼ਨ ਵਿੱਚ ਸਮੱਸਿਆਵਾਂ ਦਾ ਅਨੁਭਵ ਕਰਦੇ ਹੋ। ਜੇਕਰ ਤੁਸੀਂ ਆਪਣੇ ਸਿਸਟਮ ਦੀਆਂ ਸੈਟਿੰਗਾਂ ਨੂੰ ਹੱਥੀਂ ਕੌਂਫਿਗਰ ਕਰਨ ਵਿੱਚ ਅਰਾਮਦੇਹ ਨਹੀਂ ਹੋ, ਤਾਂ ਨੈੱਟਵਰਕ ਸਮੱਸਿਆ ਨਿਵਾਰਕ ਤੁਹਾਡੇ ਲਈ ਇੱਕ ਸਾਧਨ ਹੈ।
ਨੈੱਟਵਰਕ ਸਮੱਸਿਆ ਨਿਵਾਰਕ ਦੀ ਵਰਤੋਂ ਕਰਨ ਲਈ, ਹੇਠਾਂ ਦਿੱਤੇ ਕਦਮਾਂ ਦੀ ਪਾਲਣਾ ਕਰੋ।
ਕਦਮ 1. ਆਪਣੇ ਕੰਪਿਊਟਰ 'ਤੇ Windows Key + S ਨੂੰ ਦਬਾਓ ਅਤੇ ਕੰਟਰੋਲ ਪੈਨਲ ਦੀ ਖੋਜ ਕਰੋ।
ਸਟੈਪ 2। ਉਸ ਤੋਂ ਬਾਅਦ, ਕੰਟਰੋਲ ਪੈਨਲ ਨੂੰ ਲਾਂਚ ਕਰਨ ਲਈ ਓਪਨ 'ਤੇ ਕਲਿੱਕ ਕਰੋ।
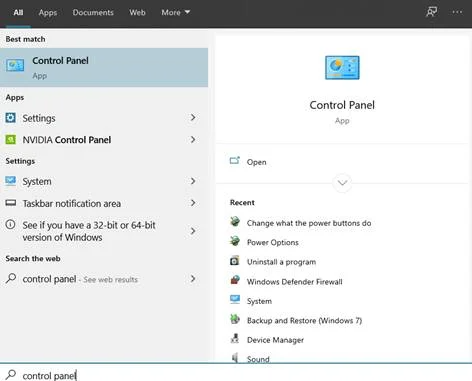
ਸਟੈਪ 3। ਅੱਗੇ, ਨੈੱਟਵਰਕ ਅਤੇ ਇੰਟਰਨੈੱਟ 'ਤੇ ਕਲਿੱਕ ਕਰੋ।
ਸਟੈਪ 4। ਨੈੱਟਵਰਕ ਸੈਟਿੰਗਾਂ ਦੇ ਅੰਦਰ, ਨੈੱਟਵਰਕ ਅਤੇ ਸ਼ੇਅਰਿੰਗ ਸੈਂਟਰ 'ਤੇ ਕਲਿੱਕ ਕਰੋ।
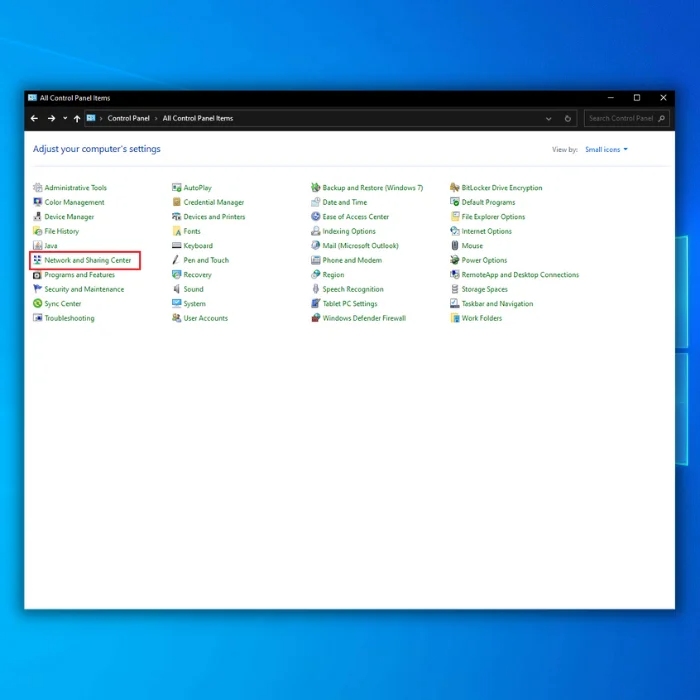
ਸਟੈਪ 5। ਹੁਣ, ਟ੍ਰਬਲਸ਼ੂਟ ਪ੍ਰੋਬਲਮਜ਼ 'ਤੇ ਕਲਿੱਕ ਕਰੋ।
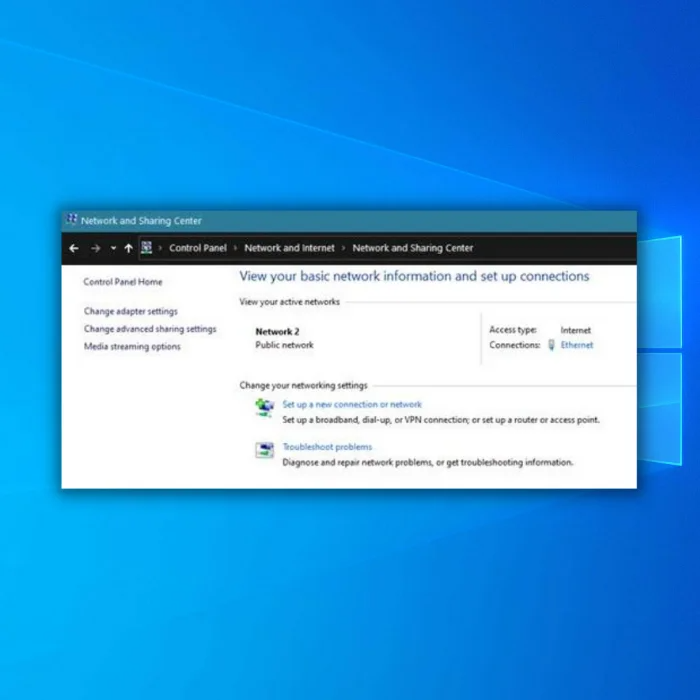
ਸਟੈਪ 6। ਅੰਤ ਵਿੱਚ, ਸੂਚੀ ਵਿੱਚੋਂ ਨੈੱਟਵਰਕ ਅਡਾਪਟਰ ਲੱਭੋ। ਡਿਵਾਈਸਾਂ ਅਤੇ ਆਪਣੇ ਕੰਪਿਊਟਰ ਦੀ ਸਮੱਸਿਆ ਦਾ ਨਿਦਾਨ ਕਰਨ ਲਈ ਟ੍ਰਬਲਸ਼ੂਟਰ ਚਲਾਓ 'ਤੇ ਕਲਿੱਕ ਕਰੋ।
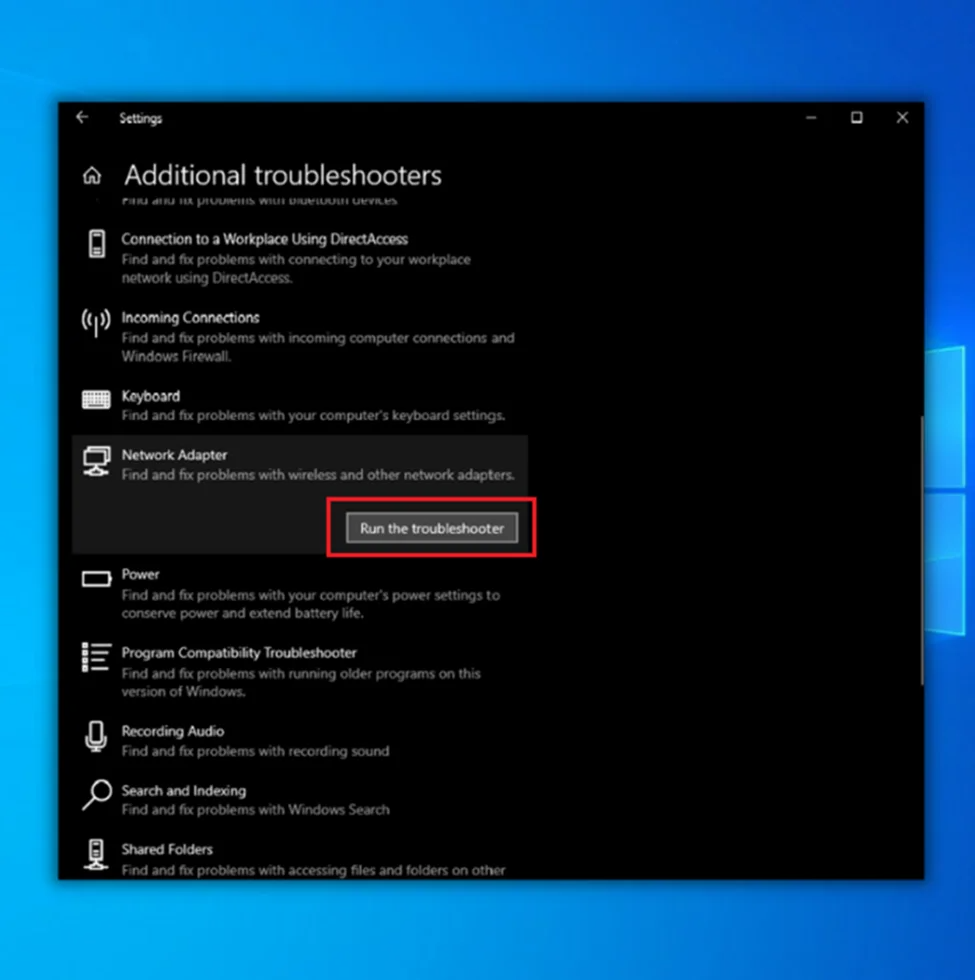
ਉਸ ਤੋਂ ਬਾਅਦ, ਕਿਰਪਾ ਕਰਕੇ ਵਿੰਡੋਜ਼ ਟ੍ਰਬਲਸ਼ੂਟਰ ਦੇ ਤੁਹਾਡੇ ਕੰਪਿਊਟਰ ਦੀ ਸਕੈਨਿੰਗ ਪੂਰੀ ਹੋਣ ਦੀ ਉਡੀਕ ਕਰੋ ਅਤੇ ਇਸਨੂੰ ਮੁੜ ਚਾਲੂ ਕਰੋ। ਹੁਣ, ਆਪਣੇ ਨੈੱਟਵਰਕ ਨਾਲ ਜੁੜੋ ਅਤੇ ਦੇਖੋ ਕਿ ਕੀਪ੍ਰੌਕਸੀ ਸੈਟਿੰਗਾਂ 'ਤੇ ਸਮੱਸਿਆ ਪਹਿਲਾਂ ਹੀ ਹੱਲ ਹੋ ਗਈ ਹੈ।
ਵਿਧੀ 3: ਪ੍ਰੌਕਸੀ ਸਰਵਰ ਸੈਟਿੰਗਾਂ ਨੂੰ ਅਸਮਰੱਥ ਕਰੋ
ਚੇਤਾਵਨੀ ਸੁਨੇਹਾ ਦਿਖਾਉਂਦਾ ਹੈ ਕਿ ਨੈੱਟਵਰਕ ਦੀ ਪ੍ਰੌਕਸੀ ਸੈਟਿੰਗਾਂ ਵਿੱਚ ਗੜਬੜ ਵਾਪਰਦੀ ਹੈ ਕਿਉਂਕਿ ਵਿੰਡੋਜ਼ ਤੁਹਾਡੇ ਪ੍ਰੌਕਸੀ ਸਰਵਰ ਦੀਆਂ ਸੈਟਿੰਗਾਂ ਦਾ ਪਤਾ ਨਹੀਂ ਲਗਾ ਸਕਿਆ। ਹੁਣ, ਤੁਸੀਂ ਅਜੇ ਵੀ ਪ੍ਰੌਕਸੀ ਸਰਵਰਾਂ ਦੇ ਬਿਨਾਂ ਆਪਣੇ ਨੈੱਟਵਰਕ ਕਨੈਕਸ਼ਨ ਦੀ ਵਰਤੋਂ ਕਰ ਸਕਦੇ ਹੋ, ਅਤੇ ਤੁਹਾਡਾ ਇੰਟਰਨੈਟ ਅਜੇ ਵੀ ਕੰਮ ਕਰੇਗਾ।
ਅਸਥਾਈ ਤੌਰ 'ਤੇ, ਤੁਸੀਂ ਆਪਣੇ ਪ੍ਰੌਕਸੀ ਸਰਵਰ ਨੂੰ ਅਸਮਰੱਥ ਬਣਾ ਸਕਦੇ ਹੋ ਅਤੇ ਦੇਖ ਸਕਦੇ ਹੋ ਕਿ ਕੀ ਚੇਤਾਵਨੀ ਸੁਨੇਹਾ ਜਾਂਦਾ ਹੈ।
ਪੜਾਅ 1. ਆਪਣੇ ਕੰਪਿਊਟਰ 'ਤੇ ਵਿੰਡੋਜ਼ ਸੈਟਿੰਗਜ਼ ਖੋਲ੍ਹਣ ਲਈ ਵਿੰਡੋਜ਼ ਕੁੰਜੀ + I ਦਬਾਓ।
ਕਦਮ 2. ਨੈੱਟਵਰਕ 'ਤੇ ਕਲਿੱਕ ਕਰੋ & ਇੰਟਰਨੈੱਟ।

ਸਟੈਪ 3। ਅੱਗੇ, ਸਾਈਡ ਮੀਨੂ 'ਤੇ ਪ੍ਰੌਕਸੀ ਟੈਬ 'ਤੇ ਕਲਿੱਕ ਕਰੋ।
ਸਟੈਪ 4। ਆਖਿਰ ਵਿੱਚ, ਬਣਾਓ ਯਕੀਨੀ ਬਣਾਓ ਕਿ ਤੁਹਾਡੀਆਂ ਵਿੰਡੋਜ਼ ਸੈਟਿੰਗਾਂ 'ਤੇ ਪ੍ਰੌਕਸੀ ਸਰਵਰ ਦੀ ਵਰਤੋਂ ਕਰੋ ਅਯੋਗ ਹੈ।
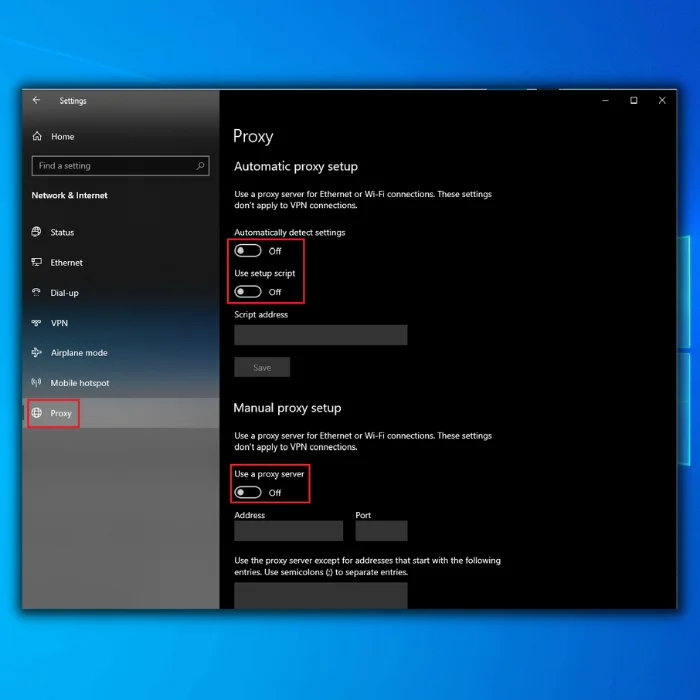
ਹੁਣ, ਆਪਣੇ ਕੰਪਿਊਟਰ ਨੂੰ ਮੁੜ ਚਾਲੂ ਕਰੋ ਅਤੇ ਦੇਖੋ ਕਿ ਕੀ ਤੁਹਾਡੇ ਨੈੱਟਵਰਕ ਕਨੈਕਸ਼ਨ 'ਤੇ ਚੇਤਾਵਨੀ ਸੁਨੇਹਾ ਪਹਿਲਾਂ ਹੀ ਚਲਾ ਗਿਆ ਹੈ।
ਹਾਲਾਂਕਿ, ਜੇਕਰ, ਪੀਲਾ ਚੇਤਾਵਨੀ ਸੁਨੇਹਾ ਅਜੇ ਵੀ ਤੁਹਾਡੇ ਨੈੱਟਵਰਕ ਕਨੈਕਸ਼ਨ ਦੇ ਲੋਗੋ 'ਤੇ ਦਿਖਾਈ ਦਿੰਦਾ ਹੈ। ਤੁਸੀਂ ਸਮੱਸਿਆ ਨੂੰ ਅਜ਼ਮਾਉਣ ਅਤੇ ਹੱਲ ਕਰਨ ਲਈ ਹੇਠਾਂ ਦਿੱਤੀ ਵਿਧੀ 'ਤੇ ਜਾ ਸਕਦੇ ਹੋ।
ਤੁਸੀਂ ਇਹ ਵੀ ਪਸੰਦ ਕਰ ਸਕਦੇ ਹੋ: ਵਿੰਡੋਜ਼ 'ਤੇ Hiberfil.sys ਫਾਈਲ ਕੀ ਹੈ ਅਤੇ ਕੀ ਮੈਂ ਇਸਨੂੰ ਮਿਟਾ ਸਕਦਾ ਹਾਂ?
ਵਿਧੀ 4: ਵਿਨਸੌਕ ਰੀਸੈਟ ਕਮਾਂਡ ਦੀ ਵਰਤੋਂ ਕਰੋ
ਵਿਨਸੌਕ ਕੈਟਾਲਾਗ ਇੱਕ ਪ੍ਰੋਗਰਾਮਿੰਗ ਇੰਟਰਫੇਸ ਹੈ ਜੋ ਇੰਟਰਨੈਟ ਐਪਲੀਕੇਸ਼ਨਾਂ ਤੋਂ ਇਨਪੁਟ ਅਤੇ ਆਉਟਪੁੱਟ ਬੇਨਤੀਆਂ ਨੂੰ ਸੰਭਾਲਣ ਲਈ ਜ਼ਿੰਮੇਵਾਰ ਹੈ, ਜੋ ਇਹਨਾਂ ਪ੍ਰੋਗਰਾਮਾਂ ਨੂੰ ਤੁਹਾਡੇ ਇੰਟਰਨੈਟ ਕਨੈਕਸ਼ਨ ਦੀ ਵਰਤੋਂ ਕਰਨ ਦੀ ਆਗਿਆ ਦਿੰਦਾ ਹੈ।
ਇਹ ਸੰਭਵ ਹੈ ਕਿ ਇਸਦੇ ਕੁਝ ਭਾਗਾਂ ਦਾ ਸਾਹਮਣਾ ਹੋਇਆ ਹੋਵੇਰਨਟਾਈਮ ਦੌਰਾਨ ਗਲਤੀ, ਅਤੇ ਤੁਸੀਂ ਕਮਾਂਡ ਪ੍ਰੋਂਪਟ ਦੀ ਵਰਤੋਂ ਕਰਕੇ ਵਿਨਸੌਕ ਰੀਸੈਟ ਕਮਾਂਡ ਸ਼ੁਰੂ ਕਰਕੇ ਇਸ ਨੂੰ ਠੀਕ ਕਰ ਸਕਦੇ ਹੋ।
ਅਜਿਹਾ ਕਰਨ ਲਈ, ਹੇਠਾਂ ਦਿੱਤੀ ਕਦਮ-ਦਰ-ਕਦਮ ਗਾਈਡ ਦੀ ਪਾਲਣਾ ਕਰੋ।
ਕਦਮ 1. ਆਪਣੇ ਕੰਪਿਊਟਰ 'ਤੇ Windows Key + S ਦਬਾਓ ਅਤੇ ਕਮਾਂਡ ਪ੍ਰੋਂਪਟ ਦੀ ਖੋਜ ਕਰੋ।
ਸਟੈਪ 2। ਇਸ ਤੋਂ ਬਾਅਦ, ਕਮਾਂਡ ਪ੍ਰੋਂਪਟ ਨੂੰ ਲਾਂਚ ਕਰਨ ਲਈ ਰਨ ਐਜ਼ ਏ ਐਡਮਿਨਿਸਟ੍ਰੇਟਰ 'ਤੇ ਕਲਿੱਕ ਕਰੋ। ਪ੍ਰਬੰਧਕੀ ਵਿਸ਼ੇਸ਼ ਅਧਿਕਾਰ।

ਪੜਾਅ 3. ਕਮਾਂਡ ਪ੍ਰੋਂਪਟ ਦੇ ਅੰਦਰ, netsh winsock ਰੀਸੈਟ ਕੈਟਾਲਾਗ ਟਾਈਪ ਕਰੋ ਅਤੇ ਪ੍ਰਕਿਰਿਆ ਸ਼ੁਰੂ ਕਰਨ ਲਈ ਐਂਟਰ ਦਬਾਓ।
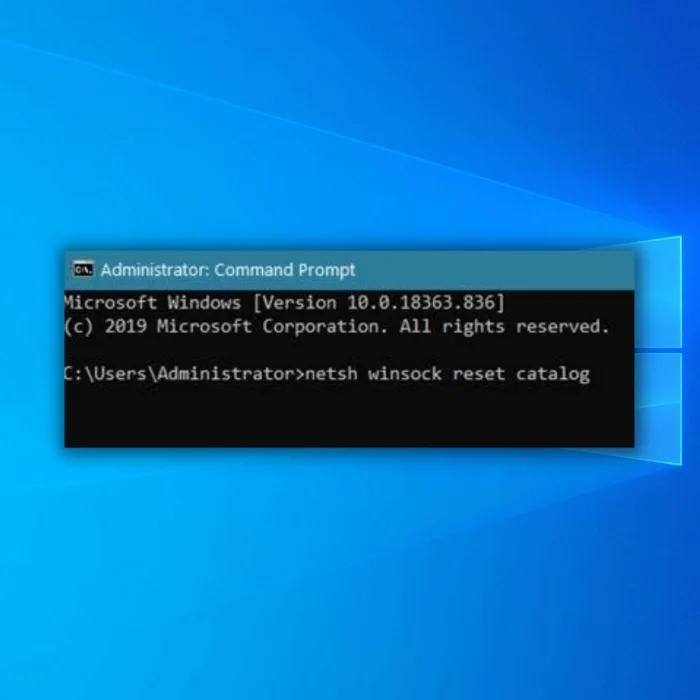
ਹੁਣ, ਇਸ ਦੇ ਪੂਰਾ ਹੋਣ ਦੀ ਉਡੀਕ ਕਰੋ, ਆਪਣੇ ਕੰਪਿਊਟਰ ਨੂੰ ਰੀਸਟਾਰਟ ਕਰੋ ਅਤੇ ਜਾਂਚ ਕਰੋ ਕਿ ਕੀ ਤੁਹਾਡੇ ਇੰਟਰਨੈਟ ਕਨੈਕਸ਼ਨ ਲੋਗੋ 'ਤੇ ਚੇਤਾਵਨੀ ਸੁਨੇਹਾ ਪਹਿਲਾਂ ਹੀ ਚਲਾ ਗਿਆ ਹੈ।
ਵਿਧੀ 5: ਆਪਣੀਆਂ ਨੈੱਟਵਰਕ ਸੈਟਿੰਗਾਂ ਨੂੰ ਰੀਸੈਟ ਕਰੋ
ਜੇਕਰ ਤੁਹਾਡਾ ਇੰਟਰਨੈਟ ਕਨੈਕਸ਼ਨ ਕੰਮ ਨਹੀਂ ਕਰ ਰਿਹਾ ਹੈ ਸਹੀ ਢੰਗ ਨਾਲ ਅਤੇ ਤੁਸੀਂ ਆਪਣੇ ਕੰਪਿਊਟਰ 'ਤੇ ਚੇਤਾਵਨੀ ਸੰਦੇਸ਼ਾਂ ਦਾ ਸਾਹਮਣਾ ਕਰਦੇ ਹੋ। ਹੋ ਸਕਦਾ ਹੈ ਕਿ ਤੁਸੀਂ ਆਪਣੀਆਂ ਕੁਝ ਨੈੱਟਵਰਕ ਸੈਟਿੰਗਾਂ ਨੂੰ ਗਲਤ ਤਰੀਕੇ ਨਾਲ ਟਵੀਕ ਕੀਤਾ ਹੋਵੇ, ਜਾਂ ਕਿਸੇ ਐਪਲੀਕੇਸ਼ਨ ਕਾਰਨ ਤੁਹਾਡੀਆਂ ਸੈਟਿੰਗਾਂ ਵਿੱਚ ਤਬਦੀਲੀਆਂ ਆਈਆਂ ਹੋਣ, ਜਿਸ ਕਾਰਨ ਇਸਨੂੰ ਸਮੱਸਿਆਵਾਂ ਦਾ ਸਾਹਮਣਾ ਕਰਨਾ ਪੈਂਦਾ ਹੈ। ਇਸ ਨੂੰ ਠੀਕ ਕਰਨ ਲਈ, ਤੁਸੀਂ ਹੇਠਾਂ ਦਿੱਤੇ ਕਦਮਾਂ ਦੀ ਪਾਲਣਾ ਕਰਕੇ ਆਪਣੀਆਂ ਨੈੱਟਵਰਕ ਕਨੈਕਸ਼ਨ ਸੈਟਿੰਗਾਂ ਨੂੰ ਰੀਸੈੱਟ ਕਰਨ ਦੀ ਕੋਸ਼ਿਸ਼ ਕਰ ਸਕਦੇ ਹੋ।
ਪੜਾਅ 1. ਆਪਣੇ ਕੰਪਿਊਟਰ 'ਤੇ ਵਿੰਡੋਜ਼ ਸੈਟਿੰਗਾਂ ਖੋਲ੍ਹਣ ਲਈ Windows Key + I ਦਬਾਓ।
ਸਟੈਪ 2. ਉਸ ਤੋਂ ਬਾਅਦ, ਵਿੰਡੋਜ਼ ਸੈਟਿੰਗਜ਼ ਦੇ ਮੁੱਖ ਪੰਨੇ ਦੇ ਅੰਦਰ ਨੈੱਟਵਰਕ ਅਤੇ ਇੰਟਰਨੈੱਟ 'ਤੇ ਕਲਿੱਕ ਕਰੋ।

ਸਟੈਪ 3। ਅੱਗੇ, ਹੇਠਾਂ ਸਕ੍ਰੋਲ ਕਰੋ। ਅਤੇ ਨੈੱਟਵਰਕ ਰੀਸੈਟ ਟੈਬ 'ਤੇ ਕਲਿੱਕ ਕਰੋ।

ਸਟੈਪ 4. ਆਖਿਰ ਵਿੱਚ, ਆਪਣੀਆਂ ਸੈਟਿੰਗਾਂ ਨੂੰ ਰੀਸੈਟ ਕਰਨ ਲਈ ਹੁਣੇ ਰੀਸੈਟ ਕਰੋ ਬਟਨ 'ਤੇ ਕਲਿੱਕ ਕਰੋ।ਉਹਨਾਂ ਦੀ ਪੂਰਵ-ਨਿਰਧਾਰਤ ਸਥਿਤੀ ਵਿੱਚ।

ਉਸ ਤੋਂ ਬਾਅਦ, ਆਪਣੇ ਕੰਪਿਊਟਰ ਨੂੰ ਰੀਬੂਟ ਕਰੋ ਅਤੇ ਆਪਣੇ ਮੌਜੂਦਾ ਇੰਟਰਨੈਟ ਕਨੈਕਸ਼ਨ ਨਾਲ ਮੁੜ ਕਨੈਕਟ ਕਰਨ ਦੀ ਕੋਸ਼ਿਸ਼ ਕਰੋ ਇਹ ਵੇਖਣ ਲਈ ਕਿ ਕੀ ਚੇਤਾਵਨੀ ਸੁਨੇਹਾ ਅਜੇ ਵੀ ਆਉਂਦਾ ਹੈ।
ਦੂਜੇ ਪਾਸੇ, ਜੇਕਰ ਤੁਹਾਡੀਆਂ ਨੈਟਵਰਕ ਸੈਟਿੰਗਾਂ ਨੂੰ ਰੀਸੈਟ ਕਰਨ ਤੋਂ ਬਾਅਦ ਵੀ ਸਮੱਸਿਆ ਆਉਂਦੀ ਹੈ, ਤੁਸੀਂ ਆਪਣੇ ਕੰਪਿਊਟਰ ਨਾਲ ਸਮੱਸਿਆ ਨੂੰ ਹੱਲ ਕਰਨ ਦੀ ਕੋਸ਼ਿਸ਼ ਕਰਨ ਲਈ ਹੇਠਾਂ ਦਿੱਤੀ ਆਖਰੀ ਵਿਧੀ ਨੂੰ ਕਰਨ ਦੀ ਕੋਸ਼ਿਸ਼ ਕਰ ਸਕਦੇ ਹੋ।
ਵਿਧੀ 6: ਆਟੋਮੈਟਿਕਲੀ DNS ਸਰਵਰ ਪਤਾ ਪ੍ਰਾਪਤ ਕਰਨ ਨੂੰ ਸਮਰੱਥ ਬਣਾਓ
ਕਦਮ 1. ਆਪਣੇ ਕੀਬੋਰਡ 'ਤੇ, Windows+R ਦਬਾਓ। ਜਦੋਂ ਰਨ ਡਾਇਲਾਗ ਬਾਕਸ ਖੁੱਲ੍ਹਦਾ ਹੈ, ਤਾਂ ਕੰਟਰੋਲ ਟਾਈਪ ਕਰੋ ਅਤੇ ਐਂਟਰ ਦਬਾਓ।

ਸਟੈਪ 2. ਨੈੱਟਵਰਕ ਅਤੇ ਇੰਟਰਨੈੱਟ 'ਤੇ ਕਲਿੱਕ ਕਰੋ। ਨੈੱਟਵਰਕ ਅਤੇ ਸ਼ੇਅਰਿੰਗ ਸੈਂਟਰ ਖੋਲ੍ਹੋ ਅਤੇ ਅਡਾਪਟਰ ਸੈਟਿੰਗਾਂ ਬਦਲੋ 'ਤੇ ਜਾਓ।

ਪੜਾਅ 3. ਆਪਣੇ ਨੈੱਟਵਰਕ ਕਨੈਕਸ਼ਨ ਦਾ ਪਤਾ ਲਗਾਓ, ਸੱਜਾ-ਕਲਿੱਕ ਕਰੋ ਅਤੇ ਵਿਸ਼ੇਸ਼ਤਾ ਚੁਣੋ। ਇੰਟਰਨੈੱਟ ਪ੍ਰੋਟੋਕੋਲ ਸੰਸਕਰਣ 4 (TCP/IPv4) ਦੀ ਚੋਣ ਕਰੋ ਅਤੇ ਵਿਸ਼ੇਸ਼ਤਾ ਬਟਨ 'ਤੇ ਕਲਿੱਕ ਕਰੋ।

ਸਟੈਪ 4. ਆਟੋਮੈਟਿਕਲੀ DNS ਸਰਵਰ ਐਡਰੈੱਸ ਪ੍ਰਾਪਤ ਕਰੋ ਦੀ ਚੋਣ ਕਰੋ ਅਤੇ ਬਦਲਾਅ ਨੂੰ ਸੁਰੱਖਿਅਤ ਕਰਨ ਲਈ ਓਕੇ 'ਤੇ ਕਲਿੱਕ ਕਰੋ।<3 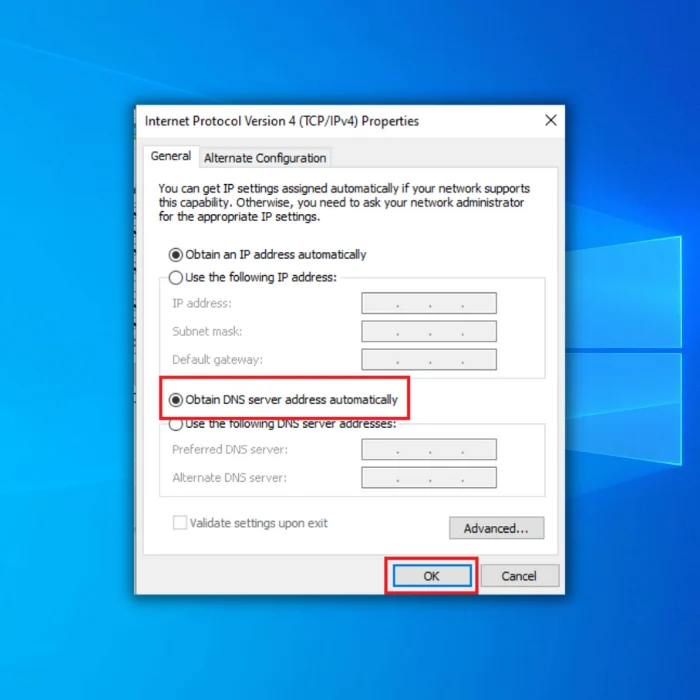
ਵਿਧੀ 7: ਆਪਣਾ ਨੈੱਟਵਰਕ ਅਡੈਪਟਰ ਰੀਸੈਟ ਕਰੋ
ਨੈੱਟਵਰਕ ਪ੍ਰੌਕਸੀ ਸੈਟਿੰਗ ਗਲਤੀ ਨੂੰ ਠੀਕ ਕਰਨ ਲਈ, ਇਹ ਸੰਭਵ ਹੈ ਕਿ ਤੁਹਾਡੇ ਕੰਪਿਊਟਰ ਦੇ ਨੈੱਟਵਰਕ ਅਡਾਪਟਰ ਵਿੱਚ ਇੱਕ ਅਸਥਾਈ ਬੱਗ ਜਾਂ ਗਲਤੀ ਆਈ ਹੈ ਜਿਸ ਕਾਰਨ ਇਹ ਖਰਾਬ ਹੋ ਗਿਆ ਹੈ। ਇਸ ਨੂੰ ਠੀਕ ਕਰਨ ਲਈ, ਤੁਸੀਂ ਆਪਣੇ ਨੈੱਟਵਰਕ ਅਡੈਪਟਰ ਨੂੰ ਅਯੋਗ ਅਤੇ ਯੋਗ ਕਰਨ ਦੀ ਕੋਸ਼ਿਸ਼ ਕਰ ਸਕਦੇ ਹੋ।
ਪ੍ਰਕਿਰਿਆ ਵਿੱਚ ਤੁਹਾਡੀ ਅਗਵਾਈ ਕਰਨ ਲਈ ਹੇਠਾਂ ਦਿੱਤੇ ਕਦਮਾਂ ਨੂੰ ਦੇਖੋ।
ਪੜਾਅ 1: ਤੁਹਾਡੇ ਕੰਪਿਊਟਰ 'ਤੇ , ਰਨ ਕਮਾਂਡ ਬਾਕਸ ਨੂੰ ਲਾਂਚ ਕਰਨ ਲਈ ਆਪਣੇ ਕੀਬੋਰਡ 'ਤੇ ਵਿੰਡੋਜ਼ ਕੁੰਜੀ + R ਦਬਾਓ।
ਪੜਾਅ 2: ਰੰਨ ਕਮਾਂਡ ਬਾਕਸ 'ਤੇ ncpa.cpl ਟਾਈਪ ਕਰੋ ਅਤੇ ਠੀਕ 'ਤੇ ਕਲਿੱਕ ਕਰੋ।

ਸਟੈਪ 3: ਹੁਣ, ਨੈੱਟਵਰਕ ਕਨੈਕਸ਼ਨ ਸੈਟਿੰਗਜ਼ ਦੇ ਅੰਦਰ, ਆਪਣੇ ਨੈੱਟਵਰਕ ਅਡੈਪਟਰ 'ਤੇ ਸੱਜਾ-ਕਲਿਕ ਕਰੋ ਅਤੇ ਡਿਸਏਬਲ 'ਤੇ ਕਲਿੱਕ ਕਰੋ।
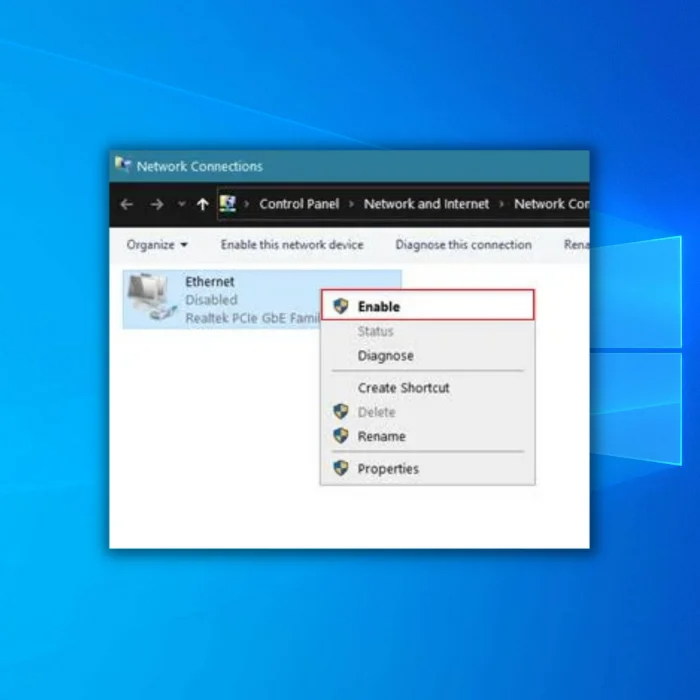
ਸਟੈਪ 4: ਅੰਤ ਵਿੱਚ, ਆਪਣੇ ਨੈੱਟਵਰਕ ਅਡੈਪਟਰ 'ਤੇ ਦੁਬਾਰਾ ਸੱਜਾ ਕਲਿੱਕ ਕਰੋ ਅਤੇ ਪ੍ਰਕਿਰਿਆ ਨੂੰ ਪੂਰਾ ਕਰਨ ਲਈ ਸਮਰੱਥ 'ਤੇ ਕਲਿੱਕ ਕਰੋ।
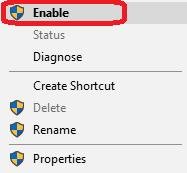
ਬਾਅਦ ਕਿ, ਆਪਣੇ ਕੰਪਿਊਟਰ ਨੂੰ ਰੀਸਟਾਰਟ ਕਰੋ ਅਤੇ ਦੇਖੋ ਕਿ ਕੀ ਤੁਹਾਡੇ ਨੈੱਟਵਰਕ ਆਈਕਨ 'ਤੇ ਚੇਤਾਵਨੀ ਸੁਨੇਹਾ ਪਹਿਲਾਂ ਹੀ ਖਤਮ ਹੋ ਗਿਆ ਹੈ।
ਵਿਧੀ 8: ਸਿਸਟਮ ਰੀਸਟੋਰ ਕਰੋ
ਆਖਰੀ ਵਿਧੀ ਲਈ, ਤੁਸੀਂ ਸਿਸਟਮ ਰੀਸਟੋਰ ਨੂੰ ਪੂਰਾ ਕਰਨ ਦੀ ਕੋਸ਼ਿਸ਼ ਕਰ ਸਕਦੇ ਹੋ। ਆਪਣੇ ਕੰਪਿਊਟਰ ਨੂੰ ਇਸਦੀਆਂ ਪਿਛਲੀਆਂ ਸੇਵ ਕੀਤੀਆਂ ਸੈਟਿੰਗਾਂ 'ਤੇ ਵਾਪਸ ਲਿਆਉਣ ਲਈ। ਇਹ ਠੀਕ ਕਰੇਗਾ ਕਿ ਵਿੰਡੋਜ਼ ਤੁਹਾਡੀ ਪ੍ਰੌਕਸੀ ਸੈਟਿੰਗਜ਼ ਸਮੱਸਿਆ ਦਾ ਪਤਾ ਨਹੀਂ ਲਗਾ ਸਕਿਆ। ਨੋਟ: ਇਸ ਵਿਧੀ ਨੂੰ ਕਰਨ ਤੋਂ ਪਹਿਲਾਂ ਆਪਣਾ ਸਾਰਾ ਡਾਟਾ ਕਿਸੇ ਵੱਖਰੇ ਕੰਪਿਊਟਰ ਜਾਂ ਡਰਾਈਵ 'ਤੇ ਰੱਖੋ ਕਿਉਂਕਿ ਤੁਸੀਂ ਸੰਭਾਵਤ ਤੌਰ 'ਤੇ ਹਾਲੀਆ ਫਾਈਲਾਂ ਗੁਆ ਬੈਠੋਗੇ।
ਪੜਾਅ 1 : Windows Key + S ਦਬਾਓ ਅਤੇ ਟਾਈਪ ਕਰੋ ਸਿਸਟਮ ਇਸ PC ਨੂੰ ਰੀਸਟੋਰ ਕਰੋ ਸਿਸਟਮ ਰੀਸਟੋਰ ਵਿਕਲਪ ਨੂੰ ਖੋਲ੍ਹਣ ਲਈ।

ਸਟੈਪ 2: ਨਤੀਜਿਆਂ ਦੀ ਸੂਚੀ ਵਿੱਚੋਂ ਇੱਕ ਰੀਸਟੋਰ ਪੁਆਇੰਟ ਬਣਾਉਣ ਲਈ ਚੁਣੋ। ਸਿਸਟਮ ਵਿਸ਼ੇਸ਼ਤਾ ਵਿੰਡੋ ਦਿਖਾਈ ਦੇਵੇਗੀ।
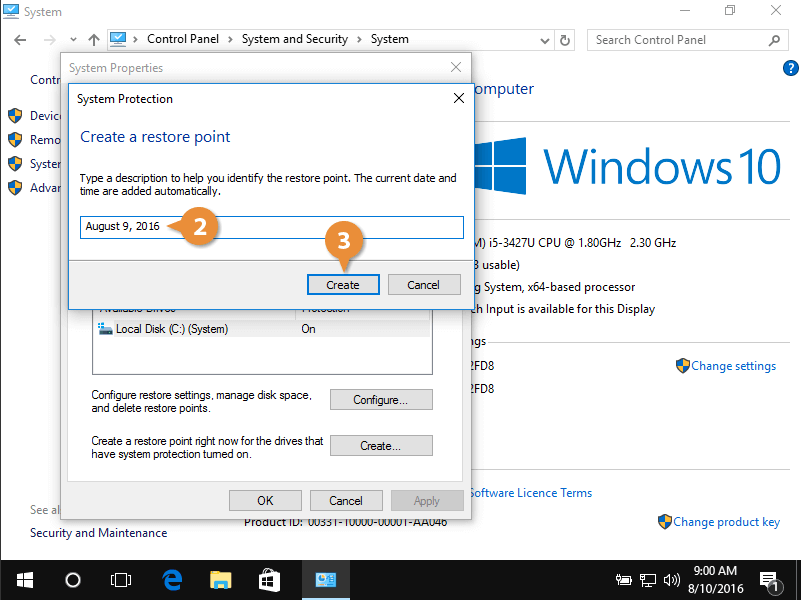
ਸਟੈਪ 3: ਸਿਸਟਮ ਰੀਸਟੋਰ ਬਟਨ 'ਤੇ ਕਲਿੱਕ ਕਰੋ। ਤੁਸੀਂ ਇੱਕ ਨਵੀਂ ਵਿੰਡੋ ਵੇਖੋਗੇ ਅਤੇ ਅੱਗੇ 'ਤੇ ਕਲਿੱਕ ਕਰੋਗੇ।

ਸਟੈਪ 4: ਤੁਹਾਨੂੰ ਹਾਲ ਹੀ ਦੇ ਰੀਸਟੋਰ ਪੁਆਇੰਟਸ ਦੀ ਇੱਕ ਸੂਚੀ ਦਿਖਾਈ ਦੇਣੀ ਚਾਹੀਦੀ ਹੈ। ਜੇਕਰ ਉਪਲਬਧ ਹੋਵੇ, ਤਾਂ ਵਾਧੂ ਰੀਸਟੋਰ ਪੁਆਇੰਟ ਦਿਖਾਓ ਵਿਕਲਪ ਦੀ ਜਾਂਚ ਕਰੋ।
ਪੜਾਅ 5: ਲੋੜੀਂਦੇ ਰੀਸਟੋਰ ਪੁਆਇੰਟ ਨੂੰ ਚੁਣੋ ਅਤੇ ਅੱਗੇ ਦਬਾਓ।
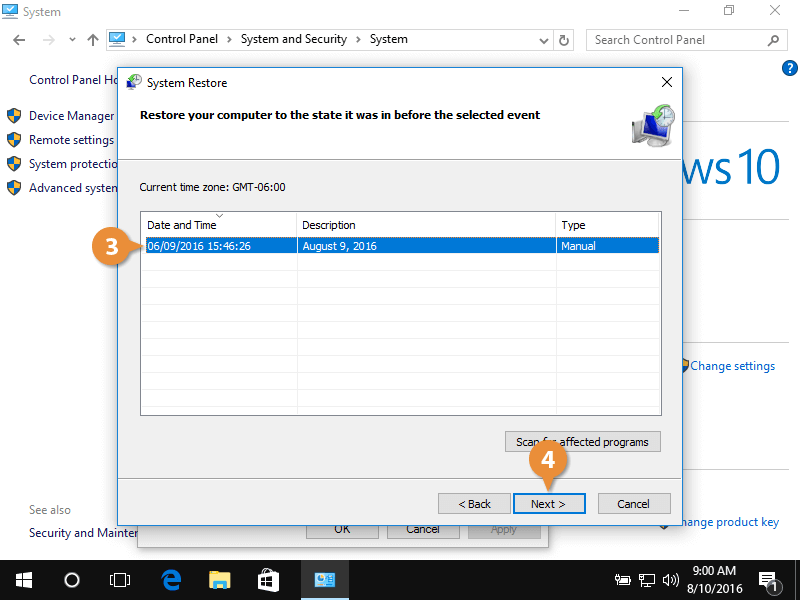
ਸਟੈਪ 6: ਬਹਾਲੀ ਦੀ ਪ੍ਰਕਿਰਿਆ ਨੂੰ ਪੂਰਾ ਕਰਨ ਲਈ ਸਕ੍ਰੀਨ 'ਤੇ ਦਿੱਤੀਆਂ ਹਿਦਾਇਤਾਂ ਦੀ ਪਾਲਣਾ ਕਰੋ।
ਇੱਕ ਵਾਰਬਹਾਲੀ ਪੂਰੀ ਹੋ ਗਈ ਹੈ, ਤਰੁੱਟੀਆਂ ਨੂੰ ਵੀ ਹੱਲ ਕੀਤਾ ਜਾਣਾ ਚਾਹੀਦਾ ਹੈ।
ਅਕਸਰ ਪੁੱਛੇ ਜਾਣ ਵਾਲੇ ਸਵਾਲ
ਮੈਂ ਕਿਵੇਂ ਠੀਕ ਕਰਾਂ ਕਿ ਵਿੰਡੋਜ਼ ਆਪਣੇ ਆਪ ਨੈੱਟਵਰਕ ਪ੍ਰੌਕਸੀ ਸੈਟਿੰਗਾਂ ਦਾ ਪਤਾ ਨਹੀਂ ਲਗਾ ਸਕਿਆ?
ਜੇ ਤੁਹਾਡਾ ਕੰਪਿਊਟਰ ਇੰਟਰਨੈੱਟ ਨਾਲ ਕਨੈਕਟ ਕਰਨ ਵਿੱਚ ਸਮੱਸਿਆ ਆ ਰਹੀ ਹੈ, ਇਹ ਗਲਤ ਪ੍ਰੌਕਸੀ ਸੈਟਿੰਗਾਂ ਕਾਰਨ ਹੋ ਸਕਦਾ ਹੈ। ਇਸ ਨੂੰ ਠੀਕ ਕਰਨ ਲਈ, ਤੁਹਾਨੂੰ ਆਪਣੇ ਕੰਪਿਊਟਰ ਦੀਆਂ ਇੰਟਰਨੈੱਟ ਸੈਟਿੰਗਾਂ ਵਿੱਚ ਜਾ ਕੇ ਜਾਂਚ ਕਰਨ ਦੀ ਲੋੜ ਹੋਵੇਗੀ ਕਿ ਪ੍ਰੌਕਸੀ ਸੈਟਿੰਗਾਂ ਸਹੀ ਹਨ। ਜੇਕਰ ਇਹ ਯਕੀਨੀ ਨਹੀਂ ਹੈ ਕਿ ਸਹੀ ਸੈਟਿੰਗਾਂ ਕੀ ਹੋਣੀਆਂ ਚਾਹੀਦੀਆਂ ਹਨ, ਤਾਂ ਤੁਸੀਂ ਸਵੈਚਲਿਤ ਖੋਜ ਵਿਸ਼ੇਸ਼ਤਾ ਦੀ ਵਰਤੋਂ ਕਰਨ ਦੀ ਕੋਸ਼ਿਸ਼ ਕਰ ਸਕਦੇ ਹੋ।
ਮੈਂ ਵਿੰਡੋਜ਼ ਨੂੰ ਪ੍ਰੌਕਸੀ ਸੈਟਿੰਗਾਂ ਨੂੰ ਆਟੋਮੈਟਿਕ ਖੋਜਣ ਲਈ ਕਿਵੇਂ ਸੈੱਟ ਕਰਾਂ?
ਇਹ ਮੰਨ ਕੇ ਕਿ ਤੁਸੀਂ ਵਿੰਡੋਜ਼ ਨੂੰ ਆਟੋਮੈਟਿਕ ਹੀ ਪ੍ਰੌਕਸੀ ਖੋਜਣ ਲਈ ਸੈਟ ਕਰ ਸਕਦੇ ਹੋ। Microsoft Edge, Internet Explorer, ਅਤੇ Google Chrome ਲਈ ਸੈਟਿੰਗਾਂ:
ਸੈਟਿੰਗ ਐਪ ਖੋਲ੍ਹੋ।
ਨੈੱਟਵਰਕ 'ਤੇ ਕਲਿੱਕ ਕਰੋ & ਇੰਟਰਨੈੱਟ।
ਪ੍ਰਾਕਸੀ ਭਾਗ ਵਿੱਚ, ਇਸਨੂੰ ਚਾਲੂ ਕਰਨ ਲਈ ਆਟੋਮੈਟਿਕ ਪ੍ਰੌਕਸੀ ਸੈੱਟਅੱਪ ਦੇ ਅਧੀਨ ਟੌਗਲ ਸਵਿੱਚ 'ਤੇ ਕਲਿੱਕ ਕਰੋ।
ਤੁਸੀਂ ਹੁਣ ਸੈਟਿੰਗ ਵਿੰਡੋ ਨੂੰ ਬੰਦ ਕਰ ਸਕਦੇ ਹੋ।
ਕਿਵੇਂ ਪ੍ਰਾਪਤ ਕਰਨਾ ਹੈ। IP ਐਡਰੈੱਸ ਆਟੋਮੈਟਿਕਲੀ?
ਇੱਕ IP ਐਡਰੈੱਸ ਆਪਣੇ ਆਪ ਪ੍ਰਾਪਤ ਕਰਨ ਲਈ, ਤੁਹਾਨੂੰ ਇੱਕ DHCP ਸਰਵਰ ਵਰਤਣ ਲਈ ਆਪਣੇ ਕੰਪਿਊਟਰ ਨੂੰ ਕੌਂਫਿਗਰ ਕਰਨ ਦੀ ਲੋੜ ਹੋਵੇਗੀ। ਇਹ ਤੁਹਾਡੀਆਂ ਨੈੱਟਵਰਕ ਸੈਟਿੰਗਾਂ ਵਿੱਚ "DHCP" ਵਿਕਲਪ ਨੂੰ ਸੈੱਟ ਕਰਕੇ ਕੀਤਾ ਜਾ ਸਕਦਾ ਹੈ। ਇੱਕ ਵਾਰ ਸਮਰੱਥ ਹੋਣ 'ਤੇ, ਤੁਹਾਡਾ ਕੰਪਿਊਟਰ DHCP ਸਰਵਰ ਤੋਂ ਇੱਕ IP ਪਤੇ ਦੀ ਬੇਨਤੀ ਕਰੇਗਾ ਜਦੋਂ ਵੀ ਇਹ ਬੂਟ ਹੁੰਦਾ ਹੈ ਜਾਂ ਇੱਕ ਨਵੇਂ ਨੈੱਟਵਰਕ ਨਾਲ ਜੁੜਦਾ ਹੈ।

