ਵਿਸ਼ਾ - ਸੂਚੀ
Microsoft ਪੇਂਟ ਵਿੱਚ ਇੱਕ ਚਿੱਤਰ ਉੱਤੇ DPI ਨੂੰ ਬਦਲਣ ਦੀ ਕੋਸ਼ਿਸ਼ ਕਰ ਰਿਹਾ ਹੈ। ਮੈਨੂੰ ਤੁਹਾਡੇ ਲਈ ਬੁਰੀ ਖ਼ਬਰ ਮਿਲੀ ਹੈ, ਪ੍ਰੋਗਰਾਮ ਤੁਹਾਡੇ ਲਈ ਅਜਿਹਾ ਕਰਨ ਦਾ ਤਰੀਕਾ ਪ੍ਰਦਾਨ ਨਹੀਂ ਕਰਦਾ ਹੈ। ਪਰ ਮੈਂ ਇਸਨੂੰ ਕਿਵੇਂ ਕਰਨਾ ਹੈ ਇਸਦੇ ਲਈ ਇੱਕ ਹੱਲ ਲੈ ਕੇ ਆਇਆ ਹਾਂ।
ਹੇ! ਮੈਂ ਕਾਰਾ ਹਾਂ, ਅਤੇ ਇੱਕ ਪੇਸ਼ੇਵਰ ਫੋਟੋਗ੍ਰਾਫਰ ਵਜੋਂ, ਮੈਂ ਸੰਪਾਦਨ ਸੌਫਟਵੇਅਰ ਦੀ ਵਰਤੋਂ ਅਕਸਰ ਕਰਦਾ ਹਾਂ। ਮਾਈਕ੍ਰੋਸਾਫਟ ਪੇਂਟ, ਹਾਲਾਂਕਿ ਇੱਕ ਸਧਾਰਨ ਪ੍ਰੋਗਰਾਮ ਹੈ, ਵਰਤਣ ਵਿੱਚ ਆਸਾਨ ਹੈ ਅਤੇ ਤਸਵੀਰਾਂ ਵਿੱਚ ਤੁਰੰਤ ਸੰਪਾਦਨ ਕਰਨ ਦੀ ਕੋਸ਼ਿਸ਼ ਕਰਨ ਵਾਲੇ ਲੋਕਾਂ ਲਈ ਸੌਖਾ ਹੈ।
DPI ਇੱਕ ਥੋੜਾ ਗੁੰਝਲਦਾਰ ਵਿਸ਼ਾ ਹੈ, ਇਸਲਈ ਆਉ ਜਿੰਨਾ ਸੰਭਵ ਹੋ ਸਕੇ ਮੂਲ ਗੱਲਾਂ 'ਤੇ ਬਣੇ ਰਹੀਏ।
DPI ਨੂੰ ਕਿਉਂ ਬਦਲੋ
DPI ਉਦੋਂ ਹੀ ਮਾਇਨੇ ਰੱਖਦਾ ਹੈ ਜਦੋਂ ਤੁਸੀਂ ਇੱਕ ਚਿੱਤਰ ਛਾਪਣ ਦੀ ਯੋਜਨਾ ਬਣਾ ਰਹੇ ਹੋ। ਬਹੁਤ ਘੱਟ (ਜਾਂ ਬਹੁਤ ਜ਼ਿਆਦਾ) DPI ਵਾਲਾ ਚਿੱਤਰ ਤੇਜ਼ੀ ਨਾਲ ਪ੍ਰਿੰਟ ਨਹੀਂ ਕਰੇਗਾ। ਅਸਲ ਵਿੱਚ ਘੱਟ DPI 'ਤੇ, ਤੁਹਾਡੀ ਤਸਵੀਰ ਇੱਕ ਪੁਰਾਣੀ ਵੀਡੀਓ ਗੇਮ ਦੀ ਤਰ੍ਹਾਂ ਪਿਕਸਲੇਟਿਡ ਦਿਖਾਈ ਦੇਵੇਗੀ।
ਇਹ ਬਹੁਤ ਵਧੀਆ ਹੈ ਜੇਕਰ ਇਹ ਉਹ ਦਿੱਖ ਹੈ ਜਿਸ ਲਈ ਤੁਸੀਂ ਜਾ ਰਹੇ ਹੋ। ਜੇਕਰ ਨਹੀਂ, ਤਾਂ ਤੁਹਾਨੂੰ ਚਿੱਤਰ ਦਾ DPI ਬਦਲਣ ਦੀ ਲੋੜ ਪਵੇਗੀ।
ਹਾਲਾਂਕਿ, ਇੱਕ ਸਧਾਰਨ ਪ੍ਰੋਗਰਾਮ ਬਣਨ ਲਈ, Microsoft ਪੇਂਟ ਦੀਆਂ ਬਹੁਤ ਸਾਰੀਆਂ ਸੀਮਾਵਾਂ ਹਨ ਅਤੇ ਇਹ ਉਹਨਾਂ ਵਿੱਚੋਂ ਇੱਕ ਹੈ। ਪੇਂਟ ਵਿੱਚ, ਤੁਸੀਂ ਸਿਰਫ਼ DPI ਦੀ ਜਾਂਚ ਕਰ ਸਕਦੇ ਹੋ, ਤੁਸੀਂ ਇਸਨੂੰ ਬਦਲ ਨਹੀਂ ਸਕਦੇ। ਪਰ ਜੇ ਤੁਸੀਂ ਸਾਧਨ ਪ੍ਰਾਪਤ ਕਰਦੇ ਹੋ, ਤਾਂ ਤੁਸੀਂ ਇਸ ਨੂੰ ਬਦਲਣ ਲਈ ਪ੍ਰੋਗਰਾਮ ਨੂੰ ਚਲਾ ਸਕਦੇ ਹੋ.
ਤਾਂ ਆਓ ਦੇਖੀਏ ਕਿ ਇਹ ਕਿਵੇਂ ਕਰਨਾ ਹੈ।
ਕਦਮ 1: ਚਿੱਤਰ ਨੂੰ ਪੇਂਟ ਵਿੱਚ ਖੋਲ੍ਹੋ
ਪਹਿਲਾਂ, ਉਹ ਚਿੱਤਰ ਖੋਲ੍ਹੋ ਜਿਸ ਦੀ ਤੁਸੀਂ ਜਾਂਚ ਕਰਨਾ ਚਾਹੁੰਦੇ ਹੋ। ਪੇਂਟ ਖੋਲ੍ਹੋ ਅਤੇ ਮੀਨੂ ਬਾਰ ਵਿੱਚ ਫਾਈਲ 'ਤੇ ਜਾਓ। ਖੋਲੋ ਚੁਣੋ ਅਤੇ ਉਸ ਚਿੱਤਰ 'ਤੇ ਨੈਵੀਗੇਟ ਕਰੋ ਜਿਸਦੀ ਤੁਸੀਂ ਵਰਤੋਂ ਕਰਨਾ ਚਾਹੁੰਦੇ ਹੋ। ਦੁਬਾਰਾ ਖੋਲੋ ਦਬਾਓ।

ਕਦਮ 2: DPI ਦੀ ਜਾਂਚ ਕਰੋ
ਆਪਣੇ ਨਾਲਚਿੱਤਰ ਨੂੰ ਖੋਲ੍ਹੋ, ਮੀਨੂ ਬਾਰ ਵਿੱਚ ਫਾਈਲ ਤੇ ਵਾਪਸ ਜਾਓ ਅਤੇ ਚਿੱਤਰ ਵਿਸ਼ੇਸ਼ਤਾਵਾਂ ਤੱਕ ਹੇਠਾਂ ਜਾਓ। ਤੁਸੀਂ ਸਿੱਧੇ ਇਸ 'ਤੇ ਜਾਣ ਲਈ ਕੀਬੋਰਡ 'ਤੇ Ctrl + E ਵੀ ਦਬਾ ਸਕਦੇ ਹੋ।

ਤੁਹਾਨੂੰ ਚਿੱਤਰ ਬਾਰੇ ਕੁਝ ਜਾਣਕਾਰੀ ਦੇਣ ਵਾਲਾ ਇਹ ਬਾਕਸ ਮਿਲੇਗਾ। ਧਿਆਨ ਦਿਓ ਕਿ ਸਿਖਰ ਦੇ ਨੇੜੇ, ਇਹ ਰੈਜ਼ੋਲਿਊਸ਼ਨ ਨੂੰ 96 DPI ਵਜੋਂ ਸੂਚੀਬੱਧ ਕਰਦਾ ਹੈ।

ਇਸ ਨਾਲ ਕੋਈ ਫਰਕ ਨਹੀਂ ਪੈਂਦਾ ਕਿ ਤੁਸੀਂ ਚਿੱਤਰ ਦਾ ਆਕਾਰ ਬਦਲਣ ਜਾਂ ਹੋਰ ਤਬਦੀਲੀਆਂ ਕਰਨ ਲਈ ਕੀ ਕਰਦੇ ਹੋ। DPI 96 'ਤੇ ਰਹੇਗਾ।
ਇਸ ਲਈ ਇੱਥੇ ਮੇਰਾ ਹੈਕ ਹੈ।
ਕਦਮ 3: ਇੱਕ ਹੋਰ ਚਿੱਤਰ ਖੋਲ੍ਹੋ
ਪੇਂਟ ਦੀ ਇੱਕ ਹੋਰ ਉਦਾਹਰਣ ਖੋਲ੍ਹੋ। ਫਿਰ, ਕੋਈ ਹੋਰ ਚਿੱਤਰ ਖੋਲ੍ਹੋ ਜਿਸਦਾ ਰੈਜ਼ੋਲਿਊਸ਼ਨ ਤੁਸੀਂ ਚਾਹੁੰਦੇ ਹੋ। ਤੁਸੀਂ DPI ਨੂੰ ਪੇਂਟ ਵਿੱਚ ਖੋਲ੍ਹਣ ਤੋਂ ਬਾਅਦ ਚੈੱਕ ਕਰ ਸਕਦੇ ਹੋ ਤਾਂ ਜੋ ਇਹ ਯਕੀਨੀ ਬਣਾਇਆ ਜਾ ਸਕੇ ਕਿ ਇਸ ਵਿੱਚ ਤੁਹਾਨੂੰ ਲੋੜੀਂਦੀ ਚੀਜ਼ ਹੈ।
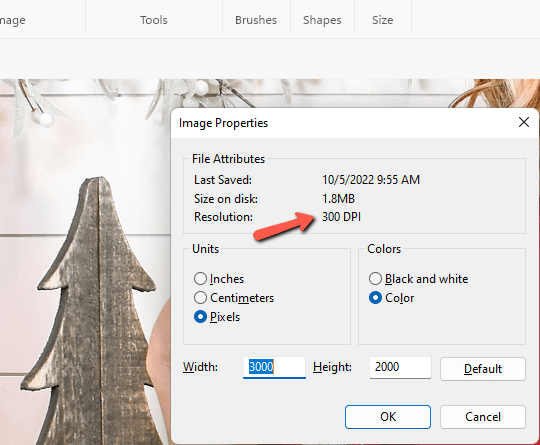
ਹੁਣ ਉਸ ਚਿੱਤਰ 'ਤੇ ਵਾਪਸ ਜਾਓ ਜਿਸ ਨੂੰ ਤੁਸੀਂ ਬਦਲਣਾ ਚਾਹੁੰਦੇ ਹੋ। ਪੂਰੇ ਚਿੱਤਰ ਨੂੰ ਚੁਣਨ ਲਈ Ctrl + A ਦਬਾਓ। ਫਿਰ ਚਿੱਤਰ ਉੱਤੇ ਰਾਈਟ-ਕਲਿੱਕ ਕਰੋ ਅਤੇ ਕਾਪੀ ਕਰੋ ਚੁਣੋ ਜਾਂ ਕੀਬੋਰਡ ਉੱਤੇ Ctrl + C ਦਬਾਓ।

ਦੂਜੇ ਚਿੱਤਰ 'ਤੇ ਵਾਪਸ ਜਾਓ। ਸੱਜਾ-ਕਲਿੱਕ ਕਰੋ ਅਤੇ ਕੀਬੋਰਡ 'ਤੇ ਪੇਸਟ ਚੁਣੋ ਜਾਂ Ctrl + V ਦਬਾਓ।

ਜੇਕਰ ਤੁਹਾਡੀ ਪੇਸਟ ਕੀਤੀ ਤਸਵੀਰ ਦੂਜੀ ਤਸਵੀਰ ਤੋਂ ਛੋਟੀ ਹੈ, ਤਾਂ ਤੁਹਾਨੂੰ ਇਸਨੂੰ ਕੱਟਣਾ ਪਵੇਗਾ।

ਪੇਂਟ ਦੇ ਹੇਠਲੇ ਸੱਜੇ ਕੋਨੇ ਵਿੱਚ ਸਲਾਈਡਰ ਬਾਰ ਨਾਲ ਜ਼ੂਮ ਆਉਟ ਕਰੋ ਜਦੋਂ ਤੱਕ ਤੁਸੀਂ ਪੂਰੀ ਤਸਵੀਰ ਨਹੀਂ ਦੇਖ ਸਕਦੇ।

ਚਿੱਤਰ ਦੇ ਕੋਨੇ 'ਤੇ ਕਲਿੱਕ ਕਰੋ ਅਤੇ ਉਦੋਂ ਤੱਕ ਘਸੀਟੋ ਜਦੋਂ ਤੱਕ ਤੁਸੀਂ ਸਿਰਫ਼ ਉੱਪਰ ਚਿਪਕਾਈ ਤਸਵੀਰ ਹੀ ਨਹੀਂ ਦੇਖ ਸਕਦੇ।

ਹੁਣ, ਇਹ ਦੇਖਣ ਲਈ ਸਾਡੇ DPI ਦੀ ਜਾਂਚ ਕਰੀਏ ਕਿ ਇਹ ਕਿਵੇਂ ਕੰਮ ਕਰ ਰਿਹਾ ਹੈ। ਫਾਈਲ 'ਤੇ ਜਾਓ ਅਤੇ ਚੁਣੋਕੀਬੋਰਡ 'ਤੇ ਚਿੱਤਰ ਵਿਸ਼ੇਸ਼ਤਾ ਜਾਂ Ctrl + E ਦਬਾਓ।

ਬੂਮ! ਹੁਣ ਇਹ ਚਿੱਤਰ ਨੂੰ 300 DPI 'ਤੇ ਦਿਖਾਉਂਦਾ ਹੈ, ਜੋ ਪ੍ਰਿੰਟਿੰਗ ਲਈ ਸੰਪੂਰਨ ਹੈ!
ਇਸ ਬਾਰੇ ਉਤਸੁਕ ਹੋ ਕਿ ਤੁਸੀਂ Microsoft ਪੇਂਟ ਨਾਲ ਹੋਰ ਕੀ ਕਰ ਸਕਦੇ ਹੋ? ਇੱਥੇ MS ਪੇਂਟ ਵਿੱਚ ਲੇਅਰਾਂ ਵਿੱਚ ਕੰਮ ਕਰਨ ਦੇ ਤਰੀਕੇ ਬਾਰੇ ਇਹ ਟਿਊਟੋਰਿਅਲ ਦੇਖੋ।

