ਵਿਸ਼ਾ - ਸੂਚੀ
ਵਾਟਰ ਕਲਰ ਅਤੇ ਵੈਕਟਰ? ਅਜਿਹਾ ਲਗਦਾ ਹੈ ਕਿ ਉਹ ਦੋ ਵੱਖ-ਵੱਖ ਸੰਸਾਰਾਂ ਤੋਂ ਹਨ. ਖੈਰ, ਅਸਲ ਵਿੱਚ, ਵਾਟਰ ਕਲਰ ਡਿਜੀਟਲ ਡਿਜ਼ਾਈਨ ਵਿੱਚ ਵੱਧ ਤੋਂ ਵੱਧ ਵਰਤਿਆ ਜਾਂਦਾ ਹੈ.
ਮੈਂ ਵਾਟਰ ਕਲਰ ਦਾ ਇੱਕ ਬਹੁਤ ਵੱਡਾ ਪ੍ਰਸ਼ੰਸਕ ਹਾਂ ਕਿਉਂਕਿ ਇਹ ਦੇਖਣ ਵਿੱਚ ਬਹੁਤ ਸ਼ਾਂਤ ਹੈ ਅਤੇ ਇਹ ਕਲਾਤਮਕ ਵੀ ਹੋ ਸਕਦਾ ਹੈ ਜਦੋਂ ਤੁਸੀਂ ਕਿਸੇ ਡਿਜ਼ਾਈਨ ਵਿੱਚ ਕੁਝ ਸਟ੍ਰੋਕ ਜਾਂ ਵਾਟਰ ਕਲਰ ਦਾ ਇੱਕ ਛਿੱਟਾ ਜੋੜਦੇ ਹੋ। ਮੈਂ ਸੱਟਾ ਲਗਾਉਂਦਾ ਹਾਂ ਕਿ ਤੁਸੀਂ ਸਭ ਨੇ ਪਹਿਲਾਂ ਅਜਿਹਾ ਕੁਝ ਦੇਖਿਆ ਹੋਵੇਗਾ।

ਇਸ ਟਿਊਟੋਰਿਅਲ ਵਿੱਚ, ਤੁਸੀਂ Adobe Illustrator ਵਿੱਚ ਵਾਟਰ ਕਲਰ ਬਾਰੇ ਸਭ ਕੁਝ ਸਿੱਖੋਗੇ, ਜਿਸ ਵਿੱਚ ਪ੍ਰਭਾਵ ਬਣਾਉਣਾ ਅਤੇ ਵਾਟਰ ਕਲਰ ਬੁਰਸ਼ ਕਿਵੇਂ ਬਣਾਉਣਾ ਹੈ।
ਨੋਟ: ਇਸ ਤੋਂ ਸਕਰੀਨਸ਼ਾਟ ਟਿਊਟੋਰਿਅਲ ਅਡੋਬ ਇਲਸਟ੍ਰੇਟਰ ਸੀਸੀ 2022 ਮੈਕ ਵਰਜ਼ਨ ਤੋਂ ਲਏ ਗਏ ਹਨ। ਵਿੰਡੋਜ਼ ਜਾਂ ਹੋਰ ਸੰਸਕਰਣ ਵੱਖਰੇ ਦਿਖਾਈ ਦੇ ਸਕਦੇ ਹਨ।
ਸਮੱਗਰੀ ਦੀ ਸਾਰਣੀ
- Adobe Illustrator ਵਿੱਚ ਵਾਟਰ ਕਲਰ ਪ੍ਰਭਾਵ ਕਿਵੇਂ ਬਣਾਇਆ ਜਾਵੇ
- Adobe Illustrator ਵਿੱਚ ਵਾਟਰ ਕਲਰ ਬੁਰਸ਼ ਕਿਵੇਂ ਬਣਾਇਆ ਜਾਵੇ (2 ਤਰੀਕੇ)
- ਵਿਧੀ 1: Adobe Illustrator ਵਿੱਚ ਇੱਕ ਵਾਟਰ ਕਲਰ ਬੁਰਸ਼ ਬਣਾਓ
- ਵਿਧੀ 2: ਹੱਥ ਨਾਲ ਖਿੱਚੇ ਗਏ ਵਾਟਰ ਕਲਰ ਬੁਰਸ਼ ਨੂੰ ਵੈਕਟੋਰਾਈਜ਼ ਕਰੋ
- FAQs
- ਤੁਸੀਂ ਕਿਵੇਂ ਕਰਦੇ ਹੋ ਇਲਸਟ੍ਰੇਟਰ ਵਿੱਚ ਵਾਟਰ ਕਲਰ ਨੂੰ ਡਿਜੀਟਾਈਜ਼ ਕਰੋ?
- ਕੀ ਤੁਸੀਂ ਇਲਸਟ੍ਰੇਟਰ ਵਿੱਚ ਵਾਟਰ ਕਲਰ ਵੈਕਟਰਾਈਜ਼ ਕਰ ਸਕਦੇ ਹੋ?
- ਵਾਟਰ ਕਲਰ ਵੈਕਟਰ ਕਿਵੇਂ ਬਣਾਇਆ ਜਾਵੇ?
- ਰੈਪਿੰਗ ਅੱਪ
Adobe Illustrator ਵਿੱਚ ਵਾਟਰ ਕਲਰ ਇਫੈਕਟ ਨੂੰ ਕਿਵੇਂ ਬਣਾਇਆ ਜਾਵੇ
ਤੁਸੀਂ ਚਿੱਤਰ ਨੂੰ ਇਸ ਤਰ੍ਹਾਂ ਬਣਾਉਣ ਲਈ ਸਿੱਧੇ ਖਿੱਚ ਸਕਦੇ ਹੋ ਜਾਂ ਟਰੇਸ ਕਰ ਸਕਦੇ ਹੋ ਇੱਕ ਵਾਟਰ ਕਲਰ ਪੇਂਟਿੰਗ। ਕਿਸੇ ਵੀ ਤਰ੍ਹਾਂ, ਤੁਸੀਂ ਵਾਟਰ ਕਲਰ ਪ੍ਰਭਾਵ ਬਣਾਉਣ ਲਈ ਪੇਂਟਬਰਸ਼ ਟੂਲ ਦੀ ਵਰਤੋਂ ਕਰੋਗੇ।
ਪੜਾਅ 1: ਇਸ ਤੋਂ ਬੁਰਸ਼ ਪੈਨਲ ਖੋਲ੍ਹੋਓਵਰਹੈੱਡ ਮੀਨੂ ਵਿੰਡੋ > ਬੁਰਸ਼ , ਅਤੇ ਵਾਟਰ ਕਲਰ ਬੁਰਸ਼ ਲੱਭੋ।
ਬ੍ਰਸ਼ ਲਾਇਬ੍ਰੇਰੀ ਮੀਨੂ > ਕਲਾਤਮਕ > ਕਲਾਕਾਰੀ_ਵਾਟਰਕਲਰ 'ਤੇ ਕਲਿੱਕ ਕਰੋ।

ਵਾਟਰ ਕਲਰ ਬੁਰਸ਼ ਇੱਕ ਨਵੀਂ ਪੈਨਲ ਵਿੰਡੋ ਵਿੱਚ ਦਿਖਾਈ ਦੇਣਗੇ। ਇਹ ਇਲਸਟ੍ਰੇਟਰ ਦੇ ਪ੍ਰੀ-ਸੈੱਟ ਬੁਰਸ਼ ਹਨ, ਪਰ ਤੁਸੀਂ ਰੰਗ ਅਤੇ ਆਕਾਰ ਬਦਲ ਸਕਦੇ ਹੋ।

ਕਦਮ 2: ਇੱਕ ਬੁਰਸ਼ ਸ਼ੈਲੀ ਚੁਣੋ, ਅਤੇ ਇੱਕ ਸਟ੍ਰੋਕ ਰੰਗ ਅਤੇ ਭਾਰ ਚੁਣੋ। ਸਭ ਕੁਝ ਕਰਨ ਦਾ ਸਭ ਤੋਂ ਤੇਜ਼ ਤਰੀਕਾ ਵਿਸ਼ੇਸ਼ਤਾਵਾਂ > ਦਿੱਖ ਪੈਨਲ ਤੋਂ ਹੈ।

ਸਟੈਪ 3: ਟੂਲਬਾਰ ਤੋਂ ਪੇਂਟਬਰਸ਼ ਟੂਲ (ਕੀਬੋਰਡ ਸ਼ਾਰਟਕੱਟ B ) ਚੁਣੋ ਅਤੇ ਡਰਾਇੰਗ ਸ਼ੁਰੂ ਕਰੋ!

ਧਿਆਨ ਵਿੱਚ ਰੱਖੋ ਕਿ ਵਾਟਰ ਕਲਰ ਬੁਰਸ਼ ਨਾਲ ਡਰਾਇੰਗ ਕਰਨਾ ਇੱਕ ਨਿਯਮਤ ਬੁਰਸ਼ ਦੀ ਵਰਤੋਂ ਕਰਨ ਦੇ ਸਮਾਨ ਨਹੀਂ ਹੈ ਕਿਉਂਕਿ ਵਾਟਰ ਕਲਰ ਬੁਰਸ਼ ਵਿੱਚ ਆਮ ਤੌਰ 'ਤੇ "ਦਿਸ਼ਾ" ਹੁੰਦੀ ਹੈ ਅਤੇ ਕਦੇ-ਕਦੇ ਇਹ ਇੱਕ ਸਿੱਧੀ ਰੇਖਾ ਨਹੀਂ ਖਿੱਚ ਸਕਦਾ। ਨਿਯਮਤ ਬੁਰਸ਼ ਕਰੇਗਾ.
ਦੇਖੋ ਮੈਂ ਕਿਸ ਬਾਰੇ ਗੱਲ ਕਰ ਰਿਹਾ ਹਾਂ?
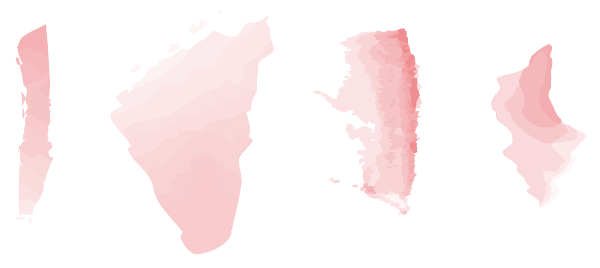
ਜੇਕਰ ਤੁਸੀਂ ਕਿਸੇ ਚਿੱਤਰ ਨੂੰ ਵਾਟਰ ਕਲਰ ਪੇਂਟਿੰਗ ਵਰਗਾ ਬਣਾਉਣਾ ਚਾਹੁੰਦੇ ਹੋ, ਤਾਂ ਤੁਸੀਂ ਇਸਨੂੰ ਟਰੇਸ ਕਰਨ ਲਈ ਵੱਖ-ਵੱਖ ਆਕਾਰਾਂ ਵਿੱਚ ਵੱਖ-ਵੱਖ ਬੁਰਸ਼ਾਂ ਦੀ ਵਰਤੋਂ ਕਰ ਸਕਦੇ ਹੋ। ਬੁਰਸ਼ਾਂ ਦੀ ਵਰਤੋਂ ਕਰਨ ਤੋਂ ਪਹਿਲਾਂ ਇੱਕ ਵਾਧੂ ਕਦਮ ਹੋਵੇਗਾ, ਉਹ ਚਿੱਤਰ ਨੂੰ ਏਮਬੇਡ ਕਰਨਾ ਹੈ ਜਿਸ ਨੂੰ ਤੁਸੀਂ ਅਡੋਬ ਇਲਸਟ੍ਰੇਟਰ ਵਿੱਚ ਵਾਟਰ ਕਲਰ ਪ੍ਰਭਾਵ ਬਣਾਉਣਾ ਚਾਹੁੰਦੇ ਹੋ।
ਮੈਂ ਚਿੱਤਰ ਦੀ ਅਪਾਰਦਰਸ਼ਤਾ ਨੂੰ ਘੱਟ ਕਰਨ ਦੀ ਜ਼ੋਰਦਾਰ ਸਿਫਾਰਸ਼ ਕਰਦਾ ਹਾਂ ਕਿਉਂਕਿ ਇਹ ਟਰੇਸ ਕਰਨਾ ਆਸਾਨ ਹੋਵੇਗਾ। ਮੈਂ ਰੂਪਰੇਖਾ ਨੂੰ ਟਰੇਸ ਕਰਨ ਲਈ ਨਿਯਮਤ ਬੁਰਸ਼ ਦੀ ਵਰਤੋਂ ਕਰਨ ਦਾ ਸੁਝਾਅ ਵੀ ਦਿੰਦਾ ਹਾਂ ਅਤੇ ਫਿਰ ਇਸਨੂੰ ਵਾਟਰ ਕਲਰ ਬੁਰਸ਼ ਨਾਲ ਰੰਗ ਦਿੰਦਾ ਹਾਂ ਕਿਉਂਕਿ ਲਾਈਨਾਂ ਖਿੱਚਣੀਆਂ ਮੁਸ਼ਕਲ ਹੁੰਦੀਆਂ ਹਨਵਾਟਰ ਕਲਰ ਬੁਰਸ਼ਾਂ ਨਾਲ।

ਵਾਟਰ ਕਲਰ ਪ੍ਰਭਾਵ ਬਣਾਉਣਾ ਆਸਾਨ ਹੈ, ਹਾਲਾਂਕਿ, ਇਹ ਹਮੇਸ਼ਾ ਵਾਸਤਵਿਕ ਜਾਂ ਕੁਦਰਤੀ ਨਹੀਂ ਲੱਗਦਾ।

ਜੇਕਰ ਤੁਸੀਂ ਪ੍ਰੀ-ਸੈੱਟ ਵਾਟਰ ਕਲਰ ਬੁਰਸ਼ਾਂ ਦੀ ਵਰਤੋਂ ਕਰਕੇ ਉਹ ਪ੍ਰਭਾਵ ਪ੍ਰਾਪਤ ਨਹੀਂ ਕਰ ਸਕਦੇ ਜੋ ਤੁਸੀਂ ਚਾਹੁੰਦੇ ਹੋ, ਤਾਂ ਤੁਸੀਂ ਆਪਣੇ ਖੁਦ ਦੇ ਵੀ ਬਣਾ ਸਕਦੇ ਹੋ।
Adobe Illustrator ਵਿੱਚ ਵਾਟਰ ਕਲਰ ਬੁਰਸ਼ ਕਿਵੇਂ ਬਣਾਉਣਾ ਹੈ (2 ਤਰੀਕੇ)
ਵਾਟਰ ਕਲਰ ਬੁਰਸ਼ ਬਣਾਉਣ ਦੇ ਦੋ ਤਰੀਕੇ ਹਨ। ਤੁਸੀਂ ਜਾਂ ਤਾਂ ਅਡੋਬ ਇਲਸਟ੍ਰੇਟਰ ਵਿੱਚ ਇੱਕ ਬਰਿਸਟਲ ਬੁਰਸ਼ ਬਣਾ ਕੇ ਵਾਟਰ ਕਲਰ ਬੁਰਸ਼ ਬਣਾ ਸਕਦੇ ਹੋ ਜਾਂ ਅਸਲ ਵਾਟਰ ਕਲਰ ਬੁਰਸ਼ ਨੂੰ ਸਕੈਨ ਕਰ ਸਕਦੇ ਹੋ ਅਤੇ ਇਸਨੂੰ ਵੈਕਟਰਾਈਜ਼ ਕਰ ਸਕਦੇ ਹੋ।
ਢੰਗ 1: Adobe Illustrator ਵਿੱਚ ਇੱਕ ਵਾਟਰ ਕਲਰ ਬੁਰਸ਼ ਬਣਾਓ
ਤੁਸੀਂ ਇੱਕ ਬ੍ਰਿਸਟਲ ਬੁਰਸ਼ ਬਣਾ ਸਕਦੇ ਹੋ, ਇਸਨੂੰ ਕਈ ਵਾਰ ਡੁਪਲੀਕੇਟ ਕਰ ਸਕਦੇ ਹੋ, ਧੁੰਦਲਾਪਨ ਵਿਵਸਥਿਤ ਕਰ ਸਕਦੇ ਹੋ, ਅਤੇ ਇਸਨੂੰ ਇੱਕ ਵਾਟਰ ਕਲਰ ਬੁਰਸ਼ ਬਣਾ ਸਕਦੇ ਹੋ। ਹੇਠਾਂ ਦਿੱਤੇ ਕਦਮਾਂ ਦੀ ਪਾਲਣਾ ਕਰਦੇ ਹੋਏ ਦੇਖੋ ਕਿ ਇਹ ਜਾਦੂ ਕਿਵੇਂ ਕੰਮ ਕਰਦਾ ਹੈ।
ਪੜਾਅ 1: ਬੁਰਸ਼ ਪੈਨਲ ਦੇ ਉੱਪਰ ਸੱਜੇ ਕੋਨੇ ਵਿੱਚ ਮੀਨੂ 'ਤੇ ਕਲਿੱਕ ਕਰੋ ਅਤੇ ਨਵਾਂ ਬੁਰਸ਼ ਚੁਣੋ।

ਇਹ ਤੁਹਾਨੂੰ ਬੁਰਸ਼ ਦੀ ਕਿਸਮ ਚੁਣਨ ਲਈ ਕਹੇਗਾ, ਬ੍ਰਿਸਟਲ ਬੁਰਸ਼ ਚੁਣੋ ਅਤੇ ਠੀਕ ਹੈ 'ਤੇ ਕਲਿੱਕ ਕਰੋ।

ਸਟੈਪ 2: ਬ੍ਰਿਸਟਲ ਬੁਰਸ਼ ਦੀਆਂ ਸੈਟਿੰਗਾਂ ਨੂੰ ਐਡਜਸਟ ਕਰੋ। ਤੁਸੀਂ ਬੁਰਸ਼ ਦੀ ਸ਼ਕਲ, ਆਕਾਰ, ਆਦਿ ਦੀ ਚੋਣ ਕਰ ਸਕਦੇ ਹੋ।

ਇੱਕ ਵਾਰ ਜਦੋਂ ਤੁਸੀਂ ਇਸ ਦੇ ਦਿੱਖ ਤੋਂ ਖੁਸ਼ ਹੋ ਜਾਂਦੇ ਹੋ, ਤਾਂ ਠੀਕ ਹੈ 'ਤੇ ਕਲਿੱਕ ਕਰੋ, ਅਤੇ ਇਹ ਤੁਹਾਡੇ ਬੁਰਸ਼ ਪੈਨਲ 'ਤੇ ਦਿਖਾਈ ਦੇਵੇਗਾ।

ਪੇਂਟਬਰਸ਼ ਟੂਲ ਚੁਣੋ ਅਤੇ ਇਸਨੂੰ ਅਜ਼ਮਾਓ। ਜੇਕਰ ਤੁਸੀਂ ਕਿਸੇ ਵੀ ਸਮੇਂ ਸੈਟਿੰਗਾਂ ਨੂੰ ਵਿਵਸਥਿਤ ਕਰਨਾ ਚਾਹੁੰਦੇ ਹੋ, ਤਾਂ ਬਸ ਬੁਰਸ਼ ਪੈਨਲ 'ਤੇ ਬੁਰਸ਼ 'ਤੇ ਦੋ ਵਾਰ ਕਲਿੱਕ ਕਰੋ ਅਤੇ ਬਦਲਾਅ ਕਰੋ।
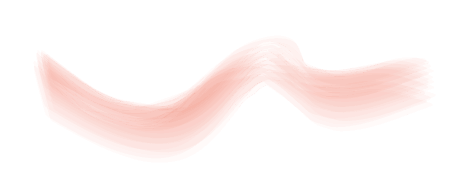
ਹੁਣ, ਇਹ ਵਾਟਰ ਕਲਰ ਬੁਰਸ਼ ਨਹੀਂ ਹੈ,ਪਰ ਇਹ ਇਸ ਤਰ੍ਹਾਂ ਦਿਸਦਾ ਹੈ। ਜੇਕਰ ਤੁਸੀਂ ਇਸ ਤੋਂ ਖੁਸ਼ ਹੋ ਕਿ ਇਹ ਕਿਵੇਂ ਦਿਖਾਈ ਦਿੰਦਾ ਹੈ, ਤਾਂ ਤੁਸੀਂ ਇੱਥੇ ਹੀ ਰੁਕ ਸਕਦੇ ਹੋ। ਮੈਂ ਤੁਹਾਨੂੰ ਸੁਝਾਅ ਦਿੰਦਾ ਹਾਂ ਕਿ ਤੁਸੀਂ ਇਹ ਦੇਖਣ ਲਈ ਕਿ ਤੁਸੀਂ ਹੋਰ ਕੀ ਕਰ ਸਕਦੇ ਹੋ।
ਪੜਾਅ 3: ਰੇਖਾ ਖਿੱਚਣ ਲਈ ਪੇਂਟਬਰਸ਼ ਦੀ ਵਰਤੋਂ ਕਰੋ ਅਤੇ ਇਸ ਦੀ ਮੋਟਾਈ 'ਤੇ ਨਿਰਭਰ ਕਰਦੇ ਹੋਏ, ਇਸ ਨੂੰ ਕਈ ਵਾਰ ਡੁਪਲੀਕੇਟ ਕਰੋ। ਬੁਰਸ਼, ਜੇਕਰ ਤੁਸੀਂ ਇਸ ਨੂੰ ਮੋਟਾ ਬਣਾਉਣਾ ਚਾਹੁੰਦੇ ਹੋ, ਤਾਂ ਇਸਨੂੰ ਹੋਰ ਵਾਰ ਡੁਪਲੀਕੇਟ ਕਰੋ, ਅਤੇ ਇਸਦੇ ਉਲਟ। ਉਦਾਹਰਨ ਲਈ, ਮੈਂ ਇਸਨੂੰ ਤਿੰਨ ਵਾਰ ਡੁਪਲੀਕੇਟ ਕੀਤਾ ਹੈ, ਇਸਲਈ ਮੇਰੇ ਕੋਲ ਕੁੱਲ ਚਾਰ ਸਟ੍ਰੋਕ ਹਨ।

ਕਦਮ 4: ਸਟ੍ਰੋਕਾਂ ਨੂੰ ਇਕੱਠੇ ਹਿਲਾਓ ਜਦੋਂ ਤੱਕ ਤੁਹਾਨੂੰ ਉਹ ਸਹੀ ਬਿੰਦੂ ਨਹੀਂ ਮਿਲਦਾ ਜੋ ਤੁਹਾਡੇ ਲਈ ਸਭ ਤੋਂ ਵਧੀਆ ਲੱਗਦਾ ਹੈ।

ਪੜਾਅ 5: ਸਾਰੇ ਸਟ੍ਰੋਕ ਚੁਣੋ ਅਤੇ ਓਵਰਹੈੱਡ ਮੀਨੂ ਆਬਜੈਕਟ > ਦਿੱਖ ਦਾ ਵਿਸਤਾਰ ਕਰੋ ਵਿੱਚ ਸਟ੍ਰੋਕ ਨੂੰ ਬਦਲਣ ਲਈ ਆਬਜੈਕਟ।


ਆਬਜੈਕਟਸ ਨੂੰ ਗਰੁੱਪ ਕਰੋ।
ਸਟੈਪ 6: ਆਬਜੈਕਟ ਨੂੰ ਡੁਪਲੀਕੇਟ ਕਰੋ, ਉਹਨਾਂ ਵਿੱਚੋਂ ਇੱਕ ਚੁਣੋ, ਅਤੇ ਪਾਥਫਾਈਂਡਰ<ਦੀ ਵਰਤੋਂ ਕਰੋ। 12> ਆਕਾਰ ਨੂੰ ਜੋੜਨ ਲਈ ਟੂਲ. ਉਦਾਹਰਨ ਲਈ, ਸੰਯੁਕਤ ਵਸਤੂ ਹੇਠਾਂ ਦੀ ਸ਼ਕਲ ਹੈ।
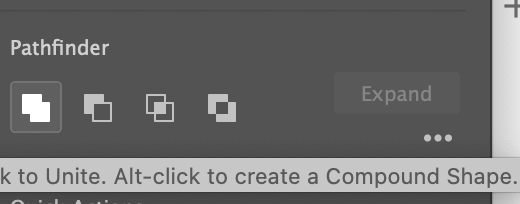

ਸਟੈਪ 7: ਦੋ ਆਬਜੈਕਟਸ ਨੂੰ ਇਕੱਠੇ ਮੂਵ ਕਰੋ ਅਤੇ ਦੋਵਾਂ ਦੀ ਓਪੇਸਿਟੀ ਐਡਜਸਟ ਕਰੋ। ਉੱਥੇ ਤੁਸੀਂ ਜਾਓ, ਹੁਣ ਇਹ ਇੱਕ ਅਸਲ ਵਾਟਰ ਕਲਰ ਬੁਰਸ਼ ਵਰਗਾ ਦਿਖਾਈ ਦਿੰਦਾ ਹੈ, ਠੀਕ ਹੈ?

ਹੁਣ ਤੁਹਾਨੂੰ ਬਸ ਉਹਨਾਂ ਨੂੰ ਸਮੂਹ ਕਰਨਾ ਹੈ ਅਤੇ ਉਹਨਾਂ ਨੂੰ ਬੁਰਸ਼ ਪੈਨਲ ਵਿੱਚ ਖਿੱਚਣਾ ਹੈ।
ਇਹ ਤੁਹਾਨੂੰ ਬੁਰਸ਼ ਦੀ ਕਿਸਮ ਚੁਣਨ ਲਈ ਕਹੇਗਾ, ਆਮ ਤੌਰ 'ਤੇ, ਮੈਂ ਆਰਟ ਬੁਰਸ਼ ਨੂੰ ਚੁਣਦਾ ਹਾਂ।

ਫਿਰ ਤੁਸੀਂ ਬੁਰਸ਼ ਨੂੰ ਨਾਮ ਦੇ ਸਕਦੇ ਹੋ, ਬੁਰਸ਼ ਦੀ ਦਿਸ਼ਾ ਚੁਣ ਸਕਦੇ ਹੋ, ਅਤੇ ਰੰਗੀਕਰਨ ਵਿਕਲਪ ਚੁਣ ਸਕਦੇ ਹੋ।

ਹੁਣ ਵਾਟਰ ਕਲਰ ਬੁਰਸ਼ਤੁਹਾਡੇ ਬੁਰਸ਼ ਪੈਨਲ ਵਿੱਚ ਦਿਖਾਈ ਦੇਣਾ ਚਾਹੀਦਾ ਹੈ।

ਵਰਤੋਂ ਲਈ ਤਿਆਰ!
ਢੰਗ 2: ਹੱਥ ਨਾਲ ਖਿੱਚੇ ਗਏ ਵਾਟਰ ਕਲਰ ਬੁਰਸ਼ ਨੂੰ ਵੈਕਟੋਰਾਈਜ਼ ਕਰਨਾ
ਇਹ ਵਿਧੀ ਅਸਲ ਵਿੱਚ ਕਾਗਜ਼ 'ਤੇ ਬੁਰਸ਼ ਕਰਨਾ ਅਤੇ ਇਲਸਟ੍ਰੇਟਰ ਵਿੱਚ ਬੁਰਸ਼ਾਂ ਨੂੰ ਵੈਕਟਰਾਈਜ਼ ਕਰਨਾ ਹੈ। ਮੈਨੂੰ ਇਹ ਤਰੀਕਾ ਪਸੰਦ ਹੈ ਕਿਉਂਕਿ ਮੇਰੇ ਕੋਲ ਹੱਥਾਂ ਨਾਲ ਸਟੋਕਸ ਡਰਾਇੰਗ 'ਤੇ ਬਹੁਤ ਜ਼ਿਆਦਾ ਨਿਯੰਤਰਣ ਹੋ ਸਕਦਾ ਹੈ.
ਉਦਾਹਰਣ ਲਈ, ਇਹ ਹੱਥਾਂ ਨਾਲ ਖਿੱਚੇ ਗਏ ਪਾਣੀ ਦੇ ਰੰਗ ਦੇ ਬੁਰਸ਼ ਇਲਸਟ੍ਰੇਟਰ ਵਿੱਚ ਬਣਾਏ ਗਏ ਨਾਲੋਂ ਜ਼ਿਆਦਾ ਯਥਾਰਥਵਾਦੀ ਦਿਖਾਈ ਦਿੰਦੇ ਹਨ।

ਇੱਕ ਵਾਰ ਜਦੋਂ ਤੁਸੀਂ ਚਿੱਤਰਾਂ ਨੂੰ ਸਕੈਨ ਕਰ ਲੈਂਦੇ ਹੋ, ਤਾਂ ਤੁਸੀਂ ਚਿੱਤਰ ਨੂੰ ਵੈਕਟਰਾਈਜ਼ ਕਰਨ ਲਈ ਚਿੱਤਰ ਟਰੇਸ ਟੂਲ ਦੀ ਵਰਤੋਂ ਕਰ ਸਕਦੇ ਹੋ। ਪਹਿਲਾਂ ਚਿੱਤਰ ਦੀ ਪਿੱਠਭੂਮੀ ਨੂੰ ਹਟਾਉਣਾ ਇੱਕ ਚੰਗਾ ਵਿਚਾਰ ਹੋਵੇਗਾ।
ਜਦੋਂ ਬੁਰਸ਼ ਵੈਕਟਰਾਈਜ਼ਡ ਹੁੰਦਾ ਹੈ, ਜਦੋਂ ਤੁਸੀਂ ਇਸ 'ਤੇ ਕਲਿੱਕ ਕਰਦੇ ਹੋ, ਇਹ ਇਸ ਤਰ੍ਹਾਂ ਦਿਖਾਈ ਦੇਣਾ ਚਾਹੀਦਾ ਹੈ।

ਸੁਝਾਅ: ਜੇਕਰ ਤੁਸੀਂ ਫੋਟੋਸ਼ਾਪ ਦੀ ਵਰਤੋਂ ਕਰਦੇ ਹੋ, ਤਾਂ ਇਹ ਬਹੁਤ ਵਧੀਆ ਹੋਵੇਗਾ, ਕਿਉਂਕਿ ਫੋਟੋਸ਼ਾਪ ਵਿੱਚ ਚਿੱਤਰ ਦੀ ਪਿੱਠਭੂਮੀ ਨੂੰ ਹਟਾਉਣਾ ਬਹੁਤ ਤੇਜ਼ ਹੈ।
ਵਾਟਰ-ਕਲਰ ਦੀ ਚੋਣ ਕਰੋ ਵੈਕਟਰ ਅਤੇ ਇਸਨੂੰ ਬੁਰਸ਼ ਪੈਨਲ 'ਤੇ ਖਿੱਚੋ, ਵਿਧੀ 1 ਤੋਂ ਸਟੈਪ 7 ਵਿੱਚ ਉਹੀ ਕਦਮਾਂ ਦੀ ਪਾਲਣਾ ਕਰਦੇ ਹੋਏ।

ਤੁਸੀਂ ਹਮੇਸ਼ਾ ਡਾਊਨਲੋਡ ਕਰਨ ਲਈ ਮੁਫ਼ਤ ਵਾਟਰ ਕਲਰ ਬੁਰਸ਼ ਲੱਭ ਸਕਦੇ ਹੋ ਜੇਕਰ ਤੁਹਾਡੇ ਕੋਲ ਆਪਣੇ ਆਪ ਬਣਾਉਣ ਦਾ ਸਮਾਂ ਨਹੀਂ ਹੈ।
ਅਕਸਰ ਪੁੱਛੇ ਜਾਣ ਵਾਲੇ ਸਵਾਲ
ਤੁਹਾਨੂੰ ਹੁਣ ਤੱਕ Adobe Illustrator ਵਿੱਚ ਵਾਟਰ ਕਲਰ ਇਫੈਕਟ ਜਾਂ ਬੁਰਸ਼ ਬਣਾਉਣਾ ਸਿੱਖ ਲਿਆ ਹੋਣਾ ਚਾਹੀਦਾ ਹੈ। ਇੱਥੇ ਕੁਝ ਹੋਰ ਸਵਾਲ ਹਨ ਜਿਨ੍ਹਾਂ ਬਾਰੇ ਤੁਸੀਂ ਹੈਰਾਨ ਹੋ ਸਕਦੇ ਹੋ।
ਤੁਸੀਂ ਇਲਸਟ੍ਰੇਟਰ ਵਿੱਚ ਵਾਟਰ ਕਲਰ ਨੂੰ ਕਿਵੇਂ ਡਿਜੀਟਾਈਜ਼ ਕਰਦੇ ਹੋ?
ਤੁਸੀਂ ਵਾਟਰ ਕਲਰ ਆਰਟਵਰਕ ਨੂੰ ਕੰਪਿਊਟਰ 'ਤੇ ਸਕੈਨ ਕਰਕੇ ਅਤੇ Adobe ਵਿੱਚ ਇਸ 'ਤੇ ਕੰਮ ਕਰਕੇ ਡਿਜੀਟਾਈਜ਼ ਕਰ ਸਕਦੇ ਹੋ।ਚਿੱਤਰਕਾਰ. ਜੇਕਰ ਤੁਹਾਡੇ ਕੋਲ ਸਕੈਨਰ ਨਹੀਂ ਹੈ, ਤਾਂ ਤੁਸੀਂ ਇੱਕ ਤਸਵੀਰ ਲੈ ਸਕਦੇ ਹੋ ਪਰ ਬਿਹਤਰ ਨਤੀਜਿਆਂ ਲਈ ਇਸਨੂੰ ਚੰਗੀ ਰੋਸ਼ਨੀ ਵਿੱਚ ਲੈਣਾ ਯਕੀਨੀ ਬਣਾਓ, ਕਿਉਂਕਿ ਇਲਸਟ੍ਰੇਟਰ ਚਿੱਤਰ ਹੇਰਾਫੇਰੀ ਲਈ ਵਧੀਆ ਨਹੀਂ ਹੈ।
ਕੀ ਤੁਸੀਂ ਇਲਸਟ੍ਰੇਟਰ ਵਿੱਚ ਵਾਟਰ ਕਲਰ ਨੂੰ ਵੈਕਟਰਾਈਜ਼ ਕਰ ਸਕਦੇ ਹੋ?
ਹਾਂ, ਤੁਸੀਂ Adobe Illustrator ਵਿੱਚ ਵਾਟਰ ਕਲਰ ਨੂੰ ਵੈਕਟਰਾਈਜ਼ ਕਰ ਸਕਦੇ ਹੋ। ਅਜਿਹਾ ਕਰਨ ਦਾ ਸਭ ਤੋਂ ਆਸਾਨ ਤਰੀਕਾ ਚਿੱਤਰ ਟਰੇਸ ਟੂਲ ਦੀ ਵਰਤੋਂ ਕਰਨਾ ਹੋਵੇਗਾ। ਹਾਲਾਂਕਿ, ਵਾਟਰ ਕਲਰ ਪ੍ਰਭਾਵ ਹੱਥ ਨਾਲ ਖਿੱਚੇ ਗਏ ਸੰਸਕਰਣ ਵਰਗਾ ਨਹੀਂ ਹੋਵੇਗਾ।
ਵਾਟਰ ਕਲਰ ਵੈਕਟਰ ਕਿਵੇਂ ਬਣਾਇਆ ਜਾਵੇ?
ਤੁਸੀਂ ਇੱਕ ਮੌਜੂਦਾ ਵਾਟਰ ਕਲਰ ਵੈਕਟਰ ਨੂੰ ਵੈਕਟਰਾਈਜ਼ ਕਰ ਸਕਦੇ ਹੋ, ਜਾਂ ਡਰਾਇੰਗ ਕਰਨ ਲਈ ਵਾਟਰ ਕਲਰ ਬੁਰਸ਼ ਦੀ ਵਰਤੋਂ ਕਰ ਸਕਦੇ ਹੋ, ਅਤੇ ਫਿਰ ਆਬਜੈਕਟ > ਪਾਥ > ਆਊਟਲਾਈਨ ਸਟ੍ਰੋਕ<'ਤੇ ਜਾ ਸਕਦੇ ਹੋ। 12> ਸਟ੍ਰੋਕ ਨੂੰ ਆਬਜੈਕਟ ਵਿੱਚ ਬਦਲਣ ਲਈ।
ਰੈਪਿੰਗ ਅੱਪ
ਅਡੋਬ ਇਲਸਟ੍ਰੇਟਰ ਵਿੱਚ ਵਾਟਰ ਕਲਰ ਬਣਾਉਣ ਬਾਰੇ ਕੁਝ ਵੀ ਗੁੰਝਲਦਾਰ ਨਹੀਂ ਹੈ, ਠੀਕ ਹੈ? ਭਾਵੇਂ ਤੁਸੀਂ ਕੀ ਕਰਦੇ ਹੋ, ਡਰਾਇੰਗ, ਰੰਗ, ਜਾਂ ਬੁਰਸ਼ ਬਣਾਉਣਾ, ਤੁਹਾਨੂੰ ਬੁਰਸ਼ ਪੈਨਲ ਦੀ ਵਰਤੋਂ ਕਰਨ ਦੀ ਲੋੜ ਪਵੇਗੀ। ਯਕੀਨੀ ਬਣਾਓ ਕਿ ਤੁਹਾਡੇ ਕੋਲ ਪੈਨਲ ਵਰਤਣ ਲਈ ਸੌਖਾ ਹੈ।
ਜੇਕਰ ਤੁਸੀਂ ਆਪਣੇ ਖੁਦ ਦੇ ਬੁਰਸ਼ ਬਣਾਉਣ ਦਾ ਫੈਸਲਾ ਕਰਦੇ ਹੋ, ਤਾਂ ਵਿਧੀ 1 ਅਤੇ 2 ਵਿੱਚ ਅੰਤਰ ਜਾਣੋ ਕਿ ਵਿਧੀ 1 ਇੱਕ ਬ੍ਰਿਸਟਲ ਬੁਰਸ਼ ਬਣਾਉਂਦਾ ਹੈ ਅਤੇ ਵਿਧੀ 2 ਇੱਕ ਆਰਟ ਬੁਰਸ਼ ਬਣਾਉਂਦਾ ਹੈ। ਦੋਵੇਂ ਵੈਕਟਰ ਬੁਰਸ਼ ਹਨ ਅਤੇ ਇਹ ਸੰਪਾਦਨਯੋਗ ਹਨ।

