Inhoudsopgave
Er zijn duizenden manieren om portretten in Lightroom te bewerken. Dat is een deel van het mooie van het programma. Elke fotograaf kan zijn eigen "speciale saus" aan zijn beelden toevoegen om iets unieks te creëren.
Hallo! Ik ben Cara en ik geef toe dat het me een paar jaar heeft gekost om het bewerken van portretten in Lightroom onder de knie te krijgen. Er zijn veel schuifjes en getallen die je kunt veranderen en ze beïnvloeden een foto allemaal op verschillende manieren, waarvan sommige moeilijk te ontcijferen zijn.
Maar we moeten allemaal ergens beginnen. Vandaag laat ik u een basisproces zien voor het bewerken van portretten in Lightroom.
Je hoeft niet per se alle stappen te volgen, omdat verschillende afbeeldingen verschillende bewerkingen vereisen, maar je kunt ze zeker allemaal leren en van daaruit aanpassen aan je afbeelding.
Laten we beginnen!
Opmerking: de onderstaande screenshots zijn afkomstig van de Windows-versie van Lightroom Classic. Als u de Mac-versie gebruikt, zien ze er iets anders uit.
Stap 1: Importeer uw beeld in Lightroom
De eerste stap is om je portret in Lightroom te brengen. In de Bibliotheek module, klik op de Import knop in de linkerbenedenhoek van je werkruimte, direct boven de filmstrip.

Kies aan de linkerkant van uw scherm de bron, meestal een geheugenkaart of een map op uw computer. Selecteer de afbeelding(en) die u wilt importeren en klik op Import rechtsonder op uw scherm.

Als het importeren klaar is, springt Lightroom naar de normale werkruimte met de filmstrip onderaan. Klik op Ontwikkelen om de bewerkingspanelen te openen.
Stap 2: Voeg een voorinstelling toe
Presets geven u een startpunt om mee te werken bij het bewerken. U kunt ervoor kiezen om een van de meegeleverde presets van Lightroom te gebruiken of misschien hebt u zelf een preset gekocht of gemaakt. (Zie onze tutorials over het toevoegen of installeren van presets of over het maken van uw eigen preset voor meer informatie).
Als u geen voorinstelling heeft, ga dan naar Stap 3 om handmatig verder te gaan met bewerken.
Stap 3: Pas de witbalans aan
Een nauwkeurige witbalans is essentieel om de huidtinten in een foto goed te krijgen. Natuurlijk had u de witbalans in uw camera op de ideale instelling moeten zetten toen u de foto nam. Maar als u dat niet deed of als de witbalans nog moet worden bijgesteld, kunt u dat in Lightroom doen.
Open de Basis Het witbalansgereedschap staat handig bovenaan.
De gemakkelijkste manier om de witbalans in te stellen is door op de oogdruppelaar te klikken en ergens in het beeld te klikken dat wit moet zijn. Als u die optie niet hebt, kunt u de knop Temp en Tint schuiven totdat u nauwkeurige resultaten ziet.
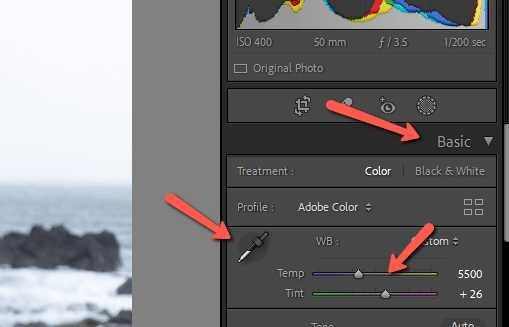

Stap 4: Belichting, highlights, schaduwen, enz.
De volgende stap is om de belichting van het beeld goed te krijgen. U kunt algemene aanpassingen maken met de Blootstelling en Contrast schuifregelaars. Tweak de Highlights en Schaduwen individueel met de corresponderende schuifregelaars. Speel met de Wit en Zwarten tot je een bevredigend resultaat hebt.

Als u wat geavanceerde lichtaanpassingen moet maken, is de krachtige AI-maskeerfunctie van Lightroom zeer nuttig. U kunt het onderwerp en de lucht selecteren, of radiale en lineaire maskers gebruiken om specifieke delen van de foto helderder of donkerder te maken.
Stap 5: Mijn geheime saus
Op dit punt zullen de meeste fotografen wat kleur toevoegen aan het beeld. Zie je hoe het een beetje saai is?

Soms wordt dit gedaan met de Vibrance en Verzadiging schuivers.
Als u deze opties gebruikt, moet u oppassen dat u niet te ver gaat. Het is heel gemakkelijk om de verzadiging te ver door te voeren, waardoor het beeld er te bewerkt uitziet. De Vibrance optie is iets subtieler en intelligenter, maar gebruik hem toch voorzichtig.
Ik gebruik liever de Tooncurve gereedschap, het is mijn "geheime saus," om zo te zeggen. Ik heb elk van de Rood, groen, en Blauw kanalen ook. De tweede afbeelding is mijn Punt Curve .


Hier is mijn resultaat:

Stap 6: Pas de kleuren aan
Het aanpassen van de Tooncurve kan soms een beetje sterk zijn met sommige kleuren. Hier is haar huid een beetje te oranje geworden. Maar ik hou van de levendigheid van het beeld als geheel, dus ik wil niet opnieuw met de witbalans knoeien.
Laten we in plaats daarvan naar het HSL/Color-paneel gaan en wat aanpassingen doen. U kunt de panelen Hue, Saturation en Luminance afzonderlijk openen door de overeenkomstige optie bovenaan te kiezen. Om ze allemaal te zien zoals ik hier heb gedaan, klikt u op Allemaal.


Het komt voor elkaar!

Stap 7: Pas de uitsnede aan
Op dit punt hebben we de meeste grote bewerkingen achter de rug. Het is tijd om het portret te verfijnen om het echt te laten schitteren.
We beginnen met de oogst.
Denk na over je compositie voordat je je foto bijsnijdt. Wat is het verhaal dat je probeert te vertellen met de foto? Ik heb hier dit mooie meisje, maar ik heb ook een mooie achtergrond. Ik wil meer van de achtergrond in de foto houden om haar omgeving weer te geven.
Maar ik denk dat er meer achtergrond is dan nodig en dat ze een beetje klein is in het kader. Dus snijd ik zo bij. Kijk hier hoe je het bijsnijden gereedschap gebruikt.

Stap 8: Detailaanpassing
Zoom in op 100% van je foto om de ruis te controleren. Ik heb het meisje in mijn foto expres onderbelicht omdat ik niet wilde dat de lucht achter haar werd uitgeblazen.

U kunt de hulpmiddelen voor ruisonderdrukking gebruiken in de Detail paneel om de korrel in uw afbeelding te corrigeren.

Stap 9: Huid bijwerken
Weinigen van ons hebben de vlekkeloze huid die we zouden willen hebben, maar in Lightroom kan de huid er geweldig uitzien! Maak een penseelmasker met de helderheid naar beneden getrokken om de huid van het onderwerp voorzichtig te verzachten. Bekijk hier een uitgebreide tutorial over het verzachten van de huid.
U kunt ook de Vlekken verwijderen om oneffenheden zoals puistjes van de huid te verwijderen.
Kies het gereedschap in de werkbalk boven de Basis paneel. Stel het in op Genezen en ik zet meestal de Veer Pas het formaat aan tot het net groter is dan de oneffenheid en klik om het te verwijderen.

Stap 10: Tanden bleken, lippen donkerder maken, ogen ophelderen
Sommige onderwerpen zien er fantastisch uit zoals ze zijn, andere kunnen een klein beetje bijwerken gebruiken. Het is eenvoudig om de maskeergereedschappen te gebruiken om de tanden van het onderwerp helderder/witter te maken voor die stralende glimlach waar we allemaal van houden. Bekijk hier hoe je tanden witter maakt.
Je kunt dezelfde techniek gebruiken om een vleugje kleur aan hun lippen toe te voegen. Gewoon de verzadiging verhogen om ze levendiger te maken.
Om de ogen helderder te maken, voeg je een paar radiale kleurverlopen toe aan de ogen en verhoog je de belichting een beetje. Houd dit subtiel! Overduidelijke bewerkingen verpesten je foto.

En daar hebben we het!
Je zult niet voor elk portret dat je bewerkt exact dezelfde formule volgen. Niet voor elke foto zijn alle stappen nodig. Dit geeft je echter een goed uitgangspunt om mee te werken.
Benieuwd naar meer geavanceerde bewerkingen die je kunt proberen? Kijk dan eens naar split toning en hoe je die in Lightroom kunt gebruiken om je foto's naar een hoger niveau te tillen!

