Inhoudsopgave
De vensters Audioservice wordt niet uitgevoerd Deze fout is vrij standaard voor veel Windows-gebruikers. Het zorgt ervoor dat de computer zonder geluid werkt. Dit betekent dat wanneer je media afspeelt op je computer, je geen geluid hoort via je speakers of headset. Soms kun je ook een foutmelding krijgen die aangeeft dat er een probleem is met je audioservices.
Een computer gebruiken zonder audio is lastig, vooral als je de computer gaat gebruiken om mediacontent met audio af te spelen. Dit probleem kan te wijten zijn aan een beschadigd audio-stuurprogramma, verouderde stuurprogramma's of zelfs defecte geluidskaarten of luidsprekers. Gelukkig kan een problematische Windows-audio eenvoudig worden verholpen met slechts een paar stappen. Soms hoef je alleen maar de instellingen van de audioservice aan te passen of de audio bij te werken.chauffeur.
Volg de onderstaande gidsen om het probleem met de audioservices op te lossen.
Veelvoorkomende redenen waarom de audioservice niet werkt
Dit gedeelte bespreekt de meest voorkomende redenen achter de foutmelding "Audio Service is not running" onder Windows. Inzicht in de mogelijke oorzaken kan helpen bij het diagnosticeren van het probleem en het toepassen van de juiste oplossing.
- Corrupte of verouderde audio-stuurprogramma's: Een veel voorkomende reden achter de fout is verouderde of beschadigde audiodrivers. Deze drivers zijn essentieel voor je computer om te communiceren met de geluidshardware. Als de drivers niet goed werken, kan de computer het geluid niet goed verwerken, wat leidt tot een foutmelding.
- Problemen met audiohardware: Een andere mogelijke oorzaak van het probleem kan de audiohardware zelf zijn. Als er een defect is aan de geluidskaart of de luidsprekers, kan het zijn dat de Windows Audio Service niet werkt. In dit geval heb je professionele hulp nodig om het probleem te identificeren en mogelijk de defecte hardware te vervangen.
- Uitgeschakelde audioservice: De fout "Audioservice wordt niet uitgevoerd" kan ook optreden als de Windows Audioservice is uitgeschakeld op je computer. Dit kan zijn gebeurd door een softwareconflict of een wijziging in de systeeminstellingen. Het opnieuw inschakelen van de service kan het probleem oplossen.
- Onjuiste systeemconfiguraties: Soms kan het probleem met de audioservice het gevolg zijn van onjuiste systeemconfiguraties. Dit kan het gevolg zijn van een recente Windows-update of een software-installatie die bepaalde instellingen heeft gewijzigd. In dit geval kan het resetten van de configuraties of het bijwerken van gerelateerde stuurprogramma's helpen om het probleem op te lossen.
- Storing door software van derden: Sommige toepassingen van derden, met name toepassingen die te maken hebben met geluid of systeemoptimalisatie, kunnen interfereren met de Windows Audio Service, waardoor deze niet goed functioneert. Als je onlangs nieuwe software hebt geïnstalleerd en het probleem begon, kan het helpen om de mogelijk problematische toepassing te verwijderen.
- Virus- of malware-infectie: In zeldzame gevallen kan een virus of malware belangrijke systeembestanden aantasten of de instellingen wijzigen, waardoor de Windows Audio Service niet goed functioneert. Het uitvoeren van een antivirusscan en het verwijderen van gedetecteerde bedreigingen kan het probleem verhelpen.
Door deze veelvoorkomende redenen achter de fout "Audio Service is not running" te begrijpen, kunt u het probleem effectiever oplossen met behulp van de methoden die eerder in dit artikel zijn besproken. Onthoud dat voor het oplossen van de fout mogelijk een combinatie van oplossingen nodig is, afhankelijk van de hoofdoorzaak.
Hoe de audioservice repareren die niet draait
Methode 1: Verhoog of verlaag het volume van je computer
De eenvoudigste manier om dit probleem op te lossen is door te proberen het volume van je computer en het geluidsapparaat te verhogen. Het kan gewoon een kleine storing in het besturingssysteem zijn.
Stap 1: Klik op de Windows audio luidsprekerlogo op de taakbalk.

Stap 2: Probeer toenemend of afnemend het volume met de schuifknop.
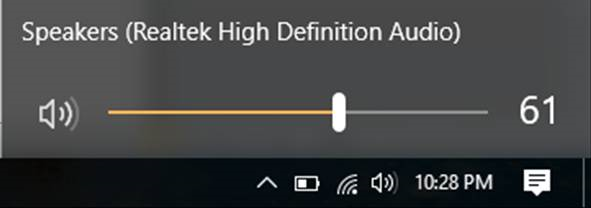
Probeer muziek of video af te spelen om te controleren of het probleem is opgelost. Zo niet, ga dan verder met de onderstaande methode.
Methode 2: Systeemherstelprogramma van derden gebruiken (Fortect)
Fortect is een programma dat je computer analyseert en automatisch problemen op je pc repareert die de foutmelding "Audio Service is not running" kunnen veroorzaken.
Volg de onderstaande stappen om Fortect op je computer te downloaden en te gebruiken.
OPMERKING: Voor deze stappen moet je je antivirusprogramma tijdelijk uitschakelen om te voorkomen dat het Fortect verstoort.
Stap 1: Download en installeer Fortect gratis.
Nu downloadenStap 2: Accepteer de licentievoorwaarden door "Ik accepteer de EULA en het privacybeleid" aan te vinken om verder te gaan.
Stap 3: Nadat je Fortect hebt geïnstalleerd, wordt je computer voor de eerste keer gescand.
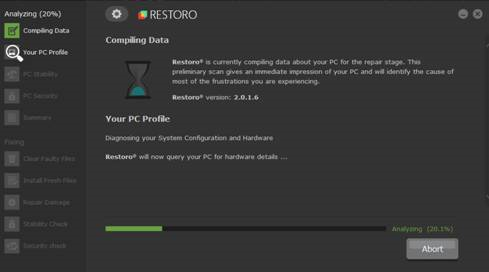
Stap 4: U kunt de details van de scan bekijken door de " Details " tabblad.
Stap 5: Om de gevonden problemen op te lossen, moet u de " Aanbeveling " tab en kies tussen " Schoon " en " Negeer ."
Stap 6: Klik op " Nu schoonmaken " onderaan het programma om het probleem op te lossen.
Controleer of de fout in Windows audioservices nu is opgelost. Zo niet, dan kun je de volgende stappen proberen.
- Bekijk : Hoe Audio Renderer fout herstellen
Methode 3: Controleer uw audio-stuurprogramma's
Je computer heeft geluidsstuurprogramma's nodig om geluiden af te spelen. Soms raken deze geluidsstuurprogramma's beschadigd of verouderd, wat de fout veroorzaakt. Volg de onderstaande stappen om je geluidsstuurprogramma bij te werken.
Stap 1: Druk op de Windows-toets + S en zoek naar " Apparaatbeheer ."
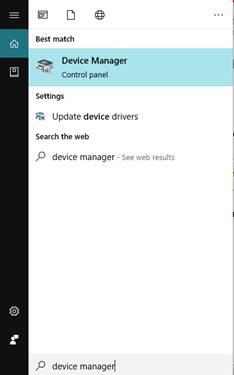
Stap 2: Open de apparaatbeheer .
Stap 3: Zoek naar Audio-ingangen en -uitgangen en het uit te breiden.
Stap 4: Klik met de rechtermuisknop op luidsprekers en selecteer eigenschappen .
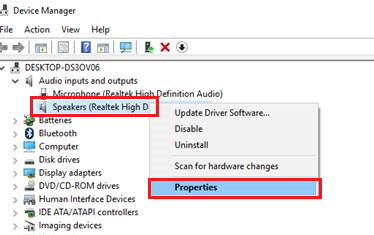
Stap 5: Ga naar de bestuurder tabblad en klik op verwijderen .
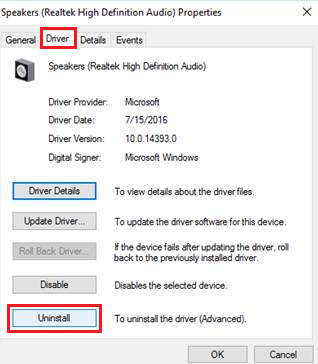
Stap 6: Start je computer opnieuw op en Windows zal automatisch het nieuwe audiostuurprogramma voor je installeren.
Controleer of de audioservices-fout is opgelost; soms moet je er ook rekening mee houden dat je de nieuwste Windows-update hebt uitgevoerd. In sommige gevallen moeten sommige gebruikers de stuurprogramma's voor gamecontrollers bijwerken om ervoor te zorgen dat ze correct werken.
Methode 4: Controleer audiocomponenten
Je kunt ook je audioservicecomponenten controleren om te zien of ze correct werken.
- Klik met de rechtermuisknop op de Windows-logotoets om het dialoogvenster Uitvoeren te openen.
- Type msc en druk op Ga naar .
- Zoek en klik op Windows Audio service.
- Klik vervolgens met de rechtermuisknop op de service en kies Eigenschappen (je kunt er direct op dubbelklikken om het venster Audio-eigenschappen van Windows te openen).
- Verschuif naar de Afhankelijkheden Deze service is afhankelijk van de volgende systeemcomponenten.
- Zorg ervoor dat alle onderdelen Begonnen met en Hardlopen in de services.msc.
- Start de audioservices van Windows opnieuw en start de pc opnieuw op.
Methode 5: Windows Audioservice opnieuw starten
Stap 1: Druk op de Windows-toets + R Of klik met de rechtermuisknop op het Windows-logo en klik op Uitvoeren.
Stap 2: Type " services.msc " en klik op ok.
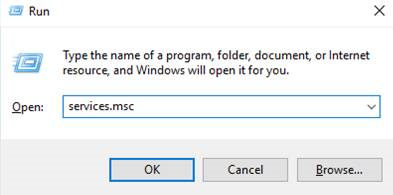
Stap 3: Zoek naar Windows Audioservice .
Stap 4: Klik er met de rechtermuisknop op en selecteer Herstart .
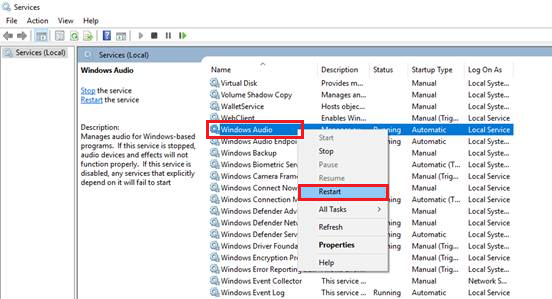
Stap 5: Zoek Windows Audio Endpoint Builder .
Stap 6: Klik er met de rechtermuisknop op en kies Herstart .
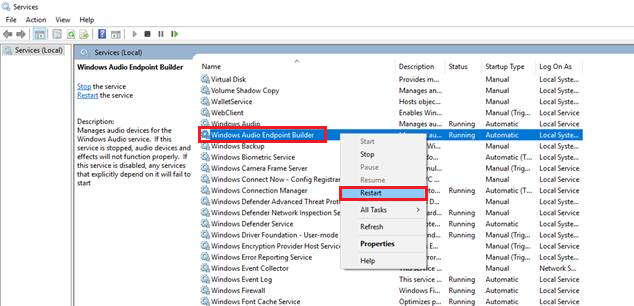
Stap 7: Zoek naar Plug en Play en klik er met de rechtermuisknop op.
Stap 8: Selecteer Herstart .
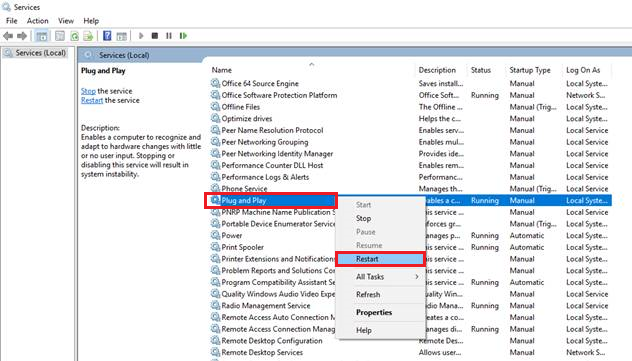
Stap 9: Controleer of de fout Audio Service is not running is opgelost.
Methode 6: Windows probleemoplosser gebruiken
Stap 1: Druk op de Windows-toets + S en zoek naar " Bedieningspaneel ."
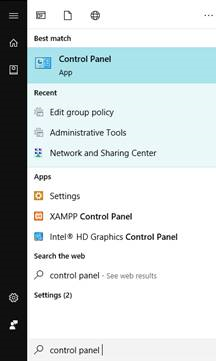
Stap 2: Open het Configuratiescherm.
Stap 3: Typ in het zoekvak " Problemen oplossen ."
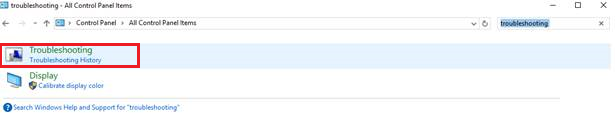
Stap 4: Klik op probleemoplossing .
Stap 5: Selecteer Hardware en geluid .
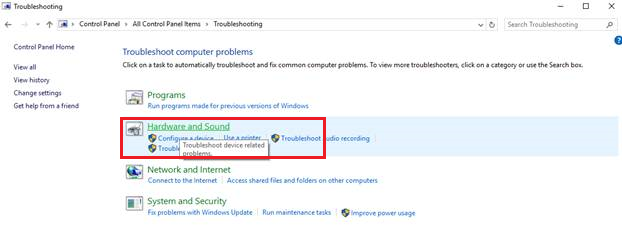
Stap 6: Selecteer Audio afspelen .
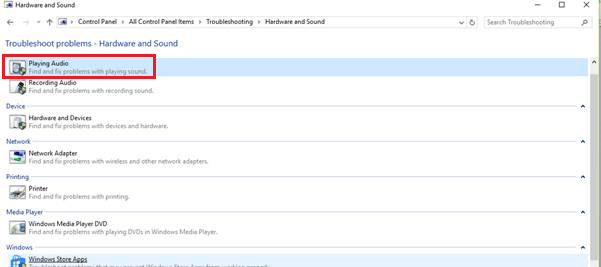
Stap 7: Er verschijnt een menu; klik op volgende .
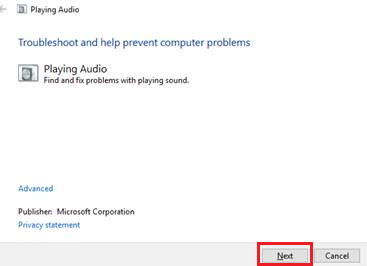
Stap 8: Wacht tot de scan is voltooid en volg de aanwijzingen in de wizard voor probleemoplossing.
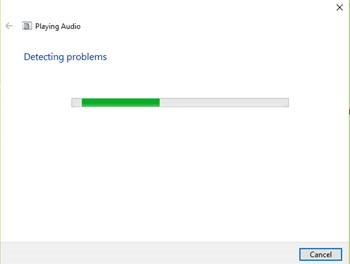
Methode 7: De audioservices handmatig toevoegen
Een andere manier om te proberen is om de audioservice handmatig in te stellen en te activeren.
Stap 1: Druk op Windows + R en type Opdrachtprompt Klik met de rechtermuisknop en kies openen als beheerder .
Stap 2: Voer de volgende commando's in en druk op enter:
net localgroup Administrators /add networkservice
net localgroup Administrators /add localservice
Stap 3 Nadat deze commando's succesvol zijn verwerkt, start u het systeem opnieuw op.
Nadat u hebt geprobeerd de lokale accountconfiguraties of de lokale systeemaccount te wijzigen, kunt u ook proberen uit te loggen en in te loggen bij uw Windows-gebruikersaccount.
Conclusie: Windows Audio Service draait niet
In dit artikel hebben we verschillende methoden besproken om de fout "Audio Service is not running" op Windows-computers op te lossen. Dit probleem kan door meerdere factoren worden veroorzaakt en het is cruciaal om de hoofdoorzaak te identificeren om de juiste oplossing toe te passen.
Van het bijwerken van audiodrivers en het opnieuw opstarten van de benodigde services, tot het gebruik van reparatieprogramma's van derden of het aanpakken van hardwareproblemen, er zijn verschillende oplossingen waaruit je kunt kiezen. De sleutel is doorzettingsvermogen en geduld bij het werken met de aangeboden methoden.
Als het probleem zelfs na het proberen van alle voorgestelde oplossingen aanhoudt, is het aan te raden om contact op te nemen met een professionele technicus voor verdere hulp. Vergeet niet dat het gezond houden van je computer en het regelmatig uitvoeren van onderhoud, zoals het updaten van stuurprogramma's en software, helpt om dergelijke problemen in de toekomst te voorkomen.
Blijf waakzaam en geniet van een soepele, foutloze audio-ervaring op je Windows-computer.

