Inhoudsopgave
Nee, we hebben het niet over Image Trace.
Een foto omzetten in een digitale illustratie of tekening is iets anders dan een afbeelding vectoriseren. We gaan hier geen Image Trace gebruiken, in plaats daarvan laat ik je zien hoe je vanuit het niets een digitale tekening maakt in Adobe Illustrator.
Er zijn verschillende stijlen van digitale illustratie, maar 90% ervan begint met lijnen. Ik laat je dus zien hoe je van een foto eerst een lijntekening maakt, en we voegen elementen toe aan de lijntekening om een vectorversie van de afbeelding te maken.
Opmerking: Alle screenshots van deze tutorial zijn genomen van Adobe Illustrator CC 2022 Mac versie. Windows of andere versies kunnen er anders uitzien.
Hoe verander je een afbeelding in een lijntekening in Adobe Illustrator?
Een grafisch tablet is een aanrader voor het maken van digitale illustraties. Het maakt het tekenen van lijnen en het vullen van kleuren gemakkelijker. Technisch gezien kun je ook een muis gebruiken, maar als je uit de vrije hand tekent, is het resultaat niet ideaal.
Na de omlijning kunt u ook kleuren of vormen toevoegen aan de lijntekening en een digitale grafische illustratie maken.
Stap 1: Plaats de afbeelding die je wilt omzetten in een lijntekening/illustratie in Adobe Illustrator. Ik ga bijvoorbeeld een lijntekening maken op basis van deze cocktailafbeelding.

Stap 2: Verlaag de ondoorzichtigheid en gebruik de sneltoets Commando + 2 of ( Ctrl + 2 voor Windows gebruikers) om de afbeelding te vergrendelen.
Het is een goed idee om de ondoorzichtigheid te verlagen omdat je de afbeelding gaat overtrekken met tekengereedschap en de lijn die je tekent beter te zien zal zijn. Door de afbeelding te vergrendelen voorkom je dat je hem per ongeluk verplaatst en het kunstwerk verknoeit.
Stap 3: Kies een tekengereedschap en begin de lijnen van de afbeelding over te trekken. Je kunt beginnen vanaf elk deel van de afbeelding. Gewoon inzoomen en trekken.
Ik gebruik bijvoorbeeld het gereedschap Pen om eerst de omtrek van het glas te tekenen.

Afhankelijk van de stijl van lijntekening die u wilt maken, kunt u in Adobe Illustrator kiezen voor het gereedschap Pen, Potlood of Penseel. Het gereedschap Pen maakt preciezere lijnen, Potlood maakt paden uit de vrije hand, en Penselen zijn beter voor het tekenen van lijnen uit de vrije hand.
Ik gebruik meestal het gereedschap Pen om de omtrek te tekenen, en gebruik dan penselen om details toe te voegen.
Hier heb ik bijvoorbeeld de omtrek al overgetrokken, zodat je de lijntekeningstijl kunt zien die het pengereedschap maakt.

Nu ga ik de penselen gebruiken om details toe te voegen. Wanneer u het penseelgereedschap gebruikt om te tekenen, opent u het paneel Penselen, zodat u gemakkelijk kunt kiezen en schakelen tussen verschillende penselen.
En dit is wat ik kreeg.

Nu kun je de oorspronkelijke afbeelding ontgrendelen en verwijderen om te zien hoe de lijntekening eruit ziet.

Je kunt de lijnstijl en het gewicht veranderen, of verschillende lijngewichten hebben voor verschillende lijnen. Het is allemaal aan jou.

Ik verander bijvoorbeeld altijd graag het lijndikteprofiel om de tekening er minder stijf uit te laten zien.

U kunt ook een penseelstreekstijl toevoegen in plaats van het streekbreedteprofiel te wijzigen.
Dus zo maak je van een foto een lijntekening in Adobe Illustrator.
Hoe maak je een digitale illustratie in Adobe Illustrator?
Na het overtrekken van de lijnen kunt u kleur en vormen aan de afbeelding toevoegen. Als u een digitale illustratieversie van een afbeelding wilt maken, volgt u de onderstaande stappen.
Laten we dezelfde afbeelding van hierboven gebruiken.
Stap 1: Trek de omtrek van de foto over met de methode die ik hierboven heb geïntroduceerd om een lijntekening te maken.

Stap 2: Ga naar het hoofdmenu Object > Ontgrendel Alle zodat u het beeld dat u eerder vergrendelde voor het tekenen van de lijnen kunt verplaatsen.
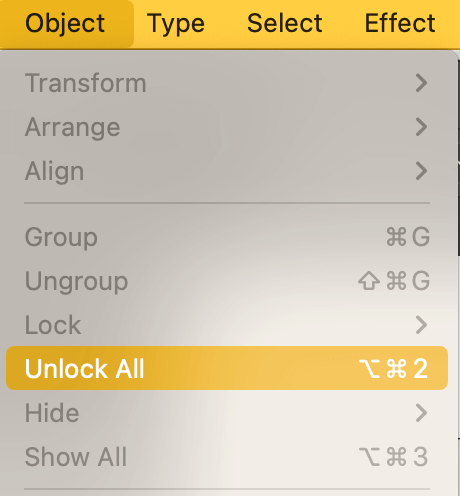
Stap 3: Verplaats de afbeelding naast de getekende lijnen, en breng de ondoorzichtigheid terug naar 100%. Deze stap is om de afbeelding klaar te maken voor het samplen van kleuren.

Stap 4: Gebruik de Eyedropper gereedschap (sneltoets I ) om kleuren uit de oorspronkelijke afbeelding te nemen en een kleurenpalet te maken.

Stap 5: Kleur de tekening. Er zijn verschillende manieren om kleur te vullen in Adobe Illustrator, afhankelijk van de effecten die je wilt creëren.
Als u bijvoorbeeld een illustratie in aquarelstijl wilt maken, gebruikt u aquarelpenselen. Anders is het gebruik van de Live Paint Bucket de snelste manier. Een andere optie is om gewoon de objecten te selecteren en kleuren te kiezen, maar deze methode werkt beter voor gesloten paden.
Als u besluit de Live Paint Bucket te gebruiken, gaat u naar het overheadmenu Object > Live Paint > Maak om een live verfgroep te maken. Je ziet dat alle streken en paden gegroepeerd zijn.

Kies de Levende verfemmer Je kunt de kleur van de streek verwijderen of behouden.

Je krijgt misschien niet alle gebieden gekleurd, omdat de gebieden van het open pad moeilijk te controleren zijn.

Maar u kunt altijd penselen gebruiken om details toe te voegen en het kunstwerk af te maken.
Dit is wat ik heb. Vrij gelijkaardig, niet?

Laatste gedachten
Een foto omzetten in een digitale illustratie of lijntekening kost wat moeite, maar als je de juiste gereedschappen kiest en de juiste stappen volgt, kan het proces worden vereenvoudigd.
En alle details zijn belangrijk. Bijvoorbeeld, het vergrendelen van het beeld voorkomt dat u het per ongeluk verplaatst of verwijdert, het verlagen van de opaciteit helpt de omtrek te traceren, enz.

