Inhoudsopgave
Bestandsresolutie is iets waar je niet aan denkt als je een document maakt. Nou, niet erg, want het is heel eenvoudig om de resolutie te veranderen in Adobe Illustrator en ik laat je de verschillende methoden zien in deze tutorial.
Meestal richten velen van ons zich alleen op het documentformaat en de kleurmodus, waarna we de resolutie aanpassen, afhankelijk van hoe we het kunstwerk gaan gebruiken.
Als u het ontwerp bijvoorbeeld online gebruikt, werkt de schermresolutie (72 ppi) prima. Als u het kunstwerk daarentegen wilt afdrukken, zult u waarschijnlijk voor een hogere resolutie (300 ppi) willen gaan.
Zie je dat ik ppi zei in plaats van dpi? Eigenlijk zie je de dpi optie niet in Adobe Illustrator, ongeacht wanneer je een document maakt, rasterinstellingen verandert, of een afbeelding exporteert als png. Wat je in plaats daarvan ziet is ppi resolutie.
Wat is het verschil tussen DPI en PPI?
DPI vs PPI
Zijn dpi en ppi hetzelfde in Adobe Illustrator? Hoewel zowel dpi als ppi de beeldresolutie bepalen, zijn ze niet hetzelfde.
DPI (Dots Per Inch) beschrijft de hoeveelheid inktpunten op een afgedrukte afbeelding. PPI (Pixels Per Inch) meet de resolutie van een rasterafbeelding.
Kortom, u kunt het opvatten als dpi voor print en ppi voor digitaal Veel mensen gebruiken ze door elkaar, maar als u uw drukwerk of digitaal werk wilt optimaliseren, moet u het verschil begrijpen.
Hoe dan ook, Met Adobe Illustrator kunt u alleen de ppi-resolutie aanpassen. Ik zal je laten zien hoe het werkt!
Opmerking: alle screenshots van deze tutorial zijn afkomstig van Adobe Illustrator CC 2022 Mac versie. Windows of andere versies kunnen er anders uitzien. Bij het gebruik van sneltoetsen, veranderen Windows gebruikers de Command toets in de Ctrl toets.
Hoe de PPI-resolutie te wijzigen in Adobe Illustrator
Als je al weet waarvoor je het ontwerp gebruikt, kun je de resolutie instellen wanneer je het document maakt. Maar ik weet dat dit niet altijd het geval is. Zoals ik al eerder zei, is de resolutie niet altijd het eerste waar je aan denkt.
Gelukkig kunt u de resolutie tijdens het werk wijzigen zonder een nieuw document te hoeven maken, of gewoon de resolutie wijzigen wanneer u het bestand opslaat of exporteert.
Ik laat je hieronder zien waar je de resolutie in Adobe Illustrator in elke situatie kunt wijzigen.
De resolutie wijzigen wanneer u een nieuw document maakt
Stap 1: Open Adobe Illustrator en ga naar het overhead menu Bestand > Nieuw of gebruik de sneltoets Commando + N om een nieuw document te maken.
Stap 2: Ga naar de Raster effecten optie om de resolutie te wijzigen. Als de optie niet wordt getoond, klik dan op Geavanceerde opties om het gevouwen menu uit te vouwen en je zou het moeten zien.

De resolutie van een bestaand document wijzigen
Stap 1: Ga naar het hoofdmenu Effect > Document Raster Effecten Instellingen .

Stap 2: Kies een ppi-optie uit de Resolutie instelling en klik op OK .

U kunt ook kiezen voor Andere en voer een aangepaste ppi-waarde in, bijvoorbeeld, als u een afbeelding wilt met 200 ppi, kunt u kiezen voor Andere en typ 200 in.

De resolutie wijzigen wanneer u een bestand exporteert
Stap 1: Ga naar Bestand > Export > Exporteren als .
Stap 2: Kies waar u uw geëxporteerde afbeelding wilt opslaan, geef het een naam, kies een bestandsformaat en klik op Export Bijvoorbeeld, ik koos het png formaat.

Stap 3: Ga naar de Resolutie optie en verander de resolutie.
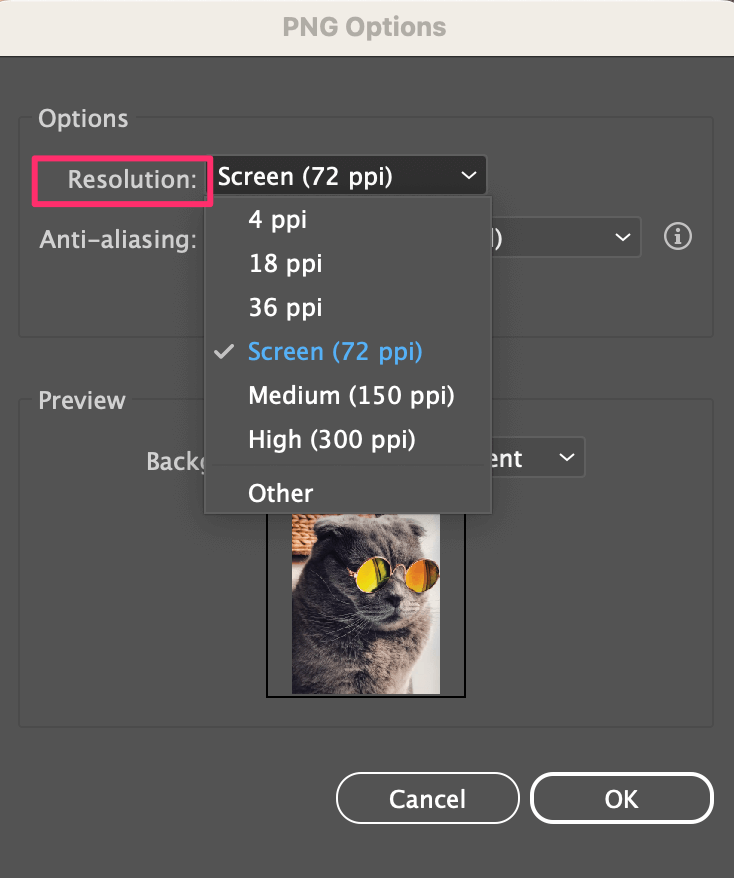
Waar de resolutie-instelling staat, hangt af van het formaat dat u kiest. Als u het bestand bijvoorbeeld als jpeg exporteert, is het venster met opties anders.
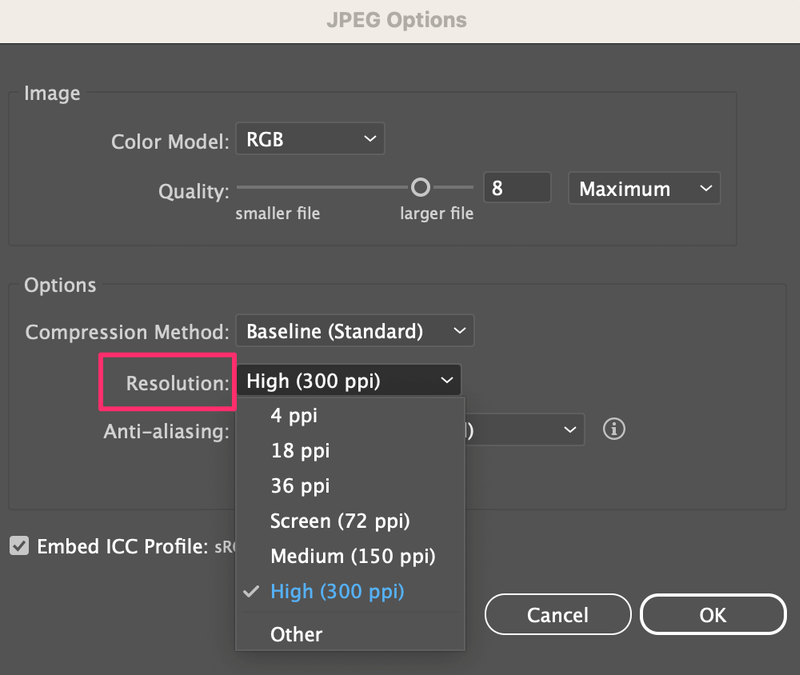
Dat is het. De ppi-resolutie instellen, de ppi veranderen terwijl je werkt, of de resolutie veranderen bij het exporteren, je hebt het allemaal.
Als u niet zeker weet hoe u de resolutie van een afbeelding in Illustrator kunt controleren, leest u hier hoe.
Ga naar het hoofdmenu Venster > Document Info en je ziet de resolutie.
Als u de Alleen selectie Als je de resolutie van een specifiek object of afbeelding wilt zien, klik dan op het gevouwen menu en kies een attribuut, de resolutie zal dienovereenkomstig worden getoond.

Conclusie
Wanneer u de beeldresolutie in Adobe Illustrator verandert, kijkt u naar de ppi resolutie in plaats van dpi. Geen verwarring meer! Deze tutorial zou alles moeten behandelen wat u moet weten over het veranderen van de resolutie op elk punt in Adobe Illustrator.

