Inhoudsopgave
Heeft u wel eens het gevoel dat uw werkruimte in Lightroom te onoverzichtelijk is? Ik snap het. Als u met een paar honderd foto's tegelijk werkt, kan het overweldigend worden.
Ik ben Cara en ik zal de eerste zijn om toe te geven dat het aantal foto's dat ik maak snel oploopt. Dat is waarschijnlijk een van de nadelen van digitaal. Fotografen zijn niet meer zo beperkt als vroeger door de mogelijkheden van onze apparatuur.
Lightroom heeft echter een eenvoudig organisatorisch antwoord voor ons wanneer we te maken hebben met veel gelijksoortige beelden. Het stelt ons in staat beelden te groeperen in stapels om de werkruimte op te ruimen en dingen gemakkelijker terug te vinden.
Benieuwd hoe dit werkt? Laten we eens kijken hoe je foto's stapelt in Lightroom.
Waarom foto's stapelen in Lightroom?
Het maken van stapels is puur een organisatorische functie. Bewerkingen die u toepast op een individuele afbeelding in een stapel gelden alleen voor die afbeelding, maar hebben geen invloed op de andere. En als u een gestapelde afbeelding in een verzameling plaatst, gaat alleen die individuele afbeelding naar de verzameling.
Dit is echter een handige functie wanneer u groepeer gelijkaardige beelden en ruim je filmstrook op een beetje.
Stel, u hebt 6 beelden van dezelfde pose tijdens een portretsessie. U wilt de andere 5 nog niet verwijderen, maar u wilt ook niet dat ze uw filmstrip vervuilen. U kunt ze op een stapel leggen.
Het is ook erg handig wanneer u fotografeert in de burst-modus. U kunt zelfs automatisch dergelijke beelden stapelen door Lightroom te vertellen om beelden te stapelen die binnen 15 seconden zijn genomen enz.
Laten we eens kijken hoe dit werkt.
Opmerking: de onderstaande screenshots zijn afkomstig van de Windows-versie van Lightroom Classic. Als u de Mac-versie gebruikt, zien ze er iets anders uit.
Afbeeldingen stapelen in Lightroom
U kunt afbeeldingen stapelen in zowel de Bibliotheek als de Ontwikkelmodule. Bekijk de gedetailleerde stappen hieronder.
Let op: Je kunt geen afbeeldingen in collecties stapelen en de functie werkt alleen in de mapweergave.
Stap 1: Selecteer de foto's die u wilt groeperen. De eerste foto die u selecteert wordt de bovenste foto, ongeacht de werkelijke volgorde van de foto's.
Als u in Lightroom meerdere foto's wilt selecteren, houdt u Shift terwijl u op de eerste en laatste foto's van een serie klikt. Of houd Ctrl of Commando terwijl u op individuele foto's klikt om niet-opeenvolgende beelden te groeperen.
Foto's hoeven niet opeenvolgend te zijn om in een stapel te worden geplaatst.
Stap 2: Met de foto's geselecteerd, klik met de rechtermuisknop op om het menu te openen. U kunt dit doen in de Roosterweergave in de Bibliotheek module of in de filmstrip onderaan het werkveld. Ga met de muis over Stapelen en kies Groeperen in Stack.
Of u kunt de Lightroom sneltoets voor stapelen gebruiken Ctrl + G of Command + G.

In dit voorbeeld heb ik deze drie paarse bloemen geselecteerd. De eerste foto links is degene waarop ik het eerst heb geklikt en zal bovenaan de stapel verschijnen. Dit wordt aangegeven door de lichtere grijze kleur.
Als u een van de andere afbeeldingen bovenaan wilt hebben, kunt u erop klikken om het lichtgrijze vak te verplaatsen. Zorg ervoor dat u binnen de eigenlijke foto klikt. Als u op de grijze ruimte eromheen klikt, maakt het programma de selectie van alle afbeeldingen ongedaan.
In dit voorbeeld verschijnt de middelste afbeelding bovenaan de stapel.
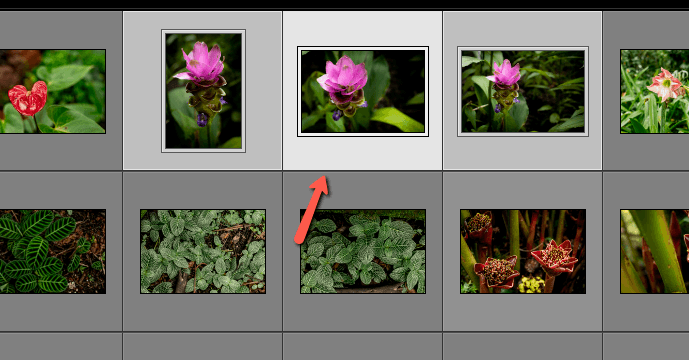
In de filmstrip (maar niet in de rasterweergave) verschijnt een getal op het beeld om aan te geven hoeveel beelden er in de stapel zitten.

Klik op het nummer om de stapel uit te breiden en alle afbeeldingen te bekijken. Elke afbeelding verschijnt met twee nummers die het totale aantal gestapelde afbeeldingen en de positie van de individuele afbeelding in de stapel aangeven. Klik nogmaals om de afbeeldingen weer in te klappen.

Let op: Als dit nummer niet verschijnt, ga dan naar Lightroom's Bewerk menu en kies Voorkeuren .

Klik op de Interface en vink het vakje aan Toon Stapeltellingen pers OK .

Als je de beelden wilt ontstapelen, klik met de rechtermuisknop op en ga terug naar dat Stapelen optie. Kies Ontstapelen Of raak Ctrl +Shift + G of Command + Shift + G om te ontstapelen.

Individuele foto's uit een stapel verwijderen
Als u een afbeelding uit de stapel wilt verwijderen, selecteert u de afbeelding die u wilt verwijderen. Ga dan terug naar datzelfde menu door rechts klikken op . Kies Verwijder van de stapel.

Splits de stapel
U kunt een stapel ook in tweeën splitsen. Vouw de stapel uit en selecteer de foto waarop u wilt splitsen. Klik met de rechtermuisknop op en kies Split Stack uit het stapelmenu.
Elke afbeelding links van de geselecteerde afbeelding wordt in zijn eigen stapel geplaatst. De geselecteerde afbeelding wordt nu de bovenste afbeelding van de nieuwe stapel, die elke afbeelding rechts bevat.
Afbeeldingen automatisch stapelen
Lightroom versnelt zelfs dit proces door een automatische optie aan te bieden op basis van de opnametijd. Dit is handig voor het groeperen van panoramische beelden of beelden die in burst-modus zijn opgenomen.
Met geen afbeeldingen in de map geselecteerd, ga naar dat stapelmenu waar we mee gewerkt hebben. Kies Auto-Stack door Capture Time...

U kunt een opnametijd kiezen van 0 seconden tot 1 uur. In de hoek linksonder vertelt Lightroom u hoeveel stapels u uiteindelijk overhoudt. Bovendien laat hij u zien hoeveel foto's niet binnen de parameters passen en ongestapeld blijven.

Klik op Stack wanneer u tevreden bent en Lightroom gaat aan de slag.
Ziezo, een superhandige functie voor het organiseren van foto's. Wat is daar niet leuk aan? Meer informatie over het organiseren van foto's op andere manieren in Lightroom vindt u hier.

