Inhoudsopgave
Tijdens het creatieve proces heb je waarschijnlijk meerdere artboards voor verschillende versies van je ideeën. Wanneer je uiteindelijk beslist over de definitieve versie en het bestand naar klanten moet sturen, dan bewaar je alleen de definitieve versie en verwijder je de rest.
Met verwijderen bedoel ik het hele artboard in plaats van de objecten op dat artboard. Als je nog steeds worstelt en je afvraagt waarom je alles selecteert en verwijdert, maar het artboard er nog steeds is, ben je op de juiste plaats.
In dit artikel vindt u de oplossing. U kunt artboards verwijderen uit het paneel Artboards of met het gereedschap Artboards.
Zonder verder oponthoud, laten we erin duiken!
2 Manieren om Artboard te verwijderen in Adobe Illustrator
Welke methode u ook kiest, het kost letterlijk maar twee stappen om een Artboard in Illustrator te verwijderen. Als u methode 1 kiest en niet zeker weet waar u uw Artboards paneel kunt vinden, controleer dan of het geopend is door naar het overhead menu te gaan en selecteer Venster > Artboards .
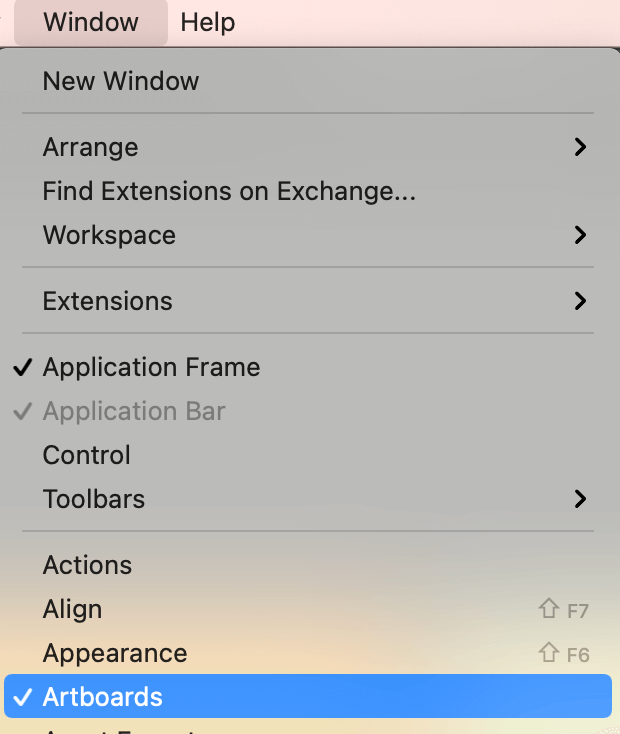
Opmerking: alle screenshots zijn genomen van Adobe Illustrator CC 2021 Mac versie. Windows of andere versies kunnen er anders uitzien.
1. Artboards Paneel
Stap 1: Selecteer het artboard dat u wilt verwijderen in het paneel Artboards.
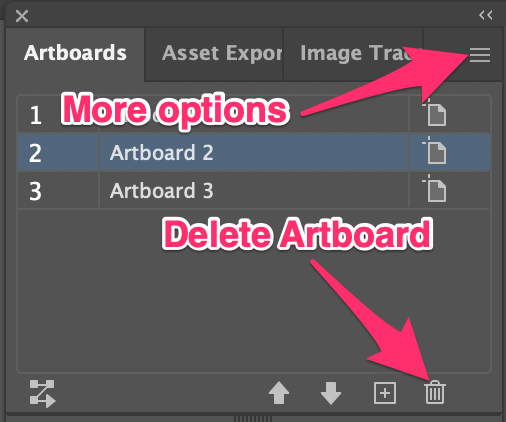
Stap 2: Klik op de prullenbak en dat is het.
Een andere optie is te klikken op het verborgen menu om meer opties te zien. Selecteer de Artboards verwijderen optie.
Als je het artboard verwijdert, zul je zien dat het artwork op het werkveld blijft staan. Normaal. Selecteer het ontwerp en druk op de knop Verwijder toets op uw toetsenbord.
Als u eerder uw artboards hebt verplaatst, kan de volgorde van de artboards in het paneel Artboards veranderen.
Klik op het artboard in het werkveld en het laat zien welk artboard je selecteert op het paneel. Bijvoorbeeld, ik klik op het artboard in het midden, en het laat op het paneel zien dat artboard 2 is geselecteerd, dus het artboard in het midden is artboard 2.
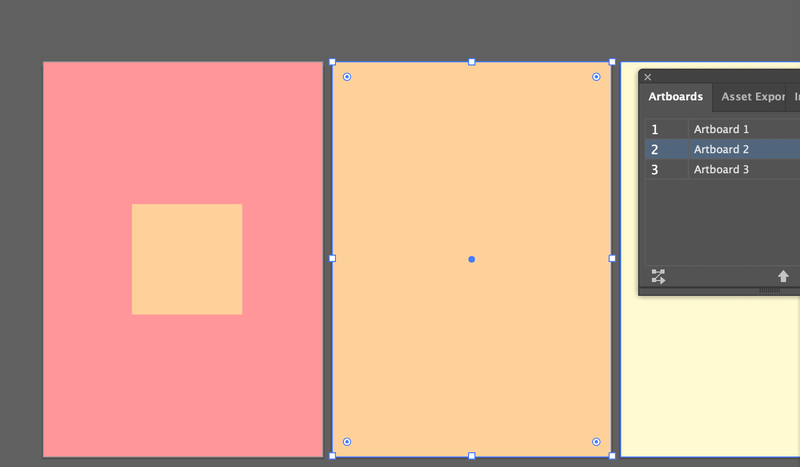
2. Artboard Gereedschap (Shift + O)
Stap 1: Selecteer het gereedschap Artboard in de werkbalk, of activeer het gereedschap met de sneltoets Shift + O .
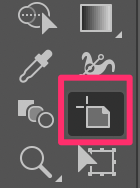
U ziet streepjeslijnen rond het geselecteerde tekenblad.
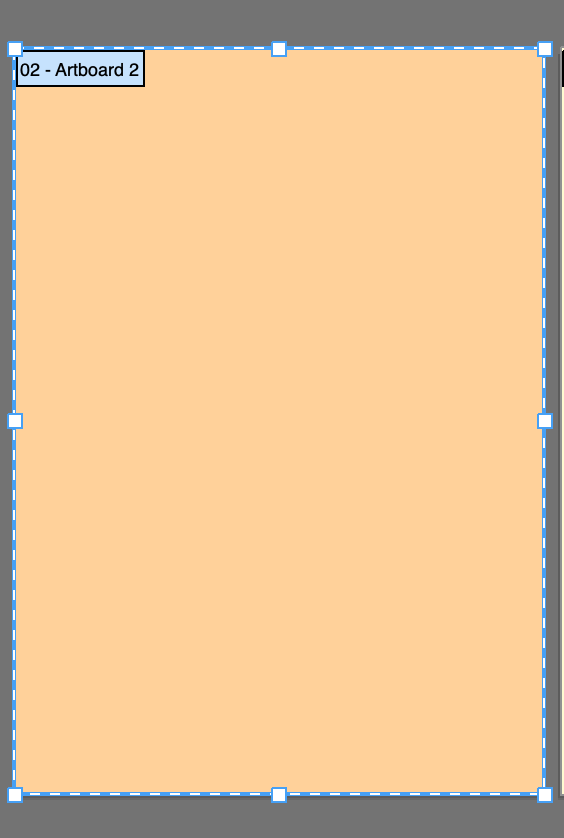
Stap 2: Druk op de Verwijder toets op uw toetsenbord.
Hetzelfde als hierboven, het ontwerp blijft op het werkvlak staan, gewoon selecteren en verwijderen en klaar.
Andere vragen
U kunt ook de antwoorden op deze vragen van andere ontwerpers bekijken.
Waarom kan ik geen Artboard verwijderen in Illustrator?
Ik neem aan dat je het prullenbak icoon grijs ziet? Dat is omdat als je maar één artboard hebt, je het niet kunt verwijderen.
Een andere mogelijkheid is dat u het tekenblad niet hebt geselecteerd. Als u op het tekenblad zelf klikt en op de toets Delete drukt, worden alleen de objecten op het tekenblad verwijderd, niet het tekenblad zelf. U moet het gereedschap Artboard gebruiken of het tekenblad selecteren in het paneel Artboard om het te verwijderen.
Waarom kan ik geen objecten verwijderen op het artboard dat ik net heb verwijderd?
Controleer of je objecten vergrendeld zijn. Waarschijnlijk zijn ze dat, dus moet je ze ontgrendelen. Ga naar het overhead menu en selecteer Object > Alles ontgrendelen Dan zou je de objecten moeten kunnen selecteren en verwijderen.
Hoe artboards verbergen in Illustrator?
Wanneer u een reeks ontwerpen maakt, wilt u ze misschien vooraf bekijken om te zien hoe ze er samen uitzien op een witte achtergrond in plaats van op afzonderlijke artboards. U kunt de artboards verbergen met de sneltoets Commando ( Crtl voor Windows-gebruikers) + Shift + H .
Last but not the Least
Het verwijderen van objecten op artboards en het verwijderen van artboards zijn verschillende dingen. Wanneer u uw bestand exporteert of opslaat, als u het artboard dat u niet wilt verwijderen, zelfs als het leeg is, zal het nog steeds verschijnen. U wilt toch zeker niet dat uw klanten een lege pagina op uw werk zien?
Het enige wat ik wil zeggen is dat het belangrijk is om onnodige artboards te verwijderen en je werkruimte schoon te houden 🙂

