Inhoudsopgave
Google Chrome heeft een ingebouwde flashplayer als je het downloadt. In sommige gevallen is flashplayer echter standaard uitgeschakeld op chrome.
Dit betekent dat je geen media kunt bekijken van websites die de Adobe flash player gebruiken. Je kunt ook geen browsergames spelen die flash player gebruiken.
In deze handleiding laten we je zien hoe je Flash Player kunt inschakelen op Chrome, zodat je media-inhoud kunt bekijken die gebruik maakt van Adobe Flash Player.
Ga naar de onderstaande methoden om aan de slag te gaan.
Gerelateerd: Hoe ERR_SPDY_PROTOCOL_ERROR repareren in Google Chrome
Volg de instructies om Flash Player-fouten te herstellen Systeeminformatie
Systeeminformatie - Op uw machine draait momenteel Windows 8.1
- Fortect is compatibel met je besturingssysteem.
Aanbevolen: Om Flash Player Errors te herstellen, gebruik je dit softwarepakket; Fortect System Repair. Dit reparatieprogramma heeft bewezen deze fouten en andere Windows problemen met zeer hoge efficiëntie te identificeren en te herstellen.
Nu downloaden Fortect Systeemherstel
- 100% veilig zoals bevestigd door Norton.
- Alleen je systeem en hardware worden geëvalueerd.
Methode 1: Flash-speler inschakelen
Stap 1: Klik op de drie horizontale stippen rechtsboven in het scherm.

Stap 2: Klik op Instellingen

Stap 3: Scroll naar beneden en zoek Site-instellingen

Stap 4: Zoek flash en open het

Stap 5: Zorg ervoor dat "sites blokkeren die flash uitvoeren" is uitgeschakeld

Stap 6: Probeer flash-inhoud te bekijken op chrome en kijk of het probleem is opgelost
Methode 2: Google Chrome bijwerken
Stap 1: Ga naar de instellingen van chrome
Stap 2: Klik op Over Chrome
Stap 3: Chrome controleert automatisch of er een nieuwe versie is en werkt deze bij

Methode 3: Flash-speler bijwerken
Als adobe flash player verouderd is, kan dit fouten veroorzaken, vooral als u de nieuwste flashcontent bekijkt. De verouderde flashplayer is mogelijk niet compatibel met de flashcontent, wat de fout veroorzaakt.
Volg de onderstaande stappen om adobe flash player bij te werken in Google Chrome
Stap 1: Open chrome en plak deze URL "chrome://components/".

Stap 2: Scroll naar beneden en zoek Adobe Flash Player
Stap 3: Klik op controleren op update

Stap 4: Wacht tot de update is voltooid
Stap 5: Bekijk flash-inhoud op chrome en kijk of het probleem is opgelost.
- Beoordelen: Windows mediaspeler
Methode 4: Wis de cache van Google Chrome
Stap 1: Klik op de drie horizontale stippen rechtsboven in het scherm.

Stap 2: Klik op Instellingen
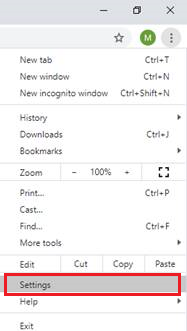
Stap 3: Klik op Autofill in het menu aan de zijkant
Stap 4: Selecteer Browsergegevens wissen

Stap 5: Klik op het tabblad Geavanceerd en vink afbeeldingen en bestanden in de cache en cookies en andere sitegegevens
Stap 6: Klik op Gegevens wissen.

Stap 7: Nadat u de cachegegevens hebt gewist, kunt u proberen flashcontent te openen op chrome en kijken of het probleem is opgelost.
Zie ook: Schijfruimte vrijmaken
Als het probleem met de adobe flash player nog steeds optreedt na het uitvoeren van de bovenstaande stappen, probeer dan het stuurprogramma van je grafische kaart te controleren en kijk of er een update is.
Ga naar de website van de fabrikant van de grafische kaart en download het nieuwste stuurprogramma voor je apparaat.

