Inhoudsopgave
Schrijvers hebben een app nodig die hun proces zo wrijvingsloos mogelijk maakt, hen helpt te brainstormen en ideeën te genereren, de woorden uit hun hoofd te krijgen, en structuur aan te brengen en te herschikken. Extra functies zijn nuttig, maar moeten uit de weg blijven tot ze nodig zijn.
Er is veel variatie in het genre schrijfsoftware, en het leren van een nieuwe tool kan een grote investering zijn, dus het is belangrijk om uw opties te overwegen voordat u een verbintenis aangaat.
Ulysses en Scrivener zijn twee van de populairste programma's. Welke moet je gebruiken? Deze vergelijkende review geeft je het antwoord.

Ulysses heeft een moderne, minimale, afleidingsvrije interface waarmee je stuk voor stuk een groot document kunt maken, en gebruikt Markdown voor de opmaak. Het bevat alle tools en functies die je nodig hebt om hun project van concept tot gepubliceerd werk te brengen, of het nu een blogpost, trainingshandleiding of boek is. Het is een complete schrijfomgeving, en beweert "het ultieme schrijfprogramma voor Mac, iPad en iPad" te zijn.iPhone". Merk op dat het niet beschikbaar is voor Windows en Android gebruikers. Lees onze volledige Ulysses review hier.
Scrivener is in veel opzichten vergelijkbaar, maar richt zich meer op een uitgebreide set functies dan op minimalisme, en is gespecialiseerd in lange documenten, zoals boeken. Het werkt als een typemachine, ringband en plakboek - allemaal tegelijk - en bevat een handige outliner. Door deze diepgang kan de app een beetje moeilijk te leren zijn. Het is ook beschikbaar voor Windows. Lees voor een nadere beschouwing onze volledige Scrivener review hier.
Ulysses vs. Scrivener: hoe ze elkaar vergelijken
1. Gebruikersinterface
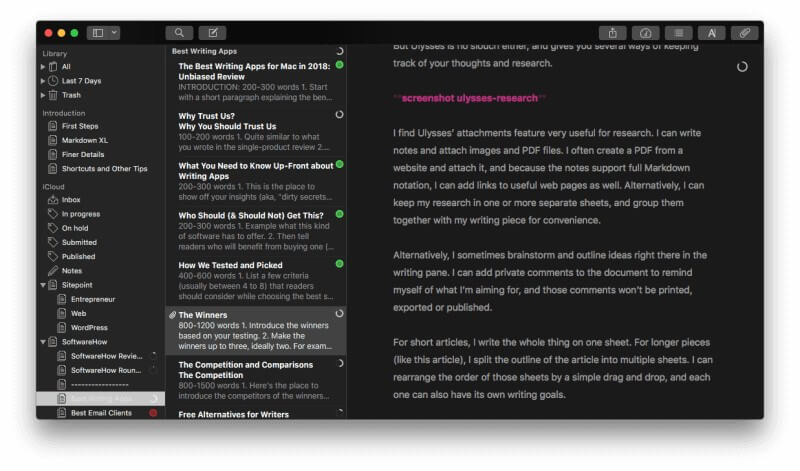
In grote lijnen is de interface van elke app gelijk: rechts zie je een deelvenster waarin je het huidige document kunt schrijven en bewerken, en links een of meer deelvensters met een overzicht van je hele project.
Ulysses bewaart alles wat je ooit hebt geschreven in een goed ontworpen bibliotheek, terwijl Scrivener meer gericht is op je huidige project. Je opent andere projecten via Bestand/Openen in het menu.

Scrivener lijkt op het tekstverwerkingsprogramma waarmee je al vertrouwd bent, met menu's en werkbalken om de meeste functies uit te voeren, inclusief opmaak. Ulysses heeft een modernere, minimalistische interface, waarbij de meeste taken kunnen worden uitgevoerd met behulp van gebaren en een opmaaktaal. Het lijkt meer op een moderne tekst- of Markdown-editor.
Scrivener ten slotte is gericht op functionaliteit, terwijl Ulysses het schrijfproces wil vergemakkelijken door afleiding weg te nemen.
Winnaar Tie. Sinds de laatste (Mac) update van Scrivener vind ik beide gebruikersinterfaces erg prettig. Als je Word al jaren gebruikt, zul je Scrivener vertrouwd vinden, en het bevat krachtige functies die bijzonder nuttig zijn voor schrijfprojecten van lange duur. Ulysses biedt een eenvoudiger interface waar fans van Markdown dol op zullen zijn.
2. Productieve schrijfomgeving
Beide apps bieden een schoon schrijfvenster waar je kunt typen en je document kunt bewerken. Persoonlijk vind ik Ulysses superieur voor schrijven zonder afleiding. Ik heb in de loop der jaren veel apps gebruikt, en iets lijkt me te helpen om me te concentreren en productiever te schrijven. Ik weet dat dat erg subjectief is.

De compositiemodus van Scrivener is vergelijkbaar, zodat je je kunt verdiepen in het schrijven zonder te worden afgeleid door werkbalken, het menu en extra informatie.

Zoals ik hierboven al kort aangaf, gebruiken de apps zeer verschillende interfaces voor het opmaken van je werk. Scrivener is geïnspireerd op Microsoft Word en gebruikt een werkbalk om rijke tekst op te maken.

Er is een grote verscheidenheid aan stijlen beschikbaar, zodat u zich kunt concentreren op inhoud en structuur in plaats van op het mooi maken.

Ulysses gebruikt daarentegen Markdown, dat opmaak voor het web vereenvoudigt door HTML-code te vervangen door leestekens.

Je moet het wel een beetje leren, maar het formaat is echt aangeslagen, en er is een overvloed aan Markdown-apps. Het is dus een vaardigheid die het leren waard is en waarmee je een heleboel opmaakbewerkingen kunt uitvoeren zonder je vingers van het toetsenbord te halen. En over toetsenborden gesproken, beide apps ondersteunen bekende sneltoetsen zoals CMD-B voor vet.
Winnaar : Ulysses Scrivener is een van de beste schrijfprogramma's die ik ooit heb gebruikt, maar er is iets met Ulysses dat me aan het typen houdt als ik eenmaal begin. Ik ben nog geen andere app tegengekomen die zo weinig wrijving geeft bij het creatieve proces.
3. Structuur creëren
In plaats van je hele document in één groot stuk te maken zoals je met een tekstverwerker zou doen, kun je met beide apps het opdelen in kleinere delen. Dit helpt je productiever te zijn omdat je een gevoel van voldoening hebt als je elk deel hebt voltooid, en het maakt het ook gemakkelijker om je document te herschikken en het grote geheel te zien.
Met Ulysses kun je een document opdelen in "bladen" die je gemakkelijk kunt herschikken door ze te verslepen. Elk blad kan zijn eigen doelen voor het aantal woorden, tags en bijlagen hebben.

Scrivener doet iets soortgelijks, maar noemt ze "scrivenings", en implementeert ze op een veel krachtigere manier. In plaats van een platte lijst van bladen, wordt elke sectie georganiseerd in een outliner.

Dit overzicht is te allen tijde zichtbaar in de "Binder" links, en kan ook worden weergegeven in het schrijfvenster met meerdere kolommen, zodat u een fantastisch overzicht krijgt van zowel uw document als uw voortgang.

Voor een ander soort overzicht biedt Scrivener een Corkboard. Hier kun je voor elk hoofdstuk een synopsis maken, en die met slepen en neerzetten verplaatsen.

Winnaar De Outline en Corkboard views van Scrivener zijn een grote stap vooruit ten opzichte van de sheets van Ulysses, en geven je een uitstekend overzicht van je project dat je gemakkelijk kunt herschikken.
4. Brainstormen & onderzoek
Als je aan een schrijfproject werkt, is het vaak belangrijk om feiten, ideeën en bronmateriaal bij te houden die los staan van de inhoud die je aan het maken bent. Scrivener doet dit beter dan elke andere app die ik ken.
Maar Ulysses is geen sinecure. Je kunt er aantekeningen mee maken en bestanden aan elk blad toevoegen. Ik vind het een effectieve plek om mijn eigen aantekeningen te noteren en bronmateriaal toe te voegen. Soms voeg ik een website toe als link, en soms maak ik er een PDF van en voeg die toe.
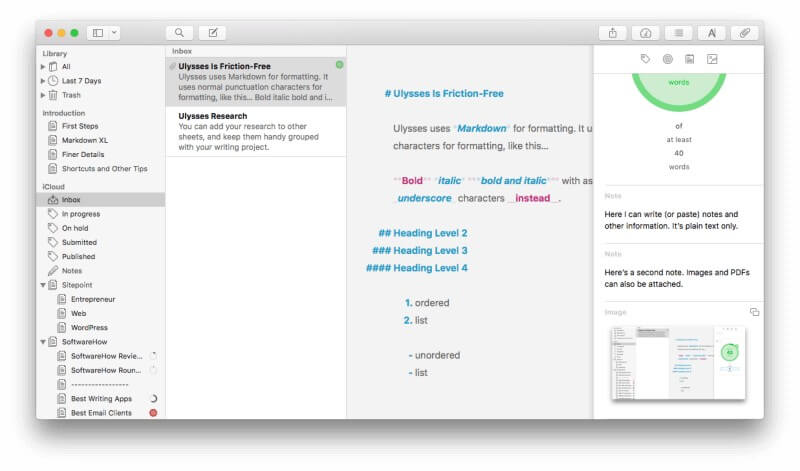
Scrivener gaat veel verder: net als Ulysses kun je aan elk deel van je document aantekeningen toevoegen.

Voor elk schrijfproject voegt Scrivener een onderzoekssectie toe aan de ordner.

Hier kunt u uw eigen overzicht van referentiedocumenten maken. U kunt uw eigen gedachten en ideeën opschrijven, met behulp van alle opmaakhulpmiddelen en andere functies van Scrivener. Maar u kunt ook webpagina's, documenten en afbeeldingen aan dat overzicht toevoegen, waarbij u de inhoud in het rechtervenster kunt bekijken.

Zo kun je voor elk project een complete referentiebibliotheek aanleggen en bijhouden. En omdat het allemaal los staat van je schrijfwerk, heeft het geen invloed op je aantal woorden of je uiteindelijk gepubliceerde document.
Winnaar Scrivener verwijst beter dan elke andere app die ik heb gebruikt. Punt.
5. Voortgangscontrole
Er is veel om bij te houden als je aan een groot schrijfproject werkt. Ten eerste zijn er de deadlines. Dan zijn er de eisen voor het aantal woorden. En vaak heb je individuele doelen voor het aantal woorden voor verschillende delen van het document. Dan is er nog het bijhouden van de status van elk deel: of je nog aan het schrijven bent, of het klaar is voor redactie of proeflezen, of dat het helemaal af is.
Met Ulysses kun je een woordaantal en deadline voor je project instellen. Je kunt kiezen of je meer, minder of bijna je doelaantal moet schrijven. Terwijl je schrijft, geeft een kleine grafiek je visuele feedback over je voortgang - een cirkelsegment laat zien hoe ver je bent gekomen, en wordt een stevige groene cirkel als je je doel hebt bereikt. En zodra je een deadline hebt ingesteld, zal Ulyssesvertellen je hoeveel woorden je elke dag moet schrijven om de deadline te halen.

Doelen kunnen worden gesteld voor elke sectie van een document. Het is bemoedigend om ze één voor één groen te zien worden terwijl je schrijft. Het is motiverend en geeft je een gevoel van voldoening.

Meer gedetailleerde statistieken zijn te zien door op een pictogram te klikken.

Met Scrivener kun je ook een deadline instellen voor je hele project...

...en een aantal woorden.

U kunt ook doelen stellen voor elk subdocument.
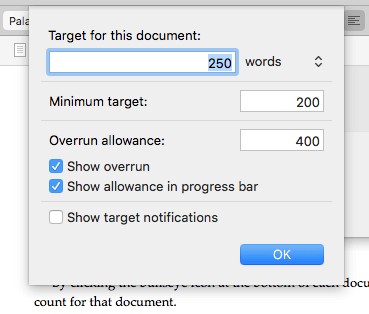
Maar in tegenstelling tot Ulysses krijg je geen visuele feedback over je voortgang, tenzij je naar de overzichtsweergave van je project kijkt.

Als u uw vooruitgang verder wilt volgen, kunt u de tags van Ulysses gebruiken om verschillende secties te markeren als "Te doen", "Eerste ontwerp" en "Definitief". U kunt hele projecten taggen als "In uitvoering", "Ingediend" en "Gepubliceerd". Ik vind de tags van Ulysses erg flexibel. Ze kunnen in kleur worden gecodeerd en u kunt filters instellen om alle documenten weer te geven die een bepaalde tag of groep tags bevatten.
Scrivener geeft je een aantal manieren om dit te bereiken, waarbij je zelf de aanpak kunt kiezen die voor jou het beste werkt. Er zijn statussen (zoals "To Do" en "First Draft"), labels en pictogrammen.

Als ik Scrivener gebruik, geef ik de voorkeur aan verschillende gekleurde pictogrammen omdat die altijd zichtbaar zijn in de ordner. Als je labels en statussen gebruikt, moet je naar de overzichtsweergave gaan voordat je ze kunt zien.
Winnaar : Tie. Ulysses biedt flexibele doelen en tags die makkelijk te gebruiken en overzichtelijk zijn. Scrivener biedt extra opties en is meer configureerbaar, waardoor je je eigen voorkeuren kunt ontdekken. Met beide apps kun je effectief je voortgang bijhouden.
6. Exporteren & Publiceren
Zodra je schrijfproject klaar is, bieden beide apps een flexibele publicatiefunctie. Die van Ulysses is gemakkelijker te gebruiken, en die van Scrivener is krachtiger. Als je het exacte uiterlijk van je gepubliceerde werk belangrijk vindt, zal kracht het gemak altijd overtroeven.
Ulysses biedt een aantal opties voor het delen, exporteren of publiceren van uw document. U kunt bijvoorbeeld een HTML-versie van uw blogbericht opslaan, een Markdown-versie naar het klembord kopiëren of direct publiceren naar WordPress of Medium. Als uw redacteur wijzigingen in Microsoft Word wil bijhouden, kunt u naar dat formaat of een aantal andere exporteren.
Je kunt ook rechtstreeks vanuit de app een goed opgemaakt ebook in PDF- of ePub-formaat maken. Je kunt kiezen uit een groot aantal stijlen, en er is een stijlbibliotheek online beschikbaar als je meer variatie nodig hebt.

Scrivener heeft een krachtige Compile-functie waarmee je je hele project kunt afdrukken of exporteren naar een groot aantal formaten met een selectie van lay-outs. Er zijn heel wat aantrekkelijke, vooraf gedefinieerde formaten (of sjablonen) beschikbaar, of je kunt je eigen formaten maken. Het is niet zo gemakkelijk als de exportfunctie van Ulysses, maar het is veel beter configureerbaar.

U kunt uw project (of een deel ervan) ook exporteren naar een aantal populaire formaten.

Winnaar : Scrivener heeft een aantal zeer krachtige en flexibele publicatiemogelijkheden, maar wees je ervan bewust dat ze gepaard gaan met een steilere leercurve.
7. Extra functies
Ulysses biedt een aantal handige hulpmiddelen voor het schrijven, waaronder een spelling- en grammaticacontrole en documentstatistieken. Zoeken is vrij krachtig in Ulysses, en dat is vooral handig omdat de bibliotheek al uw documenten bevat. Zoeken is handig geïntegreerd met Spotlight en omvat ook filters, snel openen, zoeken in de bibliotheek en zoeken (en vervangen) binnen het huidige blad.
Ik ben dol op Snel openen, en gebruik het altijd. Druk gewoon op command-O en begin te typen. Er verschijnt een lijst met overeenkomende bladen, en door op Enter te drukken of te dubbelklikken kom je er meteen. Het is een handige manier om door je bibliotheek te navigeren.

Met Zoeken (command-F) kun je tekst zoeken (en optioneel vervangen) binnen het huidige blad. Het werkt hetzelfde als in je favoriete tekstverwerker.

Ook Scrivener heeft een aantal nuttige hulpmiddelen voor het schrijven. Ik heb de aanpasbare outliner, het kurkbord en het onderzoeksgedeelte van de app al genoemd. Hoe langer ik de app gebruik, hoe meer ik nieuwe schatten ontdek. Hier is een voorbeeld: als je wat tekst selecteert, wordt onderaan het scherm het aantal geselecteerde woorden weergegeven. Eenvoudig, maar handig!

Winnaar Beide apps bevatten nuttige extra hulpmiddelen. Die van Ulysses zijn er vooral op gericht de app wendbaarder te maken, zodat je sneller kunt werken, terwijl die van Scrivener meer gericht zijn op kracht, waardoor het de de facto standaard is voor lang schrijven.
8. Ondersteunde platforms
Ulysses beweert "het ultieme schrijfprogramma voor Mac, iPad en iPhone" te zijn, en daar houden de ambities op. Het is alleen beschikbaar voor Apple-gebruikers. Als je een Windows-versie tegenkomt, vermijd die dan als de pest: het is een schaamteloze rip-off.

Scrivener daarentegen biedt versies voor Mac, iOS en Windows en heeft dus een bredere aantrekkingskracht. De Windows-versie is later gelanceerd, in 2011, en loopt nog steeds achter.
Winnaar Terwijl Ulysses vooral gericht is op Apple-gebruikers, heeft Scrivener ook een Windows-versie. Windows-gebruikers zullen blij zijn zodra de nieuwe versie uitkomt.
9. Prijzen en waarde
Ulysses is een paar jaar geleden overgestapt op een abonnementsmodel dat $4,99/maand of $39,99/jaar kost. Eén abonnement geeft je toegang tot het programma op al je Macs en iDevices.
Scrivener daarentegen vermijdt abonnementen, en je kunt het programma gewoon kopen. De Mac- en Windows-versies van Scrivener kosten $45 (iets goedkoper als je student of academicus bent), en de iOS-versie kost $19,99. Als je van plan bent Scrivener op zowel Mac als Windows te draaien, moet je beide kopen, maar krijg je $15 korting op cross-grading.
Als je alleen een schrijfprogramma voor je desktopcomputer nodig hebt, kost de aanschaf van Scrivener iets meer dan een jaarabonnement op Ulysses. Maar als je een desktop- en mobiele versie nodig hebt, kost Scrivener ongeveer 65 dollar, terwijl Ulysses nog steeds 40 dollar per jaar kost.
Winnaar Beide apps zijn de toegangsprijs waard als je een serieuze schrijver bent, maar Scrivener is aanzienlijk goedkoper als je het meerdere jaren gebruikt. Het is ook de betere keuze als je anti-abonnement bent, of last hebt van abonnementsmoeheid.
Eindoordeel
Als Ulysses een Porsche is, dan is Scrivener een Volvo. De ene is strak en responsief, de andere is gebouwd als een tank. Beide zijn kwaliteitsapps en een goede keuze voor elke serieuze schrijver.
Persoonlijk geef ik de voorkeur aan Ulysses en vind het de beste app voor korte projecten en schrijven voor het web. Het is een goede keuze als je Markdown prefereert en houdt van het idee van een enkele bibliotheek die al je documenten bevat. En de Quick Export is veel eenvoudiger dan Compile van Scrivener.
Scrivener daarentegen is de beste tool voor schrijvers met een lange adem, vooral romanschrijvers. Het zal ook diegenen aanspreken die op zoek zijn naar de krachtigste software, die rijke tekst verkiezen boven Markdown, en diegenen die een hekel hebben aan abonnementen. Ten slotte, als je Microsoft Windows gebruikt, is Scrivener je enige optie.
Als u nog steeds niet zeker weet welke u moet kiezen, probeer ze dan allebei eens uit. Ulysses is 14 dagen gratis te proberen, en Scrivener 30 kalenderdagen. Probeer een groter document te maken van losse stukken, en besteed wat tijd aan typen, bewerken en opmaken in beide apps. Probeer uw document te herschikken door de stukken te verslepen, en kijk of u de voorkeur geeft aan Ulysses' QuickExporteer of Compile van Scrivener om een definitieve gepubliceerde versie te maken. Kijk zelf wat het beste aan uw behoeften voldoet.

