Inhoudsopgave
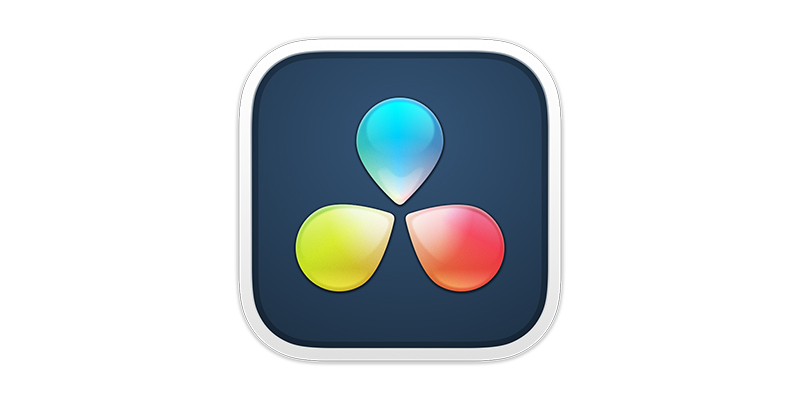
Heb je ooit geprobeerd om een liedje te gebruiken in een video om er vervolgens achter te komen dat de muziek te hard staat en je niet kunt horen wat de persoon zegt? En wanneer je probeert het volume van het nummer te verlagen, wordt de muziek zo stil dat je er op sommige stukken niet naar kunt luisteren. Dat is waarschijnlijk het moment waarop je audio ducking ontdekte. Maar wat is audio ducking precies?
DaVinci Resolve, een populaire videobewerkingssoftware, biedt een functie voor het wegwerken van geluid met behulp van een sidechain-compressor om u te helpen het volume te balanceren om muzieknummers en spraak op een redelijk niveau te houden.
Hier is een stap-voor-stap handleiding voor audio ducking met behulp van de ingebouwde functies van DaVinci Resolve.
Wat is Ducking in DaVinci Resolve?
Ducking is het verlagen van het volume van een geluidsspoor wanneer een ander geluidsspoor wordt afgespeeld. Het is een techniek die wordt gebruikt in video- of audioprojecten wanneer je wilt dat de achtergrondmuziek automatisch lager wordt wanneer een persoon begint te praten en vervolgens het volume weer verhoogt wanneer er niet wordt gesproken. Je kunt dit effect horen in veel online video's, in het nieuws en in advertenties.
Hoe te gebruiken met DaVinci Resolve
DaVinci Resolve heeft een eenvoudige manier voor audio ducking. Houd er rekening mee dat u weliswaar gewoon het volume van de muzieksporen kunt verlagen, maar dat dit het volume van alle kanalen vermindert, zelfs als er geen spraak is.
U kunt ook keyframes toevoegen aan de muziekstukken om een automatisering te maken om het volume op een specifiek deel van de muziekstukken te verlagen en te verhogen. Maar vooral bij grotere projecten zal dit proces tijdrovend zijn.
Gelukkig biedt DaVinci Resolve een automatische audio ducking functie met behulp van een sidechain compressor die perfect werkt en tijd bespaart, in tegenstelling tot het gebruik van keyframes.
Stap 1. Importeer uw mediabestanden naar de tijdlijn

Zorg er eerst voor dat u al uw bestanden op de tijdlijn hebt georganiseerd en identificeer welke bestanden spraak bevatten en welke tracks muziek zijn, aangezien u met beide zult werken. Zodra u alles klaar hebt, schakelt u over naar de Fairlight pagina door deze in het onderste menu te selecteren.
Stap 2. Navigeren door de Fairlight-pagina en de mixer

Je zult merken dat je alleen de audiotracks op de Fairlight pagina hebt, omdat dit de post-productie kant van DaVinci Resolve is. Zorg ervoor dat je de mixer kunt zien door op Mixer te klikken in de rechterbovenhoek van het scherm als deze niet zichtbaar is.
Stap 3. De spraaksporen instellen

Zoek in de mixer de spraak track en dubbelklik op het Dynamics gebied om het Dynamics venster te openen. Zoek de compressor opties en activeer Send door erop te klikken. U hoeft de compressor niet te activeren omdat u deze track niet wilt comprimeren.

Wat je nu doet is DaVinci Resolve vertellen dat wanneer dit spoor speelt, de muzieksporen zullen duiken. Sluit de vensters en ga verder om de muzieksporen in te stellen.
Als u meerdere spraaksporen hebt, moet u voor elk spoor Zenden inschakelen.
Stap 4. De muzieksporen instellen

Zoek de muzieksporen in de mixer en dubbelklik op Dynamics om de Dynamics-instellingen te openen. Deze keer schakelt u de compressor in en vervolgens klikt u op Listen om DaVinci Resolve te laten weten dat dit spoor het spraakspoor gaat volgen.
Wat het doet is dat wanneer de spraaksporen beginnen te spelen, de muzieksporen automatisch hun volume zullen verlagen. Om dit te bereiken, moet u de knop threshold en ratio aanpassen. De knop threshold regelt wanneer de compressor zal beginnen met het verlagen van het volume wanneer het de waarde bereikt, en de knop ratio bepaalt hoeveel u het volume van de muzieksporen wilt verlagen.
Zoek een evenwicht tussen de twee. U kunt een voorbeeld van de audio bekijken en uw instellingen zo nodig aanpassen.
Stap 5. Het volume van de muziekstukken regelen
Er kunnen zich situaties voordoen waarin uw spraakspoor pauzes en stiltes tussendoor heeft, waardoor de muzieksporen oplopen of stiller worden tijdens uw spraak. Om deze pieken en dalen te voorkomen, moet u de regelaars attack, hold en release voor de compressor aanpassen in het dynamische venster voor de muzieksporen.
Aanval
De attack-knop bepaalt hoe snel de compressor aanslaat, dus hoe snel het volume van de muziekstukken omlaag gaat. Het moet snel gaan, maar niet zo snel dat het volume op en neer gaat. Verhoog de knop om de attack langzamer te maken, of draai hem omlaag om hem sneller te maken.
Houd
De hold-knop regelt hoe lang de muziek op een lager niveau wordt gehouden als er stilte is in de spraaksporen. Verhoog de knop, zodat het muziekvolume langer laag blijft en niet te snel omhoog gaat tussen lange pauzes. Het staat standaard op niveau nul, dus verhoog de tijd als je langer een lager volume wilt houden.
Release
De releaseknop bepaalt hoe lang het effect wacht om het volume van de muzieksporen terug te brengen naar het oorspronkelijke volume zodra er geen audio meer uit het spraakspoor komt. Als het te snel gaat, zal de muziek omhoog gaan zodra de spraak eindigt, waardoor het volume tussen de spraaksporen op en neer gaat. Verhoog de releaseknop, zodat het iets langer duurt om de muzieksporen terug te brengen naar hunorigineel volume.
Stap 5. Voorbeeld en verdere aanpassingen
Voordat u het Dynamics venster sluit, bekijkt u de sequentie en past u indien nodig de knop Release aan. Pas de knoppen Hold en Attack aan om een goede balans te vinden voor audio ducking. Sluit de vensters als u klaar bent, en schakel over naar de Edit pagina om uw project verder te bewerken. U kunt teruggaan naar de Fairlight pagina wanneer u maar wilt.
DaVinci Resolve hoofdkenmerk van Ducking
DaVinci Resolve's audio ducking functie is uitstekend voor het werken met een paar sporen, maar schittert met meerdere muzieksporen en spraaksporen in grotere projecten waar elke spreker zijn eigen spraakspoor heeft.
Het koppelen van de zender- en luistertracks is een eenvoudig proces. De eerste keer zult u moeite hebben met het instellen van de compressor, maar als u eenmaal weet wat elke knop doet en begrijpt hoe de instellingen werken, zal audio ducking in DaVinci Resolve uw workflow enorm vereenvoudigen.
Laatste gedachten
Audio ducking is een effect waarmee alle videobewerkers vertrouwd zouden moeten zijn. Het beste aan DaVinci Resolve is dat u de audio niet in een aparte software of DAW hoeft te bewerken, waardoor u minder tijd nodig hebt om de nodige audio-aanpassingen in uw projecten aan te brengen.
Blijf experimenteren en leren met DaVinci Resolve functies en audio ducking. Veel succes!

