Inhoudsopgave
Of u nu fotograaf bent of in uw vrije tijd mooie foto's maakt, de kans is groot dat u van tijd tot tijd RAW-beelden moet omzetten in JPEG-beelden.
Om RAW-beelden op je Mac te converteren naar JPEG, kun je "Covert Image", "Preview", de Sips-opdrachten in Terminal, Lightroom, Photoshop of een andere bestandsconverter gebruiken.
Ik ben Jon, een Mac-expert en amateurfotograaf. Ik converteer vaak RAW-beelden naar JPEG-beelden op mijn MacBook Pro, en ik heb deze gids samengesteld om u te laten zien hoe.
Gelukkig is het omzetten van RAW-beelden naar JPEG een snel en eenvoudig proces, dus lees verder om te leren hoe u elke optie kunt gebruiken!
Optie #1: Gebruik Beeld converteren
De snelste manier om een RAW-beeld te converteren is door het op te zoeken in Finder , rechtsklik erop, selecteer Snelle acties en klik op Afbeelding converteren .
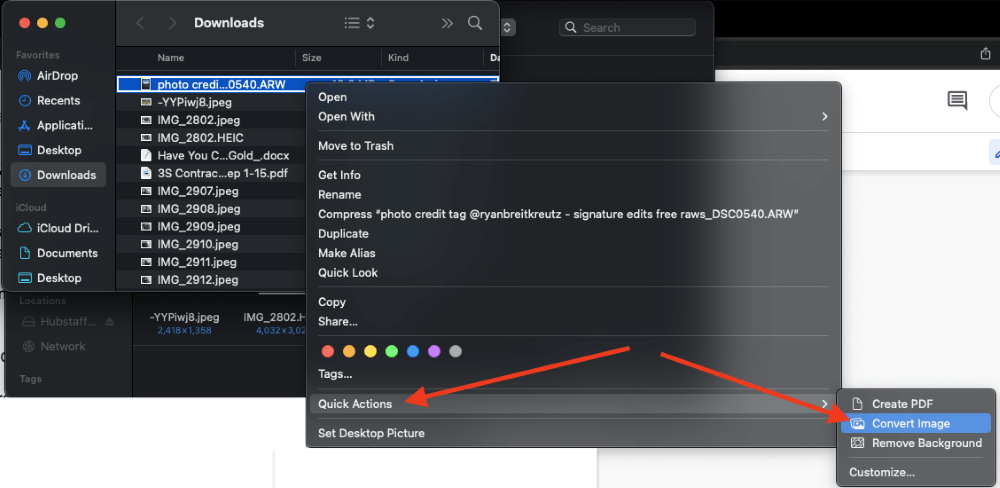
Selecteer vervolgens JPEG in de Formaat veld, kies de gewenste beeldgrootte en klik op Omzetten naar JPEG .
U kunt meerdere beelden tegelijk selecteren door de knop Commando Klik vervolgens eenmaal met de rechtermuisknop op de geselecteerde items en volg dezelfde stappen als hierboven.
Optie #2: Voorbeeld gebruiken
Voorvertoning, het officiële programma van Apple om foto's en pdf-bestanden te bekijken, is een andere manier om op de Mac gemakkelijk RAW-afbeeldingen naar JPEG te converteren.
Volg deze stappen om Voorbeeld te gebruiken:
Stap 1: Open de foto in Voorbeeld. Klik op de Bestand knop in de linkerbovenhoek om het bestandsmenu te openen, selecteer dan Export Als u met meerdere afbeeldingen werkt, klikt u op Geselecteerde beelden exporteren .
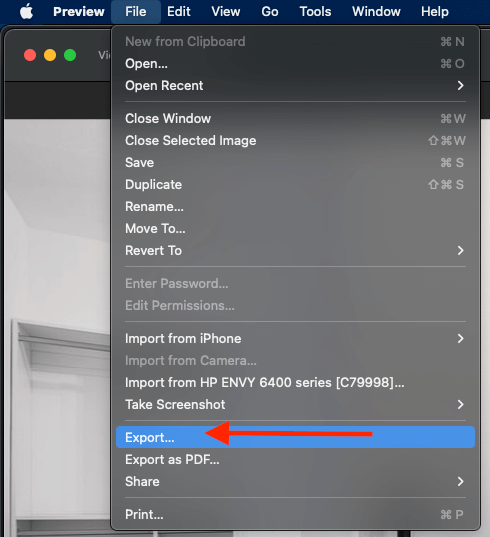
Stap 2: Selecteer in het menu dat verschijnt de JPEG van de Formaat opties.
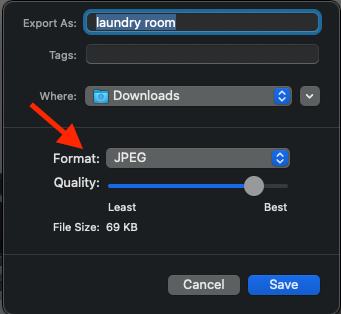
Stap 3: Maak een naam voor de afbeelding en wijs toe in welke map u de foto wilt opslaan. Als u klaar bent, klikt u op Sla .
Optie #3: Sips gebruiken in macOS Terminal
Terminal is een handige en veelzijdige app die beschikbaar is voor Mac-gebruikers, omdat het verschillende doeleinden biedt, waaronder fotoformaatconversie. U kunt Terminal gebruiken om een of meer foto's eenvoudig te converteren met behulp van "sips" in macOS Terminal. Volg deze stappen:
Stap 1: Kopieer eerst de foto's die u wilt converteren en plak ze in een map.
Stap 2: Open Terminal en sleep die map naar de Terminal-app.
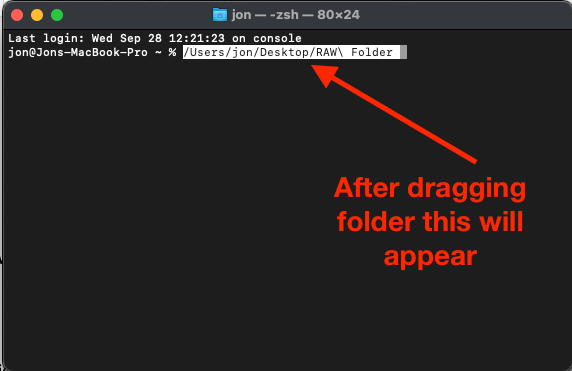
Stap 3: Kopieer en plak vervolgens deze code in de Terminal-app en druk op Return op je toetsenbord:
voor i in *.RAW; do sips -s format jpeg $i -out "${i%.*}.jpg"; done
Je kan gemakkelijk foto's converteren naar elk formaat binnen Terminal door het "jpeg" deel van de code in te ruilen voor een ander afbeeldingsformaat.
Optie #4: Gebruik Lightroom
Als je Lightroom op je Mac hebt, kun je dat gebruiken om je foto's naar het juiste formaat te converteren. Het proces is eenvoudig:
- Open de foto in Lightroom door Bestand > Foto's en video importeren Het importvenster verschijnt, waarin u de afbeelding kunt kiezen die u wilt importeren.
- Vink het vakje linksboven elke foto aan om deze te selecteren voor import. Om meerdere afbeeldingen te selecteren gebruikt u Command + klik of Shift + klik om de eerste en de laatste in een reeks te selecteren om talrijke opeenvolgende foto's te selecteren.
- Klik op "Importeren" zodra u uw foto's hebt geselecteerd.
- Als u de bewerking wilt voltooien, is dit het moment om dat te doen. Zo niet, ga dan door naar de volgende stap.
- Selecteer in Lightroom de foto's die u wilt exporteren en converteren in de Filmstrip of Bibliotheek.
- Nadat u de bestanden hebt geselecteerd, klikt u op "Bestand" in de linkerbovenhoek en op "Exporteren" onderaan in het uitklapmenu.
- Pas in het pop-up venster de exportinstellingen voor uw foto naar behoefte aan (exportlocatie, naam, kwaliteitsinstellingen).
- In het tabblad "Bestandsinstellingen" selecteert u JPEG (naast "Beeldformaat").
- Klik op "Exporteren" en uw foto's worden als JPEG-bestanden geëxporteerd naar de bestemming van uw keuze.
Optie #5: Gebruik Photoshop
Als u geen Lightroom hebt of liever Photoshop gebruikt, kunt u uw foto's altijd converteren in Photoshop. Het proces is vergelijkbaar met het converteren van fotoformaten in Lightroom, maar biedt gebruikers diepgaande mogelijkheden die verder gaan dan basisfotobewerking.
Volg deze stappen:
- In Photoshop moet je de foto importeren. Klik linksboven in het scherm op "Bestand" en vervolgens op "Openen" om het bestand te selecteren dat je wilt importeren.
- Het venster Camera RAW verschijnt automatisch, zodat u foto's naar behoefte kunt bewerken. Als u niet bewerkt, klikt u op "Openen" om de foto in Photoshop te openen.
- Zodra uw afbeelding in Photoshop is geopend, klikt u op "Bestand" in de linkerbovenhoek van het scherm.
- Selecteer in het uitklapmenu "Exporteren" en vervolgens "Exporteren als".
- Ga in het venster dat verschijnt naar het onderdeel "Bestandsinstellingen", klik vervolgens op het uitklapmenu naast "Formaat" en selecteer JPG.
- Pas zo nodig de bestandslocatie, beeldkwaliteit en andere instellingen aan en klik dan op "Exporteren". Hiermee wordt uw foto als JPEG-bestand naar de bestemming gestuurd.
Optie #6: Gebruik een bestandsconverter
Als u Lightroom of Photoshop niet op uw Mac hebt gedownload, zijn deze sites handig wanneer u de foto gewoon wilt converteren en de bewerking helemaal achterwege wilt laten.
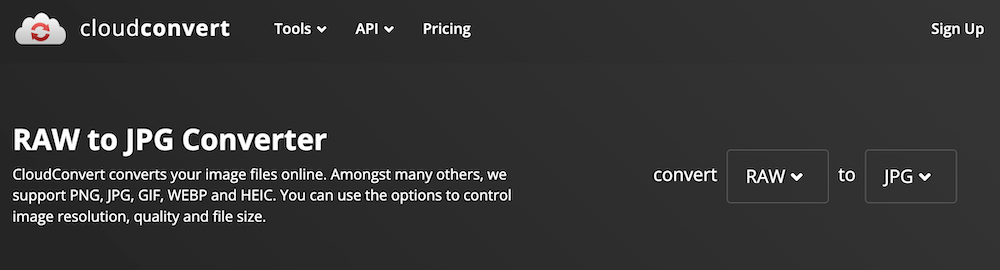
U kunt Cloud Convert, I Love IMG of andere soortgelijke opties gebruiken.
FAQ's
Hier zijn de meest voorkomende vragen over het converteren van RAW-afbeeldingsbestanden naar JPEG op de Mac.
Kan ik het conversieproces van RAW naar JPEG versnellen?
Als u een fotograaf bent, zult u waarschijnlijk regelmatig honderden foto's omzetten van RAW naar JPEG-formaat. U wilt het proces dus misschien versnellen. Als u Lightroom gebruikt, kunt u een export-preset gebruiken om het proces te vereenvoudigen.
Stel gewoon het bestandsformaat in op JPEG, de kwaliteitsschuifknop op 100 en een aangewezen locatie voor toekomstige export. Klik op "Toevoegen" in het paneel Voorinstelling om een exportvoorinstelling te maken. Klik in de toekomst op de voorinstelling om gemakkelijk RAW naar JPEG te converteren.
Verliest de conversie van RAW naar JPEG kwaliteit?
Ja, het omzetten van uw foto's van RAW-bestanden naar JPEG-bestanden heeft gevolgen voor de kwaliteit. RAW-bestanden zijn groter omdat ze ingewikkelde details bevatten, en wanneer u het bestand comprimeert naar JPEG, verliest u een deel van deze details in de veel kleinere bestandsgrootte.
Is het beter om RAW of JPEG te bewerken?
Over het algemeen geeft het bewerken van uw foto's in RAW-formaat u meer mogelijkheden om belichtingsproblemen te corrigeren. Zodra u overstapt op JPEG-formaat, wordt er een witbalans toegepast en zijn er minder mogelijkheden om te wijzigen.
Conclusie
Het bewerken van RAW-beelden kan voor fotografen tijdrovend zijn, maar het converteren van het bestand naar JPEG-formaat hoeft dat niet te zijn. Of je nu de snelle "Afbeelding converteren"-functie van de Mac, Voorvertoning, Terminal, Lightroom, Photoshop of andere convertorprogramma's gebruikt, het proces is snel en eenvoudig.
Wat is uw methode voor het converteren van RAW-beelden naar JPEG op uw Mac?

