Inhoudsopgave
Als u tijd wilt besparen en het bewerken van elementen in uw Canva-ontwerpen nog gemakkelijker wilt maken, kunt u meerdere elementen groeperen, zodat u het formaat ervan kunt wijzigen, verplaatsen en bewerken in één handeling in plaats van elk afzonderlijk.
Mijn naam is Kerry, en ik ben al een tijdje bezig met grafisch ontwerp en digitale kunst. Als ik tips of trucs vind voor specifieke platforms, deel ik die graag met anderen, zodat iedereen met plezier digitale tools kan gebruiken om zijn creatieve reis te beginnen! Hier zal ik me richten op één specifiek platform - Canva.
In deze post zal ik uitleggen hoe je meerdere elementen die je in je ontwerpen wilt opnemen kunt groeperen, zodat je ze gemakkelijker allemaal samen kunt manipuleren en bewerken! Vooral wanneer je tijd probeert te besparen (of de eerdere uitlijning van deze elementen niet wilt verknoeien), kan dit een zeer nuttige functie zijn op het platform.
Bent u klaar om te leren over het groeperen en degroeperen van elementen in uw project?
Laten we aan de slag gaan!
Belangrijkste opmerkingen
- Door meerdere elementen in een Canva-project te groeperen, kunt u ze met één klik verplaatsen, van grootte veranderen en manipuleren in plaats van elk element afzonderlijk te bewerken.
- U kunt de elementen groeperen door de elementen die u samen wilt hebben te markeren en op de knop Shift toets op uw toetsenbord of door te klikken op de Groep knop die bovenaan je canvas tevoorschijn komt.
- Om elementen te degroeperen, klikt u op de groep elementen die u hebt gemaakt en selecteert u de optie Ungroup knop die bovenaan je project canvas komt te staan.
Waarom de groeperingsfunctie in Canva gebruiken
Je vraagt je misschien af waarom het groeperen en degroeperen van elementen op het Canva-platform zo'n handig hulpmiddel is. Om eerlijk te zijn, als je deze functie gebruikt, bespaart het je veel tijd als je verschillende aspecten van je project aan het herzien bent.
Voor degenen onder u die meerdere elementen aan uw canvas toevoegen, kan het groeperen en degroeperen van verschillende delen van uw project nuttig zijn als u ze allemaal op één lijn wilt houden. Dit is gunstig omdat u de hele groep elementen kunt verplaatsen zonder ze afzonderlijk opnieuw te moeten positioneren.
Elementen groeperen op je canvas
Wanneer je elementen binnen je project groepeert, geef je jezelf de mogelijkheid om ze te verplaatsen, te dupliceren, van grootte te veranderen en op een andere manier te bewerken zonder dat je ze elk afzonderlijk hoeft aan te passen.
Vooral wanneer u tijd wilt besparen en de manier waarop u uw ingevoegde elementen wilt bewerken wilt kunnen categoriseren (zoals het toevoegen van een specifiek effect aan alleen bepaalde afbeeldingen of het toevoegen van een schaduw aan een groep andere), is dit een geweldige functie om gebruik van te maken!
Hier zijn de stappen om elementen op uw Canva-projecten te groeperen (en te degroeperen):
Stap 1: Open een nieuw canvas om uw ontwerp te maken of klik op een project waaraan al wordt gewerkt.
Stap 2: Voeg verschillende elementen toe aan je project door te navigeren naar het tabblad Elementen aan de linkerkant van je canvas (dit bevindt zich in de hoofdwerkset).
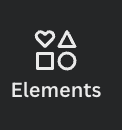
U kunt zoeken naar verschillende afbeeldingen om in uw project op te nemen door zinnen en trefwoorden in de zoekbalk te typen.
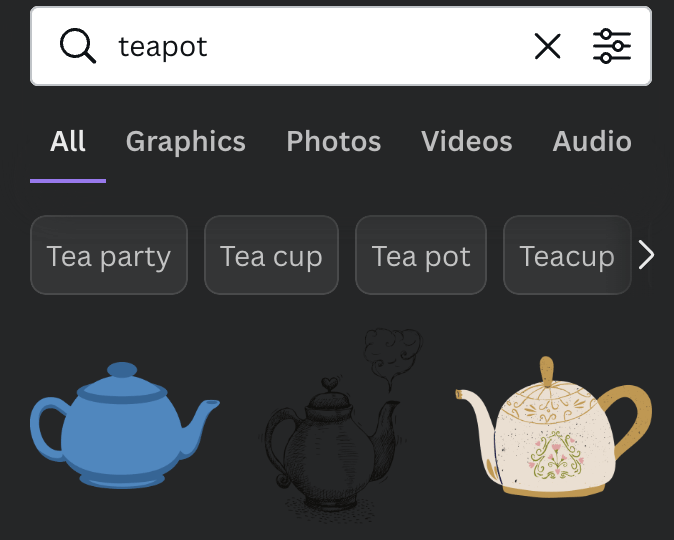
Om deze elementen aan uw canvas toe te voegen (en dit kunnen afbeeldingen, tekstvakken, sjablonen en meer zijn), klikt u er gewoon op of sleept u ze naar het canvasgebied.
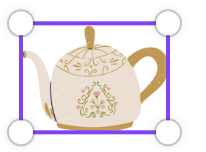
Zodra u stukken en elementen aan uw project hebt toegevoegd, kunt u de grootte, plaatsing en oriëntatie ervan naar eigen inzicht wijzigen.
Stap 4: Als u tevreden bent met de plaatsing van uw groep elementen en ze wilt groeperen, zodat verdere bewerking binnen die groep uniform is, markeer de stukken met de muis, klik met de rechtermuisknop en kies de optie Groeperen.

U kunt ook op de Shift toets op uw toetsenbord tijdens het markeren en het zal de elementen groeperen.
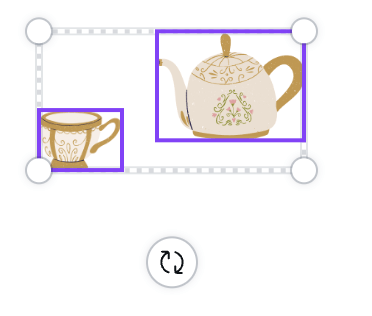
Als u een Mac gebruikt, kunt u deze elementen ook groeperen door ze te markeren en de sneltoets te gebruiken door op Commando + G Als u een Windows-systeem gebruikt, kunt u klikken op Ctrl + G om deze gemarkeerde elementen te groeperen.
Zodra u uw selectie van elementen hebt gegroepeerd, kunt u de hele groep verplaatsen door erop te klikken en met uw muis te slepen naar waar u maar wilt op het canvas. U kunt ook de grootte van de hele groep wijzigen en de oriëntatie ervan veranderen!
Stap 5: Om de elementen te degroeperen, klikt u op de groep en selecteert u de Ungroup knop die bovenaan het canvas staat in de editor toolbar.

Hoe de elementlagen of uitlijning veranderen
Als u uw groep elementen op uw canvas wilt uitlijnen, kunt u op de groep klikken en de optie Positie knop om stukken horizontaal of verticaal uit te lijnen. Dit kan handig zijn als u ervoor wilt zorgen dat uw ontwerpen netjes worden uitgelijnd.
Volg deze stappen om de uitlijning van de elementen in uw groep te wijzigen:
Stap 1: Klik op het element (of de groep) dat u wilt uitlijnen.
Stap 2: Wanneer u deze groep selecteert, klikt u op de knop bovenaan het canvas die "Positie" heet.
Hier kunt u de gewenste uitlijningsrichting en positie kiezen in een sectie met het label Elementen uitlijnen Terwijl u door de opties klikt, zult u zien dat uw elementen worden uitgelijnd met de specificaties die u kiest.
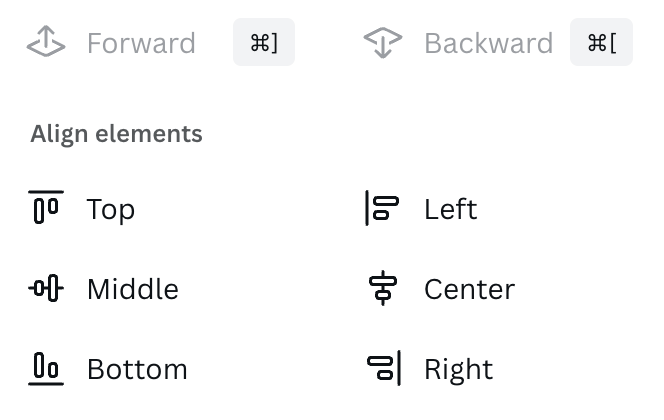
Laatste gedachten
De mogelijkheid om meerdere elementen in je Canva-projecten te groeperen kan je veel tijd besparen en gedoe bij het bewerken van je ontwerpen tot een minimum beperken! Het is een geweldige functie als je met veel elementen op je canvas werkt!
Gebruikt u de groeperingsfunctie die beschikbaar is op Canva? Zo ja, wat zijn volgens u de voordelen van het gebruik van deze functie? Hebben we toepassingen gemist? Deel uw gedachten en ideeën in het commentaarveld hieronder!

