Inhoudsopgave
De paginagrootte is het meest fundamentele ontwerpelement in elk InDesign-document, omdat je niets anders kunt maken zonder een pagina!
U kunt de paginagrootte altijd instellen tijdens het maken van een nieuw document, maar soms kan een projectopdracht veranderen nadat het ontwerpproces al is begonnen, en moet u de paginagrootte wijzigen. Voor sommige projecten wilt u zelfs meerdere verschillende paginagroottes in hetzelfde document.
Laten we eens kijken hoe u dit allemaal kunt realiseren!
Methode 1: De snelle gids voor het wijzigen van het paginagrootte
Als je net een nieuw document hebt gemaakt en per ongeluk de verkeerde paginagrootte hebt gebruikt, is dat heel eenvoudig te veranderen. Deze methode verandert de grootte van elke pagina in je InDesign-document.

Open de Bestand menu, en klik op Documentinstelling U kunt ook de sneltoets Commando + Optie + P (gebruik Ctrl + Alt + P als je InDesign gebruikt op een PC).

InDesign zal de Documentinstelling dialoogvenster, en u kunt nieuwe paginadimensies invoeren in het Breedte en Hoogte velden. U kunt ook kiezen uit een reeks vooraf ingestelde paginaformaten of indien nodig de paginastand wijzigen.
Klik op de OK knop, en InDesign past de grootte van elke pagina in je document aan.
Methode 2: Pagina's verkleinen via het paneel Pagina's
Met deze methode kunt u de paginagrootte voor een afzonderlijke pagina of een groep pagina's wijzigen, Dit geeft u veel meer flexibiliteit bij het vormgeven van uw document. Complexe afdrukprocessen vereisen soms unieke paginastructuren, en dynamische schermgebaseerde projecten kunnen ook profiteren van vrijere structuren dan de meeste typische bedrijfsdocumenten.
Zorg er eerst voor dat de Pagina's paneel is zichtbaar in uw werkruimte door het openen van het Venster menu en klik op Pagina's U kunt ook de sneltoets Commando + F12 (druk gewoon op F12 als u op een PC zit) om het paneel scherp te stellen.

De Pagina's paneel toont - je raadt het al - elke pagina in je document, evenals alle bovenliggende paginasjablonen die in het document zijn gebruikt.
Selecteer de pagina die u wilt aanpassen door op de betreffende miniatuur te klikken, of u kunt meerdere pagina's selecteren door de knop Commando / Ctrl en op extra miniaturen klikken. U kunt ook de toets Shift om een reeks opeenvolgende pagina's te selecteren.
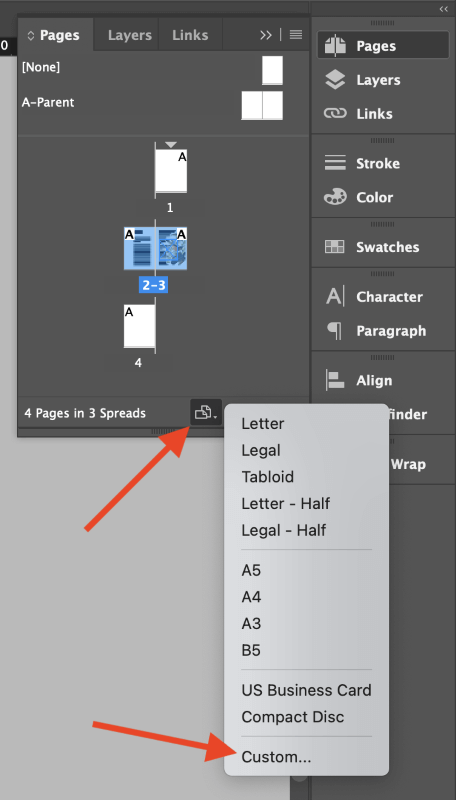
Klik vervolgens op de Paginagrootte bewerken knop aan de onderkant van het paneel Pagina's (hierboven gemarkeerd) en kies uit een van de vooraf ingestelde paginagroottes, of selecteer de Aangepaste optie en voer aangepaste paginadimensies in.
Methode 3: paginagrootte wijzigen met een bestaande lay-out
Het proces is iets ingewikkelder als u de paginagrootte moet wijzigen nadat u al aan uw lay-out bent begonnen. U kunt gewoon een van de bovenstaande methoden volgen en dan al uw lay-outelementen handmatig opnieuw positioneren, maar dat kan veel tijd kosten, en er is een andere manier om het te doen: gebruik de opdracht Lay-out aanpassen .
Open de Bestand menu en klik op Lay-out aanpassen Als u liever sneltoetsen gebruikt, drukt u op Optie + Shift + P (gebruik Alt + Shift + P als je op een PC zit). InDesign opent de Lay-out aanpassen dialoogvenster, dat lijkt op het venster Documentinstelling, maar met een paar extra opties, zoals u hieronder kunt zien.

Om de paginagrootte van elke pagina in het document aan te passen, voert u de nieuwe paginadimensies in de velden Breedte en Hoogte in.
Als u tevreden was met de oorspronkelijke marge/pagina-verhouding in uw document, kunt u het vakje met het label Marges automatisch aanpassen aan veranderingen in paginagrootte, en uw marges worden proportioneel aangepast aan de nieuwe paginagrootte.
Optioneel kunt u ook de lettergrootte van uw tekstkaders dynamisch aanpassen en kiezen of vergrendelde objecten al dan niet mee worden geschaald met de rest van de inhoud van uw document.
Zodra u tevreden bent met uw instellingen, klikt u op de knop OK Uw pagina's worden verkleind en de pagina-inhoud wordt proportioneel geschaald om in de nieuwe lay-out te passen - maar wees gewaarschuwd, dit kan onverwachte resultaten opleveren!
Methode 4: Het paginagereedschap gebruiken om het paginagrootte te wijzigen
De Pagina gereedschap laat je ook toe je paginagrootte te wijzigen in InDesign, hoewel ook deze methode iets andere opties heeft dan de andere methodes.
Het is gemakkelijk te gebruiken als u met een leeg document werkt, maar het biedt ook gespecialiseerde opties voor het herschikken van uw bestaande ontwerplay-out tijdens het herschikkingsproces, boven wat u kunt doen met het Lay-out aanpassen commando.
Begin met het selecteren van de pagina (of pagina's) die u wilt wijzigen in de Pagina's paneel, schakel dan over naar de Pagina gereedschap met behulp van de Gereedschap paneel of de sneltoets Shift + P. Zodra het gereedschap actief is, ziet u de Pagina gereedschap opties weergegeven in de Controle paneel bovenaan het hoofddocumentvenster.
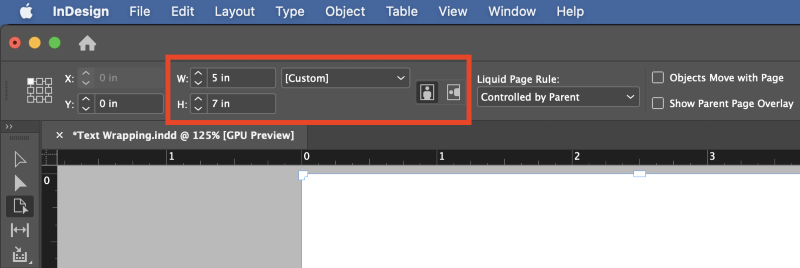
Als u alleen de paginagrootte in een leeg document wijzigt, kunt u gewoon nieuwe paginagrootte invoeren in de W en H (breedte en hoogte) velden, maar als je al een lay-out hebt, moet je de rest van de beschikbare opties bekijken.
De Vloeibare pagina regel In het vervolgkeuzemenu kunt u kiezen hoe uw ontwerpelementen in de nieuwe pagina's worden weergegeven.
U kunt kiezen uit Schaal , hoewel dat resultaten oplevert die veel lijken op de eerder beschreven methode voor het aanpassen van de opmaak. De Opnieuw centreren , Op objecten gebaseerde en Op raster gebaseerde instellingen bieden meer aanpasbare resultaten.
Om een idee te krijgen van hoe deze instellingen uw document zullen beïnvloeden, is het Pagina gereedschap kunt u er ook intuïtiever mee werken door de pagina's in het hoofdvenster van het document direct van grootte te veranderen.
Maak uw selecties in de Controle paneel, klik en sleep dan een van de handvatten rond de randen van uw document om te zien hoe de pagina-elementen terugvloeien naar de nieuwe paginagrootte.

U zult meteen merken dat het permanent verkleinen van pagina's met de Pagina gereedschap Deze manier lijkt onmogelijk omdat de pagina automatisch terugkeert naar zijn oorspronkelijke grootte zodra u de muisknop loslaat.
Het lijkt vreemd, maar dat is eigenlijk de bedoeling! Zo kun je snel visueel experimenteren met verschillende paginagroottes zonder dat je hoeft te rommelen met Undo/Redo commando's.
Om uw paginagrootte permanent te wijzigen met het Paginagereedschap, houdt u de Option- / Alt-toets ingedrukt terwijl u klikt en sleept om de pagina in het hoofddocumentvenster van grootte te veranderen. In de meeste situaties is het echter beter om een precieze waarde in te voeren in de Breedte en Hoogte velden direct in de Controle paneel om fouten te voorkomen.
Als u de Vloeibare pagina regel naar Op objecten gebaseerde kunt u ook de Pagina gereedschap om individuele elementen op uw pagina's te selecteren (zoals afbeeldingen en tekstframes) en aangepaste regels op te stellen voor spatiëring en grootte tijdens het reflowen.
Het ontwerpen van een volledig flexibele layout is een complexe taak die echter buiten het bestek van deze tutorial valt, omdat het een aparte tutorial verdient.
Een laatste woord
Dat is alles wat je moet weten over het wijzigen van paginagrootte in InDesign! Onderweg heb je waarschijnlijk een heel nieuw gebied ontdekt waarvan je niet wist dat het bestond: flexibele lay-outs.
Flexibele lay-outs zijn niet voor elk document nodig, maar ze zijn zeker de moeite waard om te leren voor gebruik in meer gespecialiseerde ontwerpen. Oefen in de tussentijd de methoden die je hier hebt geleerd tijdens je volgende InDesign-project - en veel plezier met het aanpassen van de grootte!

