सामग्री तालिका
गेमरहरू र विभिन्न अनलाइन समुदायहरूका लागि प्राथमिक सञ्चार प्लेटफर्मको रूपमा, Discord ले प्रयोगकर्ताहरूलाई साथीहरू र टोलीका सदस्यहरूसँग भ्वाइस र टेक्स्ट च्याटहरूमा संलग्न हुन सहज तरिका प्रदान गर्दछ। यद्यपि, कुनै पनि अन्य अनुप्रयोग जस्तै, Discord कहिलेकाहीं समस्याहरू सामना गर्न सक्छ, उदाहरणहरू जहाँ यो खुल्दैन वा राम्रोसँग कार्य गर्दछ।
यस बृहत् गाईडले Discord नखुल्ने सामान्य कारणहरूलाई सम्बोधन गर्ने र यी समस्याहरूको समस्या निवारण र समाधान गर्न चरण-दर-चरण समाधानहरू प्रस्ताव गर्ने लक्ष्य राख्छ। चाहे तपाईं Discord मा नयाँ हुनुहुन्छ वा समस्या अनुभव गरिरहेका अनुभवी प्रयोगकर्ता, यो गाइडले तपाईंलाई आफ्नो अनलाइन समुदायहरूसँग जोडिन र सहकार्य गर्न मद्दत गर्नको लागि बहुमूल्य जानकारी समावेश गर्दछ।
तपाईंको यन्त्रमा अनुत्तरदायी Discord अनुप्रयोगको सम्भावित कारणहरू र समाधानहरूमा डुबौं।
छुटाउनुहोस्:
- Discord माइकले काम गरिरहेको छैन Windows 10
- Discord No Route Error
Discord नखुल्ने समस्याका सामान्य कारणहरू
यस खण्डमा, हामी केही सामान्य कारणहरू अन्वेषण गर्नेछौं। धेरै प्रयोगकर्ताहरूले सामना गर्ने Discord नखुल्ने समस्याहरू पछाडि। यी कारणहरू जान्नले तपाईंलाई मूल कारण बुझ्न र त्रुटिको कुशलतापूर्वक समस्या निवारण गर्न मद्दत गर्न सक्छ।
- पुरानो सफ्टवेयर: Discord नखुल्ने सबैभन्दा प्रमुख कारणहरू मध्ये एक पुरानो सफ्टवेयर हो। Discord एप निरन्तर विकसित भइरहेको छ, र विकासकर्ताहरूले इष्टतम सुनिश्चित गर्न अद्यावधिकहरू जारी गर्छन्तपाईंलाई आफ्नो अपरेटिङ सिस्टममा Discord डाउनलोड गर्न मद्दत चाहिने केही कारणहरू छन्। एउटा सम्भावित स्पष्टीकरण यो हो कि तपाईंको अपरेटिङ सिस्टम Discord सँग मिल्दो नहुन सक्छ वा सफ्टवेयर चलाउनको लागि न्यूनतम आवश्यकताहरू पूरा गर्दैन।
तपाईंको इन्टरनेट जडान वा हार्डवेयरले तपाईंलाई Discord डाउनलोड र स्थापना गर्नबाट रोक्ने समस्याहरू हुन सक्छन्। अनलाइन अनुसन्धान गर्नुहोस् वा यी समस्याहरूको समस्या निवारण गर्न थप सल्लाह र सहयोगको लागि प्राविधिक विशेषज्ञसँग परामर्श गर्नुहोस्।
के बिग्रिएको वा दूषित प्रणाली फाइलहरूले Discord नखुल्नेलाई असर गर्न सक्छ?
प्रणाली फाइलहरू एकको उचित कार्यका लागि अभिन्न अंग हुन्। अपरेटिङ सिस्टम। यदि यी फाइलहरू भ्रष्ट छन् भने, यसले विभिन्न समस्याहरू निम्त्याउन सक्छ, जसमा Discord नखुल्ने पनि समावेश छ। कहिलेकाहीँ, भ्रष्ट प्रणाली फाइलहरू SFC वा DISM स्क्यान चलाएर मर्मत गर्न सकिन्छ। यद्यपि, अन्य केसहरूमा एक मात्र समाधान अपरेटिङ सिस्टम पुन: स्थापना गर्नु हुन सक्छ।
म कसरी Discord नखुल्ने समस्यालाई ठीक गर्ने?
धेरै समाधानहरूले तपाईंको Discord लाई सही तरिकाले नखुलेमा मद्दत गर्न सक्छ। जाँच गर्नका लागि पहिलो चीजहरू तपाइँको इन्टरनेट जडान र OS अद्यावधिकहरू हुन्, र यी मध्ये कुनै एकले तपाइँको Discord प्रक्रियाको छिटो वा ढिलोलाई प्रत्यक्ष रूपमा असर गर्न सक्छ।
साथै, तपाइँले अस्थायी Discord आउटेजको लागि Discord को सर्भरहरू जाँच गर्नुभएको छ भनेर सुनिश्चित गर्नुहोस्। यसले पृष्ठभूमि डिस्कोर्ड प्रक्रियालाई तुरुन्तै रोक्न सक्छ र सम्भावित भ्रष्ट वा क्षतिग्रस्त फाइलहरू निम्त्याउन सक्छ जब एप अद्यावधिक गर्न प्रयास गरिरहेको छ। यदि एक अद्यावधिक छउपलब्ध छ, यसलाई लागू गर्नुहोस् र Discord पुन: सुरु गर्नुहोस्।
Windows मा Discord फोल्डर कहाँ छ?
Windows मा Discord फोल्डर C:\Users[USERNAME]\AppData\Local\Discord मा अवस्थित छ। Discord ले आफ्ना सबै फाइलहरू भण्डारण गर्ने ठाउँ यही हो।
म कसरी Discord CPU को प्रयोग घटाउने?
Discord CPU को प्रयोग कम गर्न तपाईंले गर्न सक्ने केही कुराहरू छन्। एउटा तपाईको कम्प्युटरको प्रदर्शन मनिटरमा डिस्कोर्ड प्रक्रिया समावेश गर्नु हो। यसले तपाईंलाई CPU उपयोगको ठूलो हिस्सा कहाँबाट आउँछ भनेर हेर्न मद्दत गर्नेछ।
तपाईंले गर्न सक्ने अर्को कुरा भनेको पृष्ठभूमिमा चलिरहेका अनावश्यक कार्यक्रमहरू वा Discord प्रक्रियाहरू बन्द गर्नु हो। यसले अन्य कार्यहरूको लागि तपाइँको कम्प्युटरको केहि स्रोतहरू खाली गर्नेछ। अन्तमा, तपाईंले Discord को गुणस्तर सेटिङहरू कम गर्ने प्रयास गर्न सक्नुहुन्छ।
म कसरी Discord पुन: स्थापना गर्ने?
यदि तपाईं Discord पुन: स्थापना गर्न चाहनुहुन्छ भने, तपाईंले पहिले सबै Discord प्रक्रियाहरू बन्द गर्नुपर्छ। एकपटक सबै प्रक्रियाहरू समाप्त भएपछि, तपाइँ स्थापना प्रक्रियाको साथ अगाडि बढ्न सक्नुहुन्छ। ध्यान राख्नुहोस् कि डिस्कोर्ड पुन: स्थापना गर्दा कुनै पनि सुरक्षित नगरिएको डेटा हराउनेछ।
तपाईंले आफ्नो कम्प्युटरबाट Discord एप अनइन्स्टल गर्नुपर्नेछ। विन्डोज पीसीमा यो गर्नको लागि, कन्ट्रोल प्यानलमा जानुहोस् र "प्रोग्रामहरू थप्नुहोस् वा हटाउनुहोस्" चयन गर्नुहोस्। स्थापित प्रोग्रामहरूको सूचीमा डिस्कोर्ड फेला पार्नुहोस् र "स्थापना रद्द गर्नुहोस्" मा क्लिक गर्नुहोस्।
तपाईं Discord को स्थापना रद्द गर्न चाहनुहुन्छ र प्रक्रिया पूरा गर्न प्रम्प्टहरूको पालना गर्नुहोस्। एक पटक Discord अनइन्स्टल भएपछि, तपाईं अगाडि बढ्न सक्नुहुन्छयसलाई पुन: स्थापना गर्दै।
मेरो Discord किन खुलिरहेको छैन?
तपाईंको Discord नखुल्ने केही सम्भावित कारणहरू छन्। यो तपाइँको इन्टरनेट जडान संग एक समस्या, तपाइँको कम्प्यूटर मा अर्को कार्यक्रम संग एक विवाद, वा Discord अनुप्रयोग संग एक समस्या हुन सक्छ।
यदि तपाइँ Discord लाई काम गर्न समस्या भइरहेको छ भने, यो जाँच गर्न लायक छ। थप जानकारीको लागि आधिकारिक समर्थन साइट। त्यहाँ प्रयोगकर्ताहरूको समस्या निम्त्याउने ज्ञात समस्या हुन सक्छ, र समर्थन टोलीले पहिले नै समाधान प्रकाशित गरेको हुन सक्छ।
डिस्कॉर्ड किन 2022 खोलिरहेको छैन?
डिस्कॉर्ड 2022 मा खुलिरहेको छैन कारण विभिन्न कारणहरू। सबैभन्दा सम्भावित कारण यो हो कि विकासकर्ताहरूले अझै खेल समाप्त गरेका छैनन् र अझै पनि यसमा काम गरिरहेका छन्।
अर्को सम्भावना यो हो कि खेल केही कारणले होल्डमा राखिएको छ, जस्तै आर्थिक कठिनाइहरू वा विकासकर्ताहरू बीचको रचनात्मक भिन्नताहरू। यो पनि सम्भव छ कि Discord सँग अहिले सबैका लागि खेल खोल्ने जनशक्ति छैन।
यदि मैले Discord पुन: सुरु गरें भने के मैले मेरा Discord फाइलहरू गुमाउनेछु?
Discord एउटा आवाज र पाठ च्याट हो। गेमरहरूका लागि एप जसले तपाईंलाई सजिलैसँग साथीहरूसँग फेला पार्न, सामेल हुन र कुराकानी गर्न दिन्छ। यो नि:शुल्क, सुरक्षित छ, र तपाईंको डेस्कटप र फोनमा काम गर्दछ। तपाईंले Discord पुन: सुरु गर्दा, यसले तपाईंका सबै खुला च्याट र फाइलहरू बन्द गर्नेछ। जे होस्, तपाईंले एप रिस्टार्ट गर्दा तपाईंका Discord फाइलहरू मेटिने छैनन्।
म कसरी Discord क्यास खाली गर्न सक्छुफाइलहरू?
डिस्कर्ड क्यास फाइलहरू सेटिङ मेनुमा गएर "क्यास खाली गर्नुहोस्" विकल्प चयन गरेर खाली गर्न सकिन्छ। यसले तपाइँको Discord क्लाइन्टबाट कुनै पनि भण्डारण गरिएका सन्देश वा च्यानलहरू सहित सबै क्यास डेटा हटाउनेछ।
प्रदर्शन र सुरक्षा। तपाईंको Discord एप वा अपरेटिङ सिस्टमलाई अप-टु-डेट राख्न असफल हुँदा अनुकूलता समस्याहरू निम्त्याउन सक्छ र एप खोल्नबाट रोक्न सक्छ। - भ्रष्ट वा क्षतिग्रस्त फाइलहरू: Discord विभिन्न प्रणाली र अनुप्रयोगहरूमा निर्भर गर्दछ। फाइलहरू ठीकसँग काम गर्न। फाइल भ्रष्ट वा क्षतिको उदाहरणहरूले एपको सामान्य कार्यमा बाधा पुर्याउन सक्छ, जसले गर्दा यो खोल्न सक्दैन। SFC स्क्यान चलाउँदा, पहिले उल्लेख गरिए अनुसार, त्यस्ता समस्याहरू पत्ता लगाउन र समाधान गर्न मद्दत गर्न सक्छ।
- इन्टरनेट जडान समस्याहरू: Discord लाई सही रूपमा काम गर्न स्थिर इन्टरनेट जडान चाहिन्छ। तपाईंको इन्टरनेट जडानमा हुने कुनै पनि अवरोध वा उतार-चढावले एप नखुल्ने वा राम्रोसँग काम नगर्न सक्छ। Discord प्रयोग गर्नु अघि तपाईंको यन्त्रमा इन्टरनेटमा भरपर्दो जडान छ भनी सुनिश्चित गर्न आवश्यक छ।
- Overloaded Cache: तपाईंले Discord प्रयोग गर्दा, एपले क्यास फाइलहरूको रूपमा अस्थायी डाटा भण्डारण गर्छ। समय बित्दै जाँदा, यी फाइलहरू जम्मा हुन सक्छन्, महत्त्वपूर्ण प्रणाली स्रोतहरू लिने र एप खराब हुन वा नखोल्न सक्छ। क्यास र स्थानीय एप डेटा खाली गर्नाले यो समस्या समाधान गर्न मद्दत गर्न सक्छ।
- पृष्ठभूमि एप र प्रक्रियाहरू: यदि तपाइँको यन्त्रमा धेरै पृष्ठभूमि एप वा प्रक्रियाहरू चलिरहेको छ भने Discord खोल्न असक्षम हुन सक्छ। , प्रणाली स्रोतहरूको ठूलो भाग खपत। अनावश्यक पृष्ठभूमि एपहरू र प्रक्रियाहरू बन्द गर्नाले स्रोतहरू खाली गर्न र Discord चलाउन मद्दत गर्न सक्छसहज रूपमा।
- प्रोक्सी र DNS सेटिङहरू: तपाईंको यन्त्रमा गलत वा विवादित प्रोक्सी र DNS सेटिङहरूले पनि Discord नखुल्ने कारण हुन सक्छ। प्रोक्सी सेटिङहरू असक्षम गर्न वा DNS सेटिङहरू रिसेट गर्नाले यो समस्या समाधान गर्न मद्दत गर्न सक्छ।
- हार्डवेयर वा प्रणाली असंगतता: अन्तमा, यो सुनिश्चित गर्न महत्त्वपूर्ण छ कि तपाईंको उपकरणले Discord चलाउन न्यूनतम आवश्यकताहरू पूरा गर्दछ। पुराना यन्त्रहरू वा अपरेटिङ सिस्टमहरू एपसँग मिल्दो नहुन सक्छ, जसले गर्दा यो नखोल्न सक्छ। अनुकूलताको लागि जाँच गर्न र आवश्यक हुँदा आफ्नो प्रणाली अद्यावधिक गर्नाले यो समस्यालाई रोक्न सक्छ।
डिस्कॉर्डले समस्याहरू नखोल्नुको पछाडि सामान्य कारणहरू पहिचान गरेर, तपाईंले अन्तर्निहित समस्यालाई अझ राम्रोसँग पहिचान गर्न सक्नुहुन्छ र त्रुटि समाधान गर्न उपयुक्त समाधान लागू गर्न सक्नुहुन्छ। छिटो र प्रभावकारी रूपमा।
डिस्कर्ड नखुल्ने कसरी समाधान गर्ने
यदि तपाईंले विवाद समाधान गर्न आवश्यक छ भने टास्क प्रबन्धक प्रयोग गर्नुहोस्
व्यापक रूपमा प्रयोग हुने सञ्चार प्लेटफर्मको रूपमा, Discord कहिलेकाहीं अप्रत्याशित सामना गर्न सक्छ। त्रुटिहरू, एप खोल्नबाट रोक्दै। त्यस्ता समस्याहरू त्रुटिपूर्ण प्रणाली फाइलहरू, क्षतिग्रस्त वा मालवेयर-संक्रमित फाइलहरू, वा द्वन्द्वहरू निम्त्याउने पृष्ठभूमि एपहरूबाट उत्पन्न हुन सक्छन्।
यी अवस्थाहरूमा, टास्क प्रबन्धक प्रयोग गरेर Discord खोल्न वा टास्क प्रबन्धक मार्फत एप्लिकेसनलाई जबरजस्ती बन्द गर्न सक्छ। समस्या समाधान गर्न मद्दत गर्नुहोस्। यो द्रुत समाधान कसरी गर्ने भन्ने बारे यहाँ संक्षिप्त गाइड छ।
चरण 1 :कार्यपट्टीको टास्कबारमा दायाँ क्लिक गरेर कार्य प्रबन्धक सुरु गर्नुहोस्।मुख्य सूची।
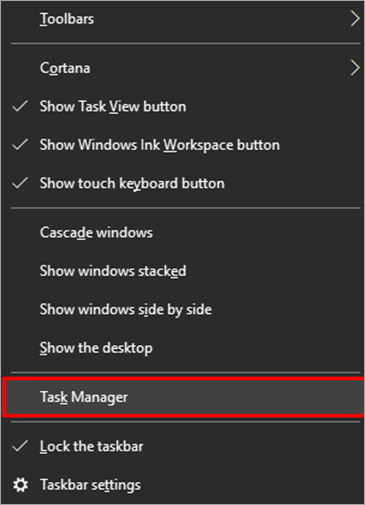
चरण 2 : 'टास्क प्रबन्धक' विन्डोमा, 'डिस्कॉर्ड' चयन गर्नुहोस् र ड्रप-डाउन सूचीबाट 'अन्त कार्य' चयन गर्नुहोस्। यसले Discord बन्द गर्नेछ र सम्भवतः त्रुटिलाई अस्वीकार गर्नुहोस्।

चरण 3:
डिस्कर्ड खोल्ने प्रयास गर्नुहोस् र हेर्नुहोस् कि यो सफलतापूर्वक चल्छ।
SFC चलाउनुहोस्। यदि तपाइँ Discord खोल्न सक्नुहुन्न भने स्क्यान गर्नुहोस्
SFC (सिस्टम फाइल परीक्षक) स्क्यान चलाउनु Discord सँग सम्बन्धित भ्रष्ट प्रणाली फाइलहरू पहिचान गर्न एक प्रभावकारी तरिका हो। यो उपयोगिताले एपसँग सम्बन्धित सबै प्रणाली फाइलहरू स्क्यान गर्छ, कुनै पनि समस्याहरू पत्ता लगाउँछ, र तिनीहरूलाई समाधान गर्न मद्दत गर्छ, तपाईंको Discord कुनै त्रुटिहरूको सामना नगरी सहज रूपमा चल्छ भन्ने सुनिश्चित गर्दै।
एक पटक स्क्यान पूरा भएपछि, समस्या पहिचान गरिनेछ र हुन सक्छ। फिक्सिङको लागि तदनुसार समाधान गर्नुहोस् Discord खुल्दैन। तपाईंको उपकरणमा SFC स्क्यान चलाउनका लागि यहाँ चरणहरू छन्।
चरण 1 : टास्कबार खोज बाकसबाट कमाण्ड प्रम्प्ट लन्च गर्नुहोस् र पूर्ण विशेषाधिकारहरूको साथ प्रशासकको रूपमा चलाउनको लागि उपयोगितामा डबल-क्लिक गर्नुहोस्।

चरण 2 : टाइप गर्नुहोस् 'sfc /scan कमाण्ड प्रम्प्टमा। जारी राख्न इन्टर क्लिक गर्नुहोस्। SFC स्क्यान प्रारम्भ हुनेछ, र प्रारम्भले यो पूरा हुने बित्तिकै समस्या समाधान गर्नेछ।

स्थानीय र Discord क्यास एप डाटा खाली गर्नुहोस्
कहिलेकाहीँ अनुप्रयोगसँग उपलब्ध क्यास डाटाले प्रणालीलाई बोझ बनाउँछ र एक विशेष अनुप्रयोगमा लिङ्क गरिएको प्रणाली त्रुटिहरू निम्त्याउँछ। त्यसपछि यसले अनुप्रयोगको सामान्य कार्यलाई रोक्छ। लागि पनि उस्तै छकलह; तपाईंको उपकरणमा स्थापना हुँदा, यसले एप क्यास वा स्थानीय डाटा क्यास सिर्जना गरेको हुन सक्छ।
Discord सँग सम्बन्धित स्थानीय डाटा वा एप क्यास खाली गर्दा Discord त्रुटि खुल्दैन। यहाँ पछ्याउने चरणहरू छन्:
चरण 1 : विन्डोज कुञ्जी + आर क्लिक गरेर किबोर्डबाट 'रन युटिलिटी' लन्च गर्नुहोस् र यसलाई प्रशासकको रूपमा चलाउनुहोस्। आदेश बाकसमा, '%appdata%' टाइप गर्नुहोस् र जारी राख्न 'ठीक' क्लिक गर्नुहोस्।

चरण 2 : अर्को विन्डोमा, 'Discord' को फोल्डर चयन गर्नुहोस् र ड्रप-डाउन सूचीबाट 'मेट्नुहोस्' चयन गर्न फोल्डरमा दायाँ क्लिक गर्नुहोस्। यसले प्रणालीबाट Discord को सबै क्यास फाइलहरू मेटाउनेछ। पुन: चरण 1 पछ्याएर 'रन उपयोगिता' सुरु गर्नुहोस्, र आदेश बाकसमा, '%localappdata%' टाइप गर्नुहोस् र जारी राख्न 'ठीक छ' क्लिक गर्नुहोस्।
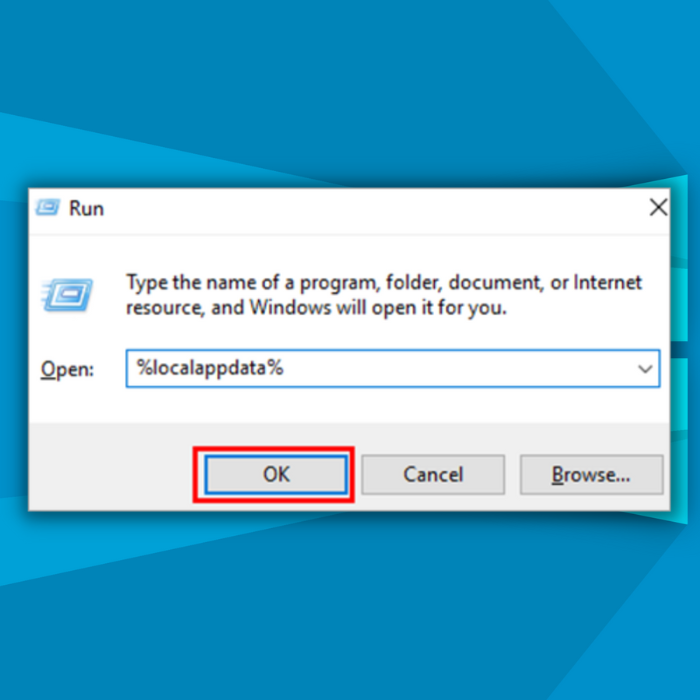
चरण 3 : अर्को विन्डोमा, 'Discord' को फोल्डर चयन गर्नुहोस् र ड्रप-डाउन मेनुबाट मेट्नुहोस् चयन गर्नुहोस्। यसले प्रणालीबाट सबै स्थानीय डाटा वा Discord को क्यास मेटाउनेछ। Discord पुन: सुरु गर्ने प्रयास गर्नुहोस्।

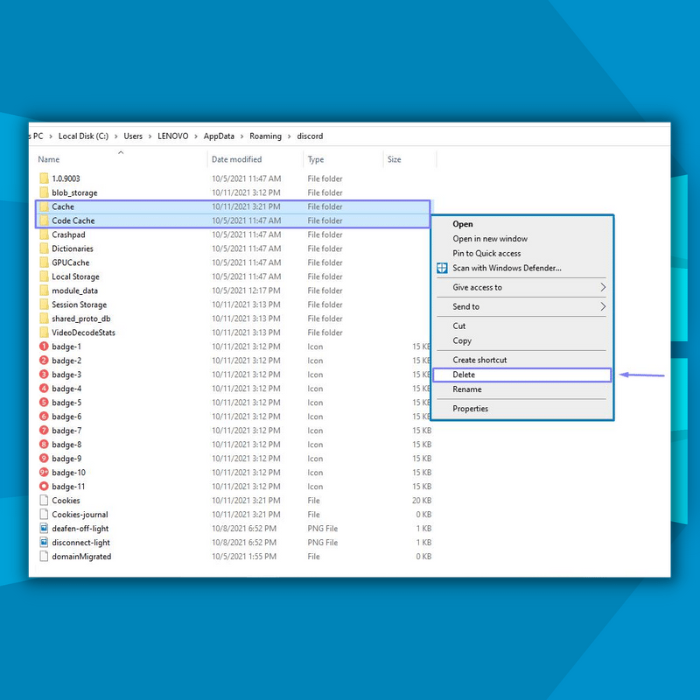
प्रोक्सीहरूलाई असक्षम पार्नुहोस् यदि तपाइँ विवादित समस्याहरू अनुभव गर्नुहुन्छ भने
प्रोक्सीहरूले तपाइँको उपकरणको प्रणाली भित्र सुरक्षात्मक तहको रूपमा काम गर्दछ, ट्राफिक फिल्टर गर्दै र सुरक्षाको अतिरिक्त स्तर प्रदान गर्दछ। Discord जस्ता तेस्रो-पक्ष अनुप्रयोगहरू प्रयोग गर्दा, तिनीहरूले तपाईंको प्रणालीको सन्दर्भ सेटिङहरू र प्रोक्सी कन्फिगरेसनहरूद्वारा स्थापित नियमहरूको पालना गर्नुपर्छ।
प्रोक्सीहरूसँगका समस्याहरूले 'डिस्कॉर्ड खुल्नेछैन' जस्ता त्रुटिहरू निम्त्याउन सक्छ।यो त्रुटि, आफ्नो उपकरणमा प्रोक्सी सेटिङहरू असक्षम गर्ने विचार गर्नुहोस्। प्रोक्सी सेटिङहरू असक्षम गर्न तलका चरणहरू पालना गर्नुहोस्:
चरण 1 : मुख्य मेनुबाट सेटिङहरू लन्च गर्नुहोस् वा सर्टकट कुञ्जीहरू प्रयोग गर्नुहोस् (Windows कुञ्जी + I.)
 <0 चरण 2: सेटिङ्स विन्डोमा, बायाँ फलकबाट 'प्रोक्सी' ट्याब चयन गरेर 'नेटवर्क र इन्टरनेट' चयन गर्नुहोस्। अर्को विन्डोमा, 'प्रोक्सी सर्भर प्रयोग गर्नुहोस्' क्लिक गरेर 'स्वचालित रूपमा सेटिङहरू पत्ता लगाउनुहोस्' विकल्प छान्नुहोस् र यसलाई बन्द गर्नुहोस्।
<0 चरण 2: सेटिङ्स विन्डोमा, बायाँ फलकबाट 'प्रोक्सी' ट्याब चयन गरेर 'नेटवर्क र इन्टरनेट' चयन गर्नुहोस्। अर्को विन्डोमा, 'प्रोक्सी सर्भर प्रयोग गर्नुहोस्' क्लिक गरेर 'स्वचालित रूपमा सेटिङहरू पत्ता लगाउनुहोस्' विकल्प छान्नुहोस् र यसलाई बन्द गर्नुहोस्।
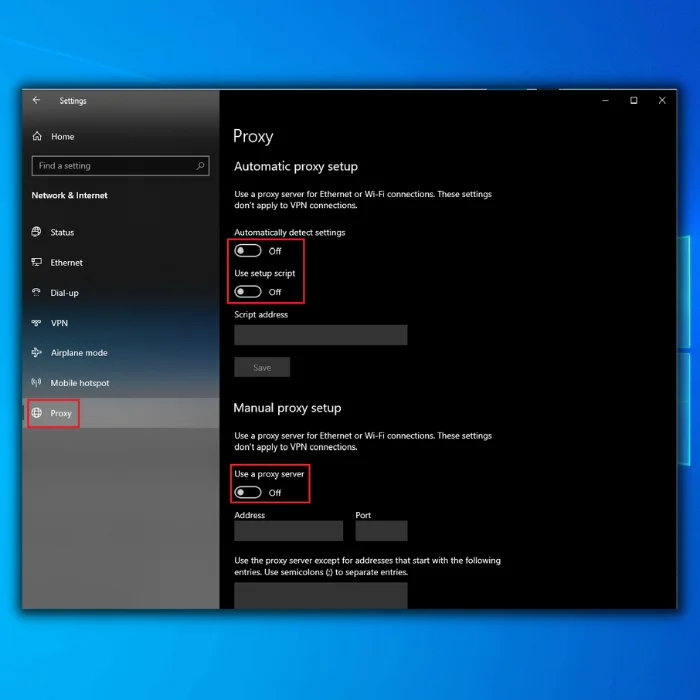
DNS सेटिङहरू जाँच गर्नुहोस् यदि Discord अनुप्रयोग खुल्दैन भने
तपाईंको यन्त्रमा DNS ले पछिल्लो भ्रमण गरिएको वेबसाइटको क्यास सिर्जना गर्न मद्दत गर्दछ। वेबसाइटहरूको लागि क्यास भण्डारण गर्दा प्रणाली र प्रणाली फाइलहरूमा बोझ हुन सक्छ, र यसले 'डिस्कॉर्ड खुल्नेछैन' जस्ता त्रुटिहरू निम्त्याउन सक्छ। क्यास खाली गरेर DNS सेटिङहरू रिसेट गर्दा उद्देश्य पूरा हुनेछ। यहाँ चरणहरू छन्:
चरण 1 : किबोर्डबाट, 'रन' उपयोगिता सुरु गर्न Windows कुञ्जी + R एकै साथ क्लिक गर्नुहोस्। आदेश बाकसमा, 'cmd' टाइप गर्नुहोस् र जारी राख्न इन्टर क्लिक गर्नुहोस्।

चरण २ : कमाण्ड प्रम्प्टमा 'ipconfig/flushdns' टाइप गर्नुहोस्। कार्य पूरा गर्न इन्टर क्लिक गर्नुहोस्। यसले DNS सेटिङहरू रिसेट गर्नेछ र वेबसाइट-लिङ्क गरिएको क्यास खाली गर्नेछ।

कमान्ड प्रम्प्ट प्रयोग गर्नुहोस् Discord नखुल्ने समाधान गर्न
कमाण्ड प्रम्प्ट उपयोगिता मार्फत त्रुटिहरू फिक्स गर्नु सधैं एक सुरक्षित विकल्प हो। यसले विभिन्न प्रणाली कार्यक्षमताहरू पहुँच वा समाप्त गर्न मद्दत गर्दछ रयन्त्रबाट त्रुटिहरू हटाउनुहोस्। Discord खुल्दैन फिक्सिङको लागि कमाण्ड प्रम्प्ट कार्य प्रयोग गर्दा त्रुटि समाधान गर्न मद्दत गर्न सक्छ। तपाइँ आदेश प्रम्प्ट मार्फत Discord समाप्त गर्न सक्नुहुन्छ। यहाँ पछ्याउने चरणहरू छन्:
चरण 1 : Windows कुञ्जी + R मार्फत किबोर्डद्वारा 'रन' उपयोगिता लन्च गर्नुहोस्। आदेश बाकसमा 'cmd' टाइप गर्नुहोस् र 'ठीक छ' क्लिक गर्नुहोस्। जारी राख्न। आदेश प्रम्प्ट सुरु हुनेछ।

चरण 2 : कमाण्ड प्रम्प्टमा, 'taskkill /F /IM Discord.exe' टाइप गर्नुहोस् र कार्य पूरा गर्न इन्टर क्लिक गर्नुहोस्। प्रणालीले पृष्ठभूमिमा काम गर्ने सबै विवादित फाइलहरूलाई पहिचान र पहिचान गर्नेछ र प्रक्रिया समाप्त गर्न सबै फाइलहरूलाई समाप्त गर्नेछ।

डिस्कर्ड नखुल्ने समस्या समाधान गर्न यन्त्रमा मिति र समय सेट गर्नुहोस्
अधिकांश तेस्रो-पक्ष अनुप्रयोगहरूले तपाईंको यन्त्रको समय र मिति अनुसार काम गर्छन्। कुनै पनि परिवर्तनले सामान्य कार्यमा बाधा पुर्याउन सक्छ र त्रुटिहरू निम्त्याउन सक्छ। तपाईंको यन्त्रको मिति र समय सेटिङहरूको कारणले पनि Discord खुल्दैन। मिति र समय सेट गर्दा त्रुटि समाधान हुन सक्छ। यहाँ पछ्याउने चरणहरू छन्:
चरण 1 : तपाईंको उपकरणको मुख्य मेनुबाट 'सेटिङहरू' लन्च गर्नुहोस् वा सर्टकट प्रयोग गर्नुहोस् (Windows कुञ्जी + I।)

चरण 2 : सेटिङ मेनुमा, 'समय र भाषा' को विकल्प चयन गर्नुहोस्। नयाँ विन्डोमा, समय र मिति ट्याब टगल गर्नुहोस्, अर्थात् 'समय स्वतः सेट गर्नुहोस्।' ट्याब घुमाउनुहोस्। अन, र तपाईंको यन्त्रले तपाईंको मनपर्ने देश र क्षेत्र अनुसार समय र मिति सेट गर्नेछ।

अद्यावधिक गर्नुहोस्प्रणाली र अपडेट डिस्कोर्ड
डिस्कॉर्ड साथीहरू, परिवार र सहकर्मीहरूसँग सम्पर्कमा रहनको लागि उत्कृष्ट उपकरण हो, यसले कहिलेकाहीं त्रुटिहरू वा बगहरू अनुभव गर्न सक्छ जसले प्रयोगकर्ताहरूलाई प्लेटफर्ममा पहुँच गर्नबाट रोक्छ।
एक यस त्रुटिको सबैभन्दा सामान्य कारणहरू मध्ये तपाईंको उपकरणमा पुरानो सफ्टवेयर हो। किनकी Discord प्रयोगयोग्यता र कार्यसम्पादन सुधार गर्न निरन्तर परिवर्तन र अद्यावधिक भइरहेको छ, यो सुनिश्चित गर्न महत्त्वपूर्ण छ कि तपाइँको अपरेटिङ सिस्टम र Discord क्लाइन्ट सधैं अप-टु-डेट छन्।
यो मा सफ्टवेयर अद्यावधिकहरूको लागि जाँच गरेर छिटो गर्न सकिन्छ। तपाईंको यन्त्र र Discord एप भित्र। एकचोटि तपाईंले आफ्नो अपरेटिङ सिस्टम र डिस्कोर्ड क्लाइन्ट अपडेट गरिसकेपछि, तपाईंले कुनै पनि समस्या बिना प्लेटफर्ममा पहुँच गर्न सक्षम हुनुपर्दछ। यहाँ Discord लाई ठीक गर्नको लागि तपाइँको प्रणाली अपडेट गर्न उचित चरणहरू छन्:
चरण 1 : मुख्य मेनु मार्फत सेटिङहरू लन्च गर्नुहोस् र सेटिङ विन्डोबाट अद्यावधिक र सुरक्षा विकल्प चयन गर्नुहोस्।

चरण 2 : अपडेट र सुरक्षा विन्डोमा, विन्डोज अपडेटको विकल्प चयन गर्नुहोस्। र अद्यावधिकहरूको लागि जाँच गर्नुहोस् — Discord त्रुटिहरू ठीक गर्न अपडेट चयन गर्नुहोस्।

तपाईंले Discord खोल्न सक्नुहुन्न भने पृष्ठभूमि एपहरू बन्द गर्नुहोस्
तपाईंले आफ्नो यन्त्रमा कुनै पनि तेस्रो-पक्ष अनुप्रयोग वा सफ्टवेयर प्रयोग गर्दा, यसले मेमोरीमा छवि राख्छ। तपाइँको यन्त्रमा रहेको यो मेमोरीलाई 'पृष्ठभूमि एप' भनिन्छ। पृष्ठभूमि एपहरूले कहिलेकाहीँ प्रणालीको दक्षताको ठूलो हिस्सा उपभोग गर्दछ र कार्यक्षमतामा नेतृत्व गर्दछ।Discord मा त्रुटिहरू।
सबै पृष्ठभूमि एपहरू बन्द गर्दा मेमोरी खपत कम हुनेछ र त्रुटि समाधान हुनेछ। Discord नखुल्ने समस्या समाधान गर्न यहाँ पालना गर्नुपर्ने चरणहरू छन्:
चरण 1 : आफ्नो यन्त्रको मुख्य मेनुबाट सेटिङहरू लन्च गर्नुहोस् र सेटिङ मेनुबाट 'गोपनीयता' को विकल्प चयन गर्नुहोस्।

चरण 2 : गोपनीयता विन्डोमा 'पृष्ठभूमि एप्स' विकल्प चयन गर्नुहोस्।

चरण 3 : मा अर्को विन्डोमा, ट्याब बन्द गर्नुहोस् 'अनुप्रयोगहरूलाई पृष्ठभूमिमा चल्न दिनुहोस्।' यसले सबै पृष्ठभूमि एपहरू असक्षम पार्नेछ र त्रुटि समाधान गर्नेछ।
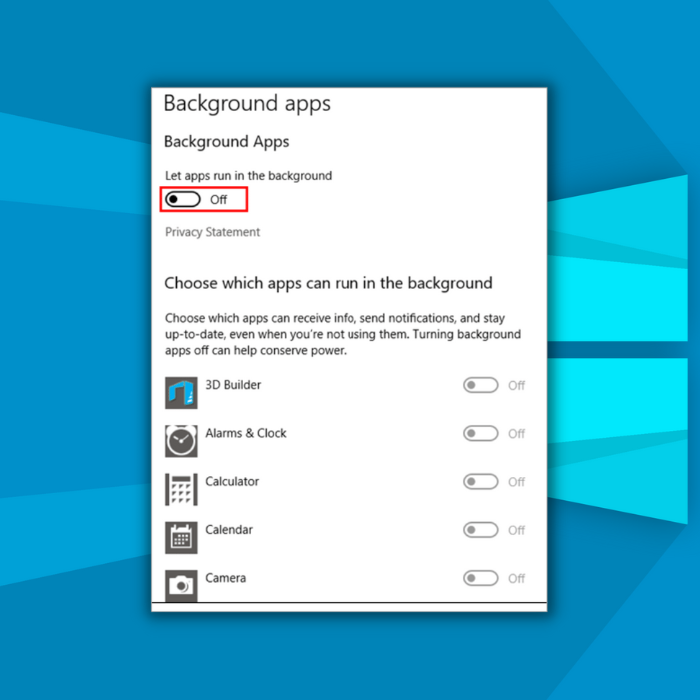
यदि यो खुल्दैन भने Discord अनइन्स्टल गर्नुहोस् र रिइन्स्टल गर्नुहोस्
यदि कुनै पनि द्रुत-फिक्स विधिले डिस्कॉर्डले त्रुटि खोल्दैन भने, त्यसपछि अनुप्रयोगको स्थापना रद्द गरेर पुन: स्थापना गर्नुहोस्। तपाईंको यन्त्रमा रहेको Discord एपले तपाईंलाई मद्दत गर्नेछ। यहाँ पछ्याउने चरणहरू छन्:
चरण 1 : टास्कबारको खोज बाकसबाट नियन्त्रण प्यानल लन्च गर्नुहोस् र यसलाई सुरु गर्न विकल्पमा डबल-क्लिक गर्नुहोस्।

चरण 2 : नियन्त्रण प्यानल मेनुमा 'कार्यक्रम' को विकल्प चयन गर्नुहोस्।
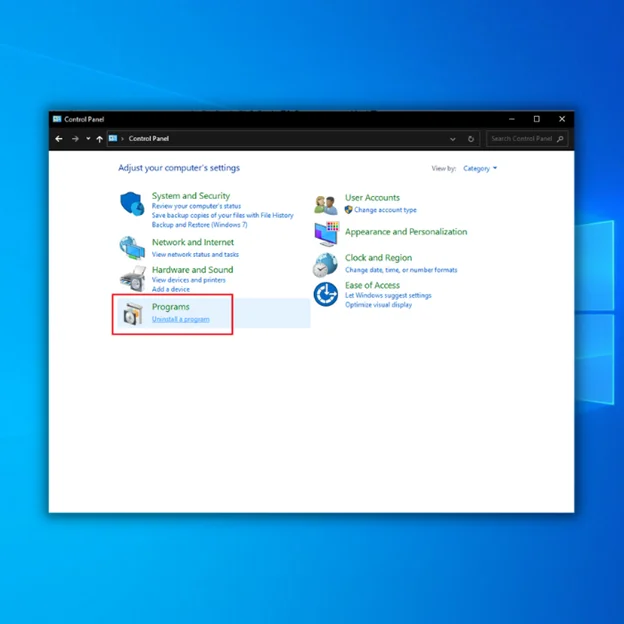
चरण 3 : अर्को विन्डोमा, 'कार्यक्रम र सुविधाहरू' को विकल्प चयन गर्नुहोस्। नेभिगेट गर्नुहोस्, सूचीबाट 'डिस्कॉर्ड' खोज्नुहोस्, र 'अनइन्स्टल' मा क्लिक गर्नुहोस्। ' ट्याब।

चरण 4 : एक पटक अनइन्स्टल गरेपछि, आफ्नो यन्त्र रिबुट गर्नुहोस् र अनुप्रयोगलाई पुन: स्थापना गर्नुहोस्।
Discord नखुल्ने बारे बारम्बार सोधिने प्रश्नहरू
म किन मेरो अपरेटिङ सिस्टममा Discord डाउनलोड गर्न सक्दिन?
त्यहाँ

