सामग्री तालिका
विन्डोज अपरेटिङ सिस्टममा CPU सँग सञ्चार गर्न माउस र किबोर्ड जस्ता कम्प्युटर हार्डवेयरका लागि अवरोधहरू सामान्य हुन्छन्, र प्रणालीले विन्डोज कम्पोनेन्टको रूपमा प्रक्रियामा बाधा पुर्याउँछ।
यद्यपि अवरोधहरू प्राय: कार्यमा चलिरहेको देखिन्छ। प्रबन्धक, तिनीहरूले पृष्ठभूमिमा चल्दा कुनै पनि समस्या ल्याउनु हुँदैन।
केही Windows 10 प्रयोगकर्ताहरूले प्रणाली अवरोधहरू चलिरहेको बेला CPU प्रयोग समस्याहरू अनुभव गरिरहेका छन्। यो केस हुनु हुँदैन किनभने अवरोधहरूले CPU स्रोतहरूको सानो भाग मात्र प्रयोग गर्दछ। यद्यपि, यदि तिनीहरूले CPU लाई ओभरलोड गर्नको लागि कारण बनाउँदै छन् भने, समस्या समाधान गर्न तलका चरणहरू पालना गर्नुहोस्।
100 CPU लिने प्रणाली अवरोधका लागि सामान्य कारणहरू
यस खण्डमा, हामी केही छलफल गर्नेछौं। प्रणाली अवरोधहरूले Windows प्रणालीमा 100% CPU उपभोग गर्न सक्ने सबैभन्दा सामान्य कारणहरू। यी कारणहरू बुझ्नाले तपाईंलाई समस्यालाई अझ प्रभावकारी रूपमा पहिचान गर्न र समाधान गर्न मद्दत गर्न सक्छ।
- पुरानो वा असंगत ड्राइभरहरू: प्रणाली अवरोधहरूका कारण उच्च CPU प्रयोगको मुख्य कारणहरू मध्ये एक पुरानो वा असंगत उपकरण चालकहरू। तपाईंका ड्राइभरहरू अप-टु-डेट छन् र तपाईंको प्रणालीसँग उपयुक्त छन् भनी सुनिश्चित गर्नाले यो समस्याको सम्भावनालाई उल्लेखनीय रूपमा कम गर्न सक्छ।
- दोषपूर्ण हार्डवेयर: क्षतिग्रस्त वा खराब हार्डवेयर कम्पोनेन्टहरूले पनि प्रणालीमा अवरोधहरू ल्याउन सक्छ। आफ्नो CPU को 100% उपभोग गर्नुहोस्। यसले तपाईंको मदरबोर्ड, RAM, वा अन्य जडान गरिएका यन्त्रहरूमा समस्याहरू समावेश गर्न सक्छ। मातपाईको कम्प्युटरको कार्यसम्पादनमा नकारात्मक असर पार्छ। त्यस अवस्थामा, तपाइँ तिनीहरूलाई प्रणाली ट्रेमा स्पिकर आइकनमा दायाँ क्लिक गरेर, "ध्वनिहरू" चयन गरेर र त्यसपछि "ध्वनिहरू" ट्याबमा नेभिगेट गरेर असक्षम गर्न सक्नुहुन्छ। "कार्यक्रम घटनाहरू" सूची अन्तर्गत, "विन्डोज डिफल्ट" ध्वनि योजनालाई "कुनै आवाज छैन" मा सेट गर्नुहोस् र "लागू गर्नुहोस्" मा क्लिक गर्नुहोस्। त्यस्ता अवस्थाहरूमा, समस्याग्रस्त हार्डवेयरको निदान र प्रतिस्थापन आवश्यक छ।
- BIOS र फर्मवेयर समस्याहरू: पुरानो BIOS वा फर्मवेयरले कहिलेकाहीं प्रणाली अवरोध समस्याहरू निम्त्याउन सक्छ। तपाइँको BIOS र फर्मवेयरलाई नवीनतम संस्करणमा अद्यावधिक गर्नाले यो समस्यालाई कम गर्न मद्दत गर्न सक्छ।
- विवादित सफ्टवेयर वा सेवाहरू: पृष्ठभूमिमा चलिरहेको विवादित सफ्टवेयर वा सेवाहरूले प्रणाली अवरोधहरूको कारणले उच्च CPU प्रयोग गर्न सक्छ। । यसमा एन्टिभाइरस प्रोग्रामहरू, तेस्रो-पक्ष अनुप्रयोगहरू, वा Windows सेवाहरू समावेश हुन सक्छन्। यी विवादहरू पहिचान गर्न र समाधान गर्नाले CPU प्रयोग घटाउन मद्दत गर्न सक्छ।
- मालवेयर वा भाइरस संक्रमणहरू: मालवेयर वा भाइरसहरूले प्रणाली अवरोधहरू सहित, CPU प्रयोगमा वृद्धि गर्न सक्छ। नियमित एन्टिभाइरस स्क्यानहरू चलाउन र तपाईंको प्रणालीलाई सुरक्षित राख्नाले यो समस्यालाई रोक्न मद्दत गर्न सक्छ।
- पावर व्यवस्थापन सेटिङहरू: गलत पावर व्यवस्थापन सेटिङहरू, जस्तै विन्डोज फास्ट स्टार्टअप, कहिलेकाहीँ उच्च CPU उपयोगको कारण हुन सक्छ। प्रणाली अवरोधहरू। यी सेटिङहरू समायोजन गर्न र अनावश्यक पावर-बचत सुविधाहरू असक्षम गर्नाले CPU खपत कम गर्न मद्दत गर्न सक्छ।
100% CPU लिने प्रणाली अवरोधहरूका यी सामान्य कारणहरू बुझेर, तपाइँ प्रभावकारी रूपमा तपाइँको Windows प्रणालीमा समस्याको निदान र समाधान गर्न सक्नुहुन्छ। । सुनिश्चित गर्नुहोस् कि तपाइँका ड्राइभरहरू अद्यावधिक गरिएका छन्, तपाइँको हार्डवेयर सही काम गर्ने अवस्थामा छ, र तपाइँको प्रणालीलाई मर्मत गर्न मालवेयर वा विवादित सफ्टवेयर मुक्त छ।इष्टतम कार्यसम्पादन।
यो पनि हेर्नुहोस्: Windows 10 मा प्रणाली थ्रेड अपवाद ह्यान्डल नभएको त्रुटि कसरी फिक्स गर्ने
विधि १: विन्डोज अपडेटहरूको लागि जाँच गर्नुहोस्
द गर्न को लागी पहिलो कुरा विन्डोज अपडेट को लागी जाँच गर्न को लागी छ। तपाईं उच्च CPU प्रयोगको कारणले गर्दा प्रदर्शन समस्याहरूको साथ Windows को संस्करण चलिरहेको हुन सक्छ।
Windows अद्यावधिकहरू जाँच गर्न, तलका चरणहरू पालना गर्नुहोस्।
चरण 1: थिच्नुहोस् Windows कुञ्जी मा क्लिक गर्नुहोस् वा स्टार्ट मेनु मा क्लिक गर्नुहोस्।
चरण 2: सेटिङ् मा क्लिक गर्नुहोस्।
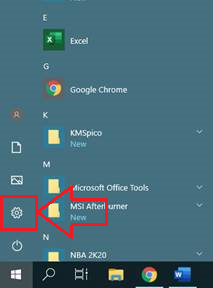
चरण 3: मा विन्डोज सेटिङहरू, मा क्लिक गर्नुहोस् अपडेट गर्नुहोस् & सुरक्षा ।
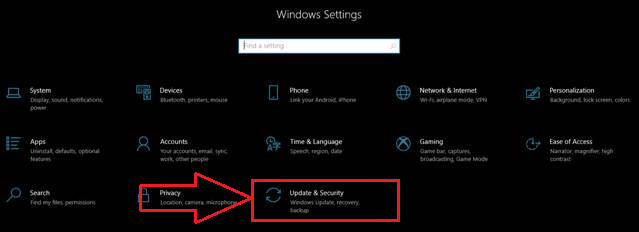
चरण 4: विन्डोज अपडेटहरू जाँच गर्नुहोस् वा डाउनलोड गर्नुहोस् मा क्लिक गर्नुहोस्।
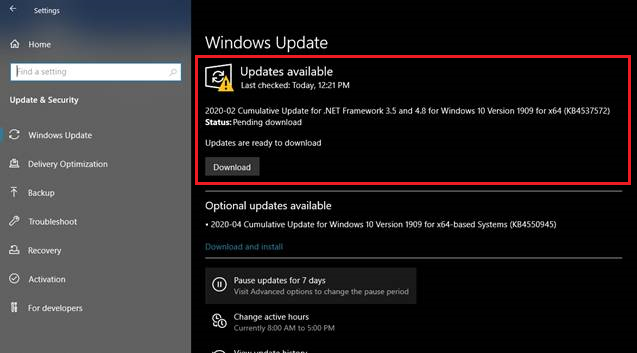
चरण 5: अद्यावधिक समाप्त हुनको लागि पर्खनुहोस्।
चरण 6: अपडेट पछि, विन्डोजले तपाइँलाई अद्यावधिकहरू लागू गर्न तपाइँको कम्प्युटर पुन: सुरु गर्न सोध्नेछ।
<0 चरण 7:अद्यावधिक गरेपछि, कार्य प्रबन्धकमा जानुहोस् र जाँच गर्नुहोस् कि यदि प्रणाली अवरोध उच्च CPU उपयोग समस्या समाधान गरिएको छ।यो पनि हेर्नुहोस्: Windows Update Stuck? यहाँ तपाईंले के गर्न आवश्यक छ!
विधि २: Windows चेक डिस्क चलाउनुहोस्
कमाण्ड प्रम्प्ट प्रयोग गरेर चेक डिस्क स्क्यान चलाउने प्रयास गर्नुहोस्। CHCKDSK Windows को लागि एउटा प्रणाली उपकरण हो जसले प्रणाली फाइलहरू स्क्यान गर्दछ र तिनीहरूको तार्किक अखण्डता जाँच गर्दछ।
चरण 1: Windows कुञ्जी + S थिच्नुहोस् र खोज्नुहोस्। कमाण्ड प्रम्प्ट ।
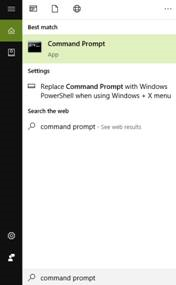
चरण २: सीएमडीमा दायाँ क्लिक गर्नुहोस् र यसलाई प्रशासक को रूपमा चलाउनुहोस्।
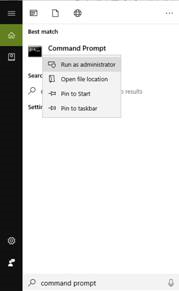
चरण ३: एक पप-अप स्क्रिन देखा पर्नेछ; हो क्लिक गर्नुहोस्।
चरण 4: सीएमडीमा “chckdsk” टाइप गर्नुहोस् र इन्टर थिच्नुहोस्।
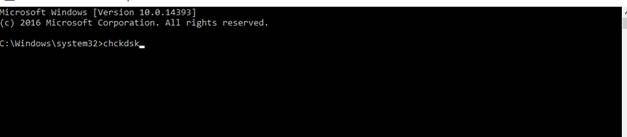
चरण 5: यो समाप्त हुनको लागि पर्खनुहोस् र आफ्नो कम्प्युटर रिबुट गर्नुहोस्।
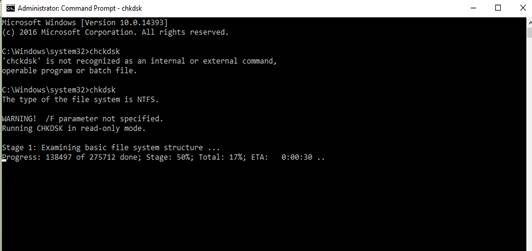
विधि 3: अडियो एन्हान्समेन्ट असक्षम गर्नुहोस्
प्रणाली अवरोधहरू प्रयोग गरिन्छ। CPU सँग सञ्चार गर्न हार्डवेयर उपकरणहरूद्वारा; तपाईंको स्पिकरहरू वा हेडफोनहरूका लागि अडियो संवर्द्धनहरूले CPU मा उच्च प्रयोगको कारण हुन सक्छ। यी संवर्द्धनहरू असक्षम गर्ने प्रयास गर्नुहोस् र हेर्नुहोस् कि समस्या समाधान भएको छ।
अडियोमा समस्याहरू छन्? यो पोस्ट हेर्नुहोस्: विन्डोजमा अडियो सेवा चलिरहेको छैन कसरी ठीक गर्ने।
चरण 1: तपाईँको टास्कबारमा रहेको स्पीकर बटनमा दायाँ क्लिक गर्नुहोस्।

चरण 2: ध्वनि सेटिङहरू खोल्नुहोस् चयन गर्नुहोस्।
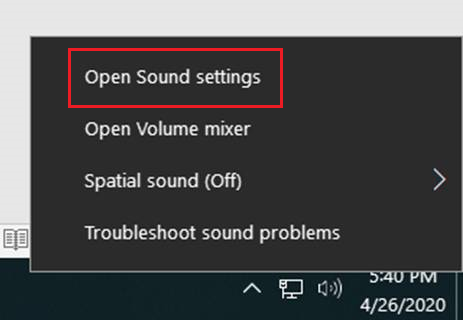
चरण 3: ध्वनि सेटिङहरूमा , उपकरण गुणहरू मा क्लिक गर्नुहोस्।
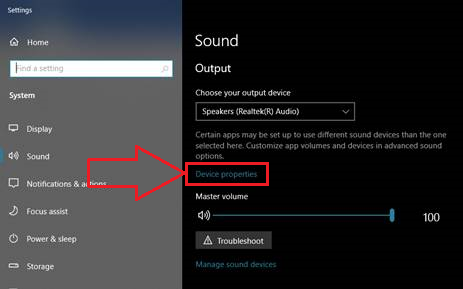
चरण 4: तपाईंको पूर्वनिर्धारितमा उपकरण गुणहरू, अतिरिक्त उपकरण गुणहरूमा क्लिक गर्नुहोस्। ।
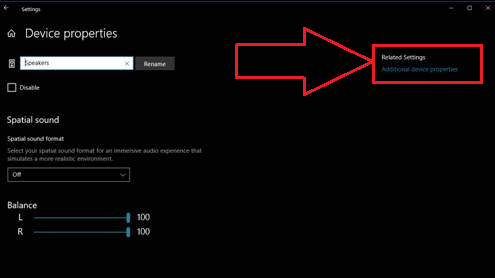
चरण 5: उन्नत ट्याबमा क्लिक गर्नुहोस्।
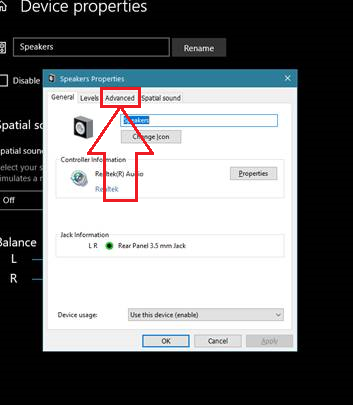
चरण 6: उन्नत ट्याब अन्तर्गत, अनचेक गर्नुहोस् अडियो संवर्द्धन सक्षम गर्नुहोस् ।
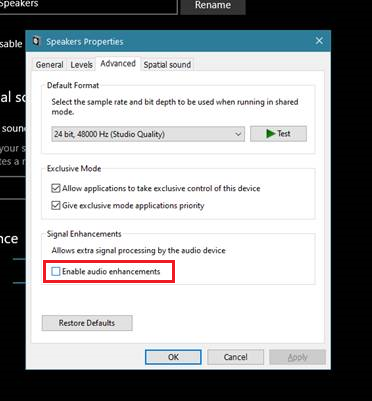
चरण 7: ठीक छ<7 मा क्लिक गर्नुहोस्>।
चरण 8: तपाईँको कम्प्युटर पुन: सुरु गर्नुहोस् र जाँच गर्नुहोस् कि प्रणाली अवरोध उच्च CPU उपयोग पहिले नै फिक्स गरिएको छ।
विधि 4: भाइरस र मालवेयरको लागि जाँच गर्नुहोस्
कम्प्यूटर भाइरस र मालवेयरले तपाइँको कम्प्युटर प्रणालीमा अस्थिरता निम्त्याउन सक्छ। भाइरसहरूको लागि स्क्यान र तिनीहरूलाई हटाउनाले CPU को उच्च प्रयोगलाई ठीक गर्न सक्छसमस्या।
चरण 1: Windows कुञ्जी + S थिच्नुहोस्, " Windows Defender ," खोज्नुहोस् र त्यसपछि यसलाई चलाउनुहोस्।
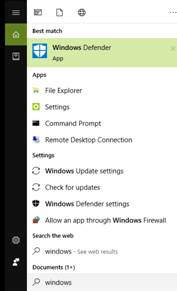
चरण 2: अहिले स्क्यान गर्नुहोस् मा क्लिक गर्नुहोस् र विन्डोज डिफेन्डरले भाइरस र मालवेयरको लागि तपाइँको प्रणाली जाँच गर्न समाप्त गर्न पर्खनुहोस्।
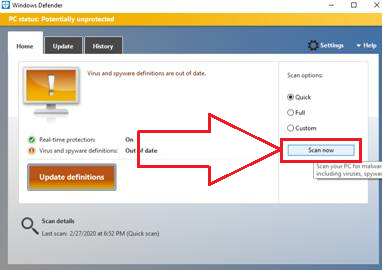
चरण 3: स्क्यान समाप्त भएपछि तपाइँको कम्प्युटर रिबुट गर्नुहोस् र जाँच गर्नुहोस् कि प्रणाली अवरोध उच्च CPU उपयोग फिक्स गरिएको छ।
विधि 5: बाहिरी यन्त्रहरू अनप्लग गर्नुहोस्
एक सामान्य अपराधी USB हार्डवेयर हो। बाह्य हार्डवेयरले CPU लाई अवरोध गर्नबाट रोक्नको लागि, सबै बाह्य USB उपकरणहरू विच्छेदन गर्नुहोस् वा तपाईंको USB रूट हब असक्षम गर्नुहोस्।
बाह्य कुनै पनि बाह्य उपकरणहरू विच्छेदन गर्न, जस्तै तपाईंको USB रूट हबहरू, जसले CPU प्रयोग समस्या निम्त्याउन सक्छ, यी चरणहरू पछ्याएर उपकरण प्रबन्धक खोल्नुहोस्:
चरण 1: “ Windows ” र “ R ” कुञ्जीहरू थिच्नुहोस् र टाइप गर्नुहोस् “ devmgmt.msc ” रन कमाण्ड लाइनमा र इन्टर थिच्नुहोस् वा " OK ।"
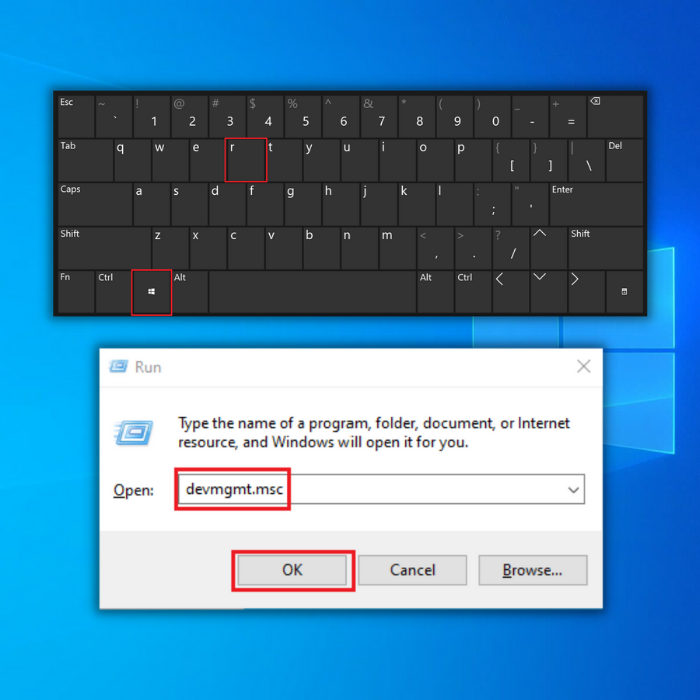
चरण २: मा क्लिक गर्नुहोस्। यन्त्रहरूको सूची, विस्तार गर्नुहोस् " विश्वव्यापी सिरियल बस नियन्त्रकहरू ," तपाईंको USB रूट हबमा दायाँ क्लिक गर्नुहोस्, र क्लिक गर्नुहोस् " असक्षम गर्नुहोस् ।"
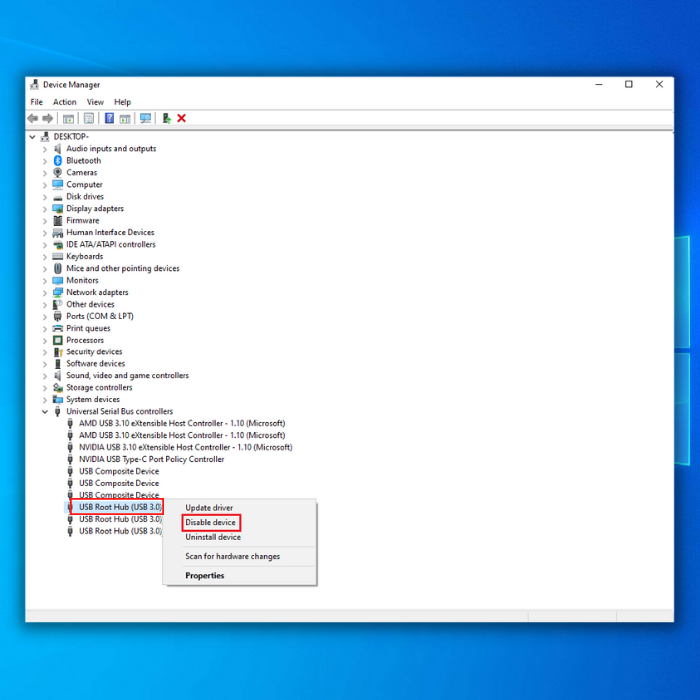
चरण। 3: एकपटक तपाईंले USB रूट हबहरू असक्षम गर्न सक्नुभएपछि, प्रणालीले सीपीयू प्रयोग समस्या जारी राख्छ कि भनेर हेर्न प्रयास गर्नुहोस्।
विधि 6: तपाईंको यन्त्र ड्राइभरहरू अपडेट गर्नुहोस्
तपाईंले CPU प्रयोग सामना गर्न सक्ने अर्को कारण समस्या यो हो कि तपाइँसँग पुरानो यन्त्र चालक हुन सक्छ। अद्यावधिक ड्राइभर सफ्टवेयर प्राप्त गर्नबाट बच्न आवश्यक छप्रणाली अवरोध प्रक्रिया समस्याहरू प्राप्त गर्दै।
हार्डवेयर ड्राइभरहरू जस्तै नेटवर्क एडेप्टरहरू, आन्तरिक उपकरणहरू, प्लेब्याक उपकरणहरू, वा कुनै पनि सम्बन्धित ड्राइभरहरू, सबै ड्राइभरहरूलाई हार्डवेयर वा ड्राइभर समस्याहरूबाट बच्नको लागि अद्यावधिक राख्नुपर्छ जसले हार्डवेयर अवरोधहरू वा प्रणाली अवरोधहरू CPU प्रयोग समस्याहरू निम्त्याउन सक्छ। .
तपाईंले हार्डवेयर ड्राइभर र अन्य महत्त्वपूर्ण ड्राइभरहरू अद्यावधिक गर्न सक्ने दुई तरिकाहरू छन्। तपाईं या त यन्त्र प्रबन्धक मार्फत तिनीहरूलाई म्यानुअल रूपमा अद्यावधिक गर्न सक्नुहुन्छ वा तेस्रो-पक्ष Windows निदान उपकरणहरू प्रयोग गर्न सक्नुहुन्छ। तपाईंका ड्राइभरहरू अद्यावधिक गर्न वा आन्तरिक यन्त्रहरू असक्षम पार्न यहाँ केही चरणहरू छन्।
चरण 1: “ Windows ” र “ R ” कुञ्जीहरू थिच्नुहोस्। र रन कमाण्ड लाइनमा " devmgmt.msc " टाइप गर्नुहोस् र इन्टर थिच्नुहोस् वा " OK " मा क्लिक गर्नुहोस्। तपाईंले कन्ट्रोल प्यानलमा यन्त्र प्रबन्धक पनि फेला पार्न सक्नुहुन्छ।
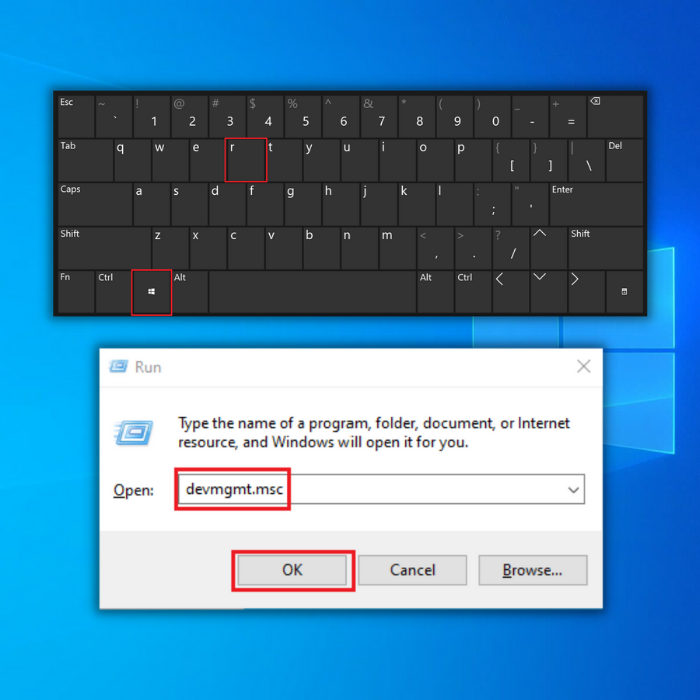
चरण 2: सूचीमा " नेटवर्क एडेप्टरहरू " खोज्नुहोस्, नेटवर्क एडेप्टर संवाद विस्तार गर्नुहोस्। , आफ्नो नेटवर्क एडेप्टरमा दायाँ क्लिक गर्नुहोस् र " अपडेट ड्राइभर " मा क्लिक गर्नुहोस्।
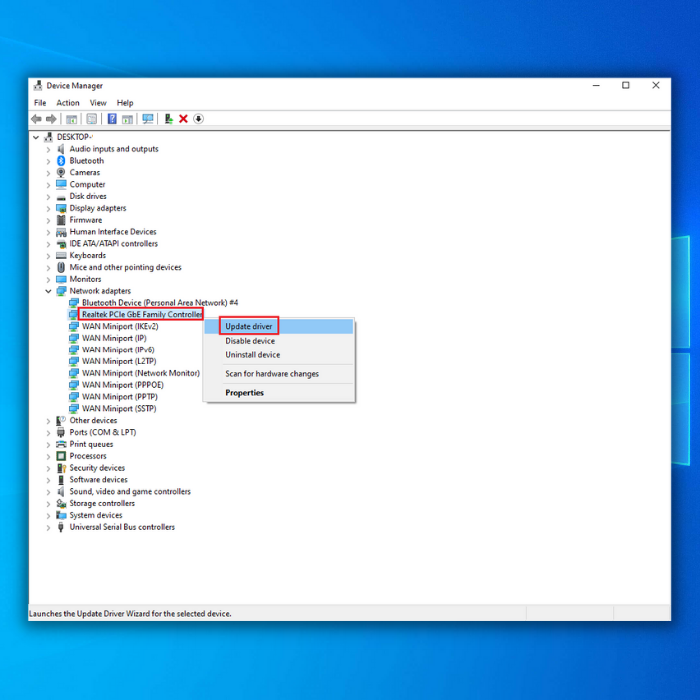
चरण 3: " ड्राइभरहरूको लागि स्वचालित रूपमा खोज्नुहोस् चयन गर्नुहोस्।>" र तपाइँको WiFi एडाप्टरको लागि नयाँ ड्राइभर पूर्ण रूपमा स्थापना गर्न पछिल्ला प्रम्प्टहरू पालना गर्नुहोस्।
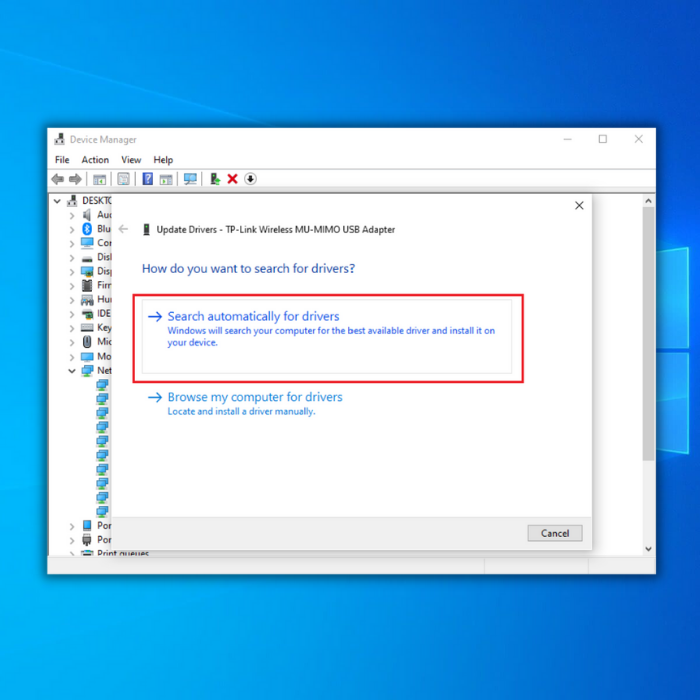
चरण 4: तपाइँ तपाइँको Wi को नवीनतम ड्राइभरको लागि निर्माताको वेबसाइट पनि जाँच गर्न सक्नुहुन्छ। -फाइ एडाप्टर नयाँ चालक प्राप्त गर्न। एकचोटि अद्यावधिक पूरा भएपछि, जाँच गर्नुहोस् कि प्रणाली अवरोध CPU उपयोग समस्या समाधान गरिएको छ।
यदि तपाईं अद्यावधिक गर्न चाहनुहुन्छ भनेहार्डवेयर ड्राइभरहरू तपाईंको नेटवर्क एडेप्टरहरू बाहेक, माथिका समान चरणहरू पालना गर्नुहोस् तर तपाईंले अद्यावधिक गर्न चाहनुभएको उपयुक्त यन्त्र चयन गर्नुहोस्।
विधि 7: कुनै पनि असफल हुने हार्डवेयर असक्षम गर्नुहोस्
यदि त्रुटिपूर्ण चालकले तल ल्याउन सक्छ। सम्पूर्ण प्रणाली, हार्डवेयर असफल हुँदा के हुन्छ कल्पना गर्नुहोस्। त्यस अवस्थामा, तपाइँका ड्राइभरहरू अद्यावधिक गर्नाले कुनै पनि मद्दत गर्दैन। कुनै पनि त्रुटिपूर्ण हार्डवेयर जाँच गर्न, तपाईंले मेमटेस्ट86, क्रिस्टलडिस्कइन्फो, वा HWiNFO जस्ता तेस्रो-पक्ष अनुप्रयोगहरू प्रयोग गर्न सक्नुहुन्छ।
फेल हार्डवेयर पत्ता लगाउने मेमटेस्ट ८६ को नमूना यहाँ छ:
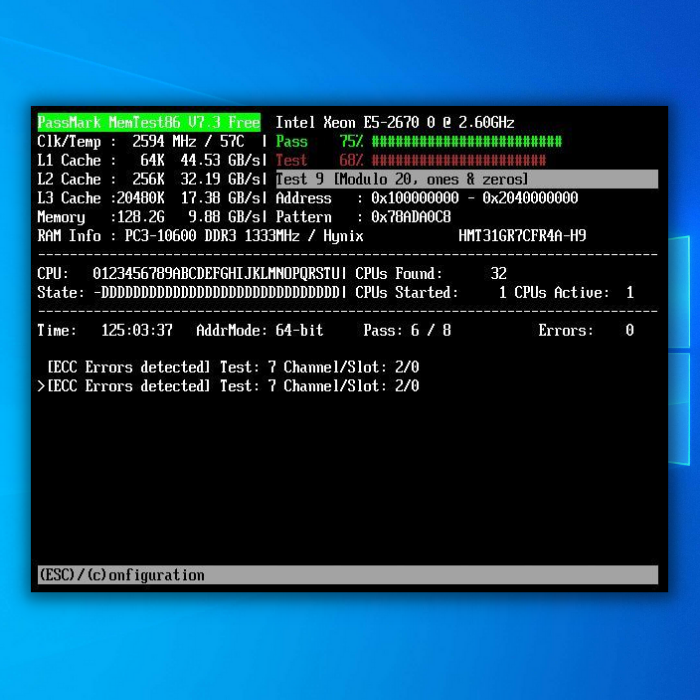
यदि त्यहाँ छ भने तपाइँको कम्प्यूटरमा कुनै पनि असफल हार्डवेयर पत्ता लाग्यो, यो तपाइँको कम्प्यूटर मा उच्च CPU उपयोग को कारण अपराधी हो। दोषपूर्ण हार्डवेयर प्रतिस्थापन वा समाधान गरेर सबै हार्डवेयर अवरोध समस्याहरू रोक्नुहोस्।
रेप अप
हामी आशा गर्छौं कि हाम्रो ट्यूटोरियल उपयोगी थियो, कि तपाईंले प्रणाली अवरोधहरूको कारण उच्च CPU खपत कम गर्न सक्नुहुन्छ, र सबै कुरा अहिले सामान्यमा फर्किएको छ । यदि तपाइँसँग यो लेख समावेश गरिएको छैन भन्ने मुद्दालाई सम्बोधन गर्ने बारे कुनै अन्य विचारहरू छन् भने, कृपया हामीलाई तलको टिप्पणी क्षेत्रमा थाहा दिनुहोस्।
तपाईंलाई यो पनि मन पर्न सक्छ: २०२० को लागि उत्कृष्ट एन्टिभाइरस सफ्टवेयर
बारम्बार सोधिने प्रश्नहरू
म कसरी प्रणाली अवरोधहरू 100 CPU लाई ठीक गर्छु?
प्रणाली अवरोधहरू 100 CPU लाई ठीक गर्न, तपाईंले यी चरणहरू पालना गर्न आवश्यक छ:
आफ्नो यन्त्रहरूका लागि नवीनतम ड्राइभरहरू डाउनलोड र स्थापना गर्नुहोस्।
कुनै पनि हार्डवेयर वा सफ्टवेयर विवादहरूको जाँच गर्नुहोस् र समाधान गर्नुहोस्तिनीहरूलाई।
आफ्नो BIOS र फर्मवेयर अपडेट गर्नुहोस्।
भाइरस र मालवेयरको लागि स्क्यान गर्नुहोस्।
कुनै पनि दूषित प्रणाली फाइलहरू मर्मत गर्न प्रणाली फाइल जाँचकर्ता उपकरण चलाउनुहोस्।
मेरो CPU अचानक १००% मा किन छ?
तपाईको CPU अचानक १००% मा छ किनभने त्यहाँ सबै उपलब्ध प्रशोधन शक्ति प्रयोग गर्ने प्रक्रिया छ। यो हुन सक्छ यदि त्यहाँ एक प्रोग्राम हो जसले धेरै कम्प्यूटेशनली गहन काम गरिरहेको छ वा यदि त्यहाँ एक प्रक्रिया छ जुन लूपमा अड्किएको छ। यदि तपाइँको कम्प्युटर लगातार 100% मा चलिरहेको छ भने, यसले तपाइँलाई तपाइँको CPU अपग्रेड गर्न आवश्यक छ भनेर संकेत गर्न सक्छ।
के मालवेयरले 100 CPU उपयोग गर्न सक्छ?
मालवेयरले उच्च CPU उपयोग निम्त्याउन सक्छ, जसले नेतृत्व गर्न सक्छ। केहि अवस्थामा 100% CPU उपयोग गर्न। यद्यपि, यो नोट गर्न महत्त्वपूर्ण छ कि मालवेयर मात्र एक मात्र चीज होइन जसले उच्च CPU उपयोग गर्न सक्छ। अन्य चीजहरू, जस्तै पृष्ठभूमि प्रक्रियाहरू, गलत प्रणाली सेटिङहरू, र हार्डवेयर समस्याहरूले पनि उच्च CPU उपयोग निम्त्याउन सक्छ।
सीपीयू अवरोध हुँदा के हुन्छ?
अवरोध भनेको अवरोध गर्ने घटना हो। कार्यक्रमको कार्यान्वयनको सामान्य प्रवाह। जब एक CPU अवरुद्ध हुन्छ, हालको निर्देशन रोकिन्छ, र CPU ले विशेष अवरोध ह्यान्डलर दिनचर्या कार्यान्वित गर्दछ।
इंटरप्ट ह्यान्डलर दिनचर्याले सामान्यतया CPU र अन्य महत्त्वपूर्ण दर्ताहरूको अवस्था बचत गर्छ, अवरोधहरू असक्षम पार्छ, एउटा सबरुटिनलाई कल गर्दछ। अवरोध सेवा, CPU र अन्य दर्ताहरूको स्थिति पुनर्स्थापना गर्दछ, र पुन: सक्षम गर्दछअवरोधहरू।
विन्डोज प्रणालीमा उच्च CPU प्रयोग समस्याको सामान्य कारणहरू के हुन्?
एक दोषपूर्ण हार्डवेयर ड्राइभरले प्राय: विन्डोज प्रणालीमा 100 CPU समस्याहरू प्रणाली अवरोधहरू निम्त्याउन सक्छ। हार्डवेयर त्रुटि वा BIOS संस्करणको साथ समस्याले पनि यी समस्याहरूमा योगदान गर्न सक्छ। विन्डोज फास्ट स्टार्टअप जस्ता केही सेटिङहरू असक्षम पार्नाले यी समस्याहरूलाई कम गर्न मद्दत गर्न सक्छ।
हार्डवेयर वा ड्राइभरको समस्याले प्रणाली 100 सीपीयूमा बाधा पुर्याइरहेको छ कि छैन भनेर मैले कसरी पहिचान गर्ने?
हार्डवेयर छ कि छैन भनेर निर्धारण गर्न वा ड्राइभर समस्याले समस्या उत्पन्न गरिरहेको छ, यन्त्र प्रबन्धक संवाद बाकसमा पहुँच गर्नुहोस् र तपाईंको हार्डवेयर उपकरणहरूको स्थिति जाँच गर्नुहोस्। तपाईं समस्याग्रस्त घटक अलग गर्न व्यक्तिगत यन्त्र ड्राइभरहरू असक्षम गर्ने प्रयास गर्न सक्नुहुन्छ। यदि तपाईंले अडियो यन्त्रहरूसँग सम्बन्धित उच्च CPU प्रयोग देख्नुभयो भने, तपाईंले एन्हान्समेन्ट ट्याबमा ध्वनि संवर्द्धनहरू असक्षम गर्न आवश्यक पर्दछ।
100% CPU समस्याहरू समाधान गर्न म Windows Fast Startup कसरी असक्षम पार्न सक्छु?
असक्षम गर्दै विन्डोज फास्ट स्टार्टअपले प्रणालीलाई पूर्ण बन्द र स्टार्टअप प्रक्रिया प्रदर्शन गर्न अनुमति दिएर प्रणाली अवरोधहरू र समग्र प्रदर्शनमा मद्दत गर्न सक्छ। यो सुविधा असक्षम गर्न, नियन्त्रण प्यानलमा पावर विकल्पहरूमा जानुहोस्, "पावर बटनले के गर्छ छान्नुहोस्" मा क्लिक गर्नुहोस् र "छिटो स्टार्टअप खोल्नुहोस्।" को लागि बाकस अनचेक गर्नुहोस्। मेरो विन्डोज प्रणालीको कार्यसम्पादनलाई असर गर्छ?
मान्नुहोस् ध्वनी प्रभावहरूले प्रणाली अवरोधहरूमा योगदान गर्दछ वा

