सामग्री तालिका
तपाईं अनलाइन कक्षाहरूमा उपस्थित हुनुहोस्, घरबाट काम गर्नुहोस्, वा अनलाइन समुदायहरूमा भाग लिने आनन्द लिनुहोस्, Discord प्रयोग गर्नको लागि एक अद्भुत उपकरण हो। Discord एउटा पूर्ण सञ्चार एप हो जसले तपाईंलाई विभिन्न तरिकामा अनलाइन मान्छेहरूसँग जडान गर्न अनुमति दिन्छ।
तपाईँ एकल एप्लिकेसनमा कल गर्न, टेक्स्ट म्यासेज पठाउन वा भिडियो कल गर्न प्रयोग गर्न सक्नुहुन्छ। धेरै जसो समय, Discord स्थिर सफ्टवेयर हो जसले यसको काम ठीकसँग गर्दछ। यद्यपि, कहिलेकाहीँ तपाईंले "डिस्कर्ड अडियो काट्ने त्रुटि" जस्तो समस्या अनुभव गर्नुहुन्छ।
डिस्कॉर्ड अडियो कटिङ आउटका लागि सामान्य कारणहरू
निफ्टी सुविधाहरू भए तापनि, कहिलेकाहीं Discord मा समस्याहरू आउन सक्छ। आज, हामी Discord अडियो काट्ने कुरामा ध्यान केन्द्रित गर्नेछौं किनकि यो प्रयोगकर्ताहरूका लागि एक सामान्य समस्या भएको छ।
तपाईंले पहिलो स्थानमा यो त्रुटि किन अनुभव गरिरहनु भएको छ भन्ने बुझ्नु आवश्यक छ, र यसले तपाईंलाई यो समस्या समाधान गर्न मद्दत गर्नेछ। समस्या निवारण किनभने तपाईं छिट्टै सही मुद्दा थाहा पाउनुहुनेछ। प्रयोगकर्ताहरूले Discord अडियो काट्ने अनुभव गर्नुका केही सामान्य कारणहरू हुन्:
- इन्टरनेट जडानमा समस्याहरू - एक कमजोर इन्टरनेट जडानले कनेक्टिभिटी एपहरू प्रयोग गर्दा धेरै समस्याहरू निम्त्याउन सक्छ। तपाईंको इन्टरनेट जडान गर्न संघर्ष गर्ने भएकोले, भ्वाइस च्यानल सबैभन्दा बढी प्रभावित हुन सक्छ।
- गलत Windows 10 सेटिङहरू - Microsoft Windows 10 तपाईंले फाइदा लिन सक्ने अनुकूलन सुविधाहरूले भरिएको छ। दुर्भाग्यवश, कहिलेकाहीँ यी सेटिङहरू परिवर्तन गर्दा गडबड हुन सक्छतपाईंको डिस्कोर्ड।
- गलत डिस्कोर्ड सेटिङ्हरू - डिस्कोर्डले तपाइँलाई तपाइँको प्राथमिकता अनुसार सेटिङहरू परिवर्तन गर्न अनुमति दिन्छ। दुर्भाग्यवश, केही सेटिङहरूले तपाइँको अडियोलाई सीधै असर गर्न सक्छ।
- पुरानो ड्राइभरहरू - पुरानो ड्राइभरहरू प्रयोग गर्दा Discord अडियो काट्ने जस्ता त्रुटिहरू हुन सक्छ। तपाईंले यो समस्या समाधान गर्न Windows वा Discord ड्राइभरहरू अद्यावधिक गर्न सक्नुहुन्छ।
- पेरिफेरलहरूसँग द्वन्द्व - दुर्लभ भए तापनि, स्पिकर वा माइक्रोफोनहरू जस्ता तपाईंको बाह्य उपकरणहरूले अडियो-सम्बन्धित समस्याहरू निम्त्याउने समय हुनेछ।
- अब हामीले केही सम्भावित कारणहरू जाँच गरेका छौं, तपाईंले समस्या निवारण सुरु गर्न सक्नुहुन्छ। तपाईंले ग्राहक सेवालाई सम्पर्क गर्न सुरु गर्नु अघि सबै विधिहरू प्रयास गर्न नबिर्सनुहोस्।
डिस्कॉर्ड अडियो कटिङ आउट त्रुटि कसरी समाधान गर्ने
विधि 1 - तपाइँको विवाद पूर्ण रूपमा पुन: सुरु गर्नुहोस्
डिस्कॉर्ड प्रयोग गर्दै लामो समयको लागि कहिलेकाहीँ त्रुटिहरू हुन सक्छ। तपाईको सफ्टवेयरलाई पुन: सुरु गर्न अनुमति दिंदा समस्या समाधान हुन सक्छ।
- तपाईँको किबोर्डमा टास्क प्रबन्धक खोल्नको लागि CTRL + Shift + Esc थिच्नुहोस्।
- नोट: कहिलेकाहीँ कार्य प्रबन्धक कम्प्याक्ट मोडमा सुरू हुन्छ; "मोड विवरणहरू" मा क्लिक गरेर विवरणहरू विस्तार गर्नुहोस्
- प्रक्रियाहरू ट्याबमा, Discord पत्ता लगाउनुहोस्। त्यसपछि, यसमा दायाँ क्लिक गर्नुहोस् र कार्य समाप्त गर्नुहोस् चयन गर्नुहोस्।

- डिस्कर्ड फेरि खोल्नुहोस् र अडियो त्रुटि कायम छ कि छैन जाँच गर्नुहोस्।
विधि २ – सबै अपडेट गर्नुहोस् Windows 10 अडियो ड्राइभरहरू
पुरानो ड्राइभरहरूमा चल्दा अन्ततः तपाइँको कम्प्युटरमा समस्याहरू उत्पन्न हुनेछ। उदाहरण को लागी, यदि तपाइँको अडियो चालक होअप्रचलित, तपाईंले Discord अडियो कट आउट सामना गर्न सक्नुहुन्छ।
- तपाईंको किबोर्डमा, Win+X कुञ्जीहरू थिच्नुहोस् र यन्त्र प्रबन्धक विकल्पमा क्लिक गर्नुहोस्।
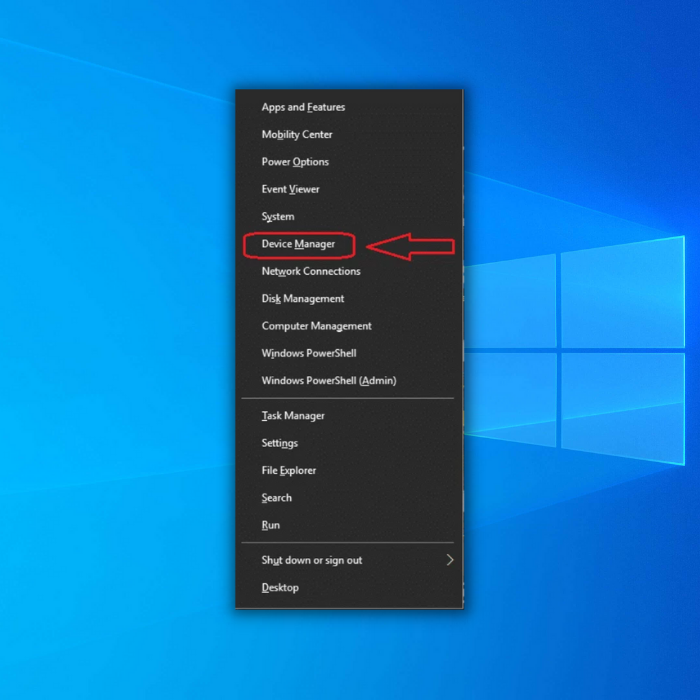
- यन्त्र प्रबन्धक सञ्झ्याल खुल्दा, ध्वनि, भिडियो र खेल नियन्त्रकहरूमा टगल गर्नुहोस्।
नोट: ड्रप-डाउन मेनुमा उही विकल्पहरू तपाईंको प्रणाली सेटअपको आधारमा भिन्न हुनेछन्।
- अर्को, प्रणाली अडियो ड्राइभरमा दायाँ क्लिक गर्नुहोस् (सामान्यतया हाई डेफिनिशन अडियो उपकरण)। त्यसपछि अपडेट ड्राइभरमा क्लिक गर्नुहोस्।

- अपडेट गरिएको अडियो ड्राइभर सफ्टवेयरको लागि स्वचालित रूपमा खोजमा क्लिक गर्नुहोस्। कम्प्युटरलाई प्रक्रिया पूरा गर्न दिनुहोस्।

विधि 3 - अन्य अडियो यन्त्रहरू असक्षम गर्नुहोस्
तपाईँको पीसीमा एक भन्दा बढी अडियो उपकरण जडान गर्दा Discord अडियो काट्ने त्रुटिहरू हुन सक्छ। त्यो किनभने कहिलेकाहीँ विन्डोजले कुन सक्रिय उपकरण हो भनेर निर्धारण गर्न सक्दैन। यो त्रुटिको कारण हो कि भनेर हेर्नको लागि, प्रयोग भइरहेको कुनै पनि अन्य अडियो उपकरण असक्षम गर्नुहोस्।
- तपाईँको स्क्रिनको तल दायाँ कुनामा रहेको स्पिकर आइकन पत्ता लगाउनुहोस् र दायाँ क्लिक गर्नुहोस् र ध्वनिहरू चयन गर्नुहोस्।
- प्लेब्याक ट्याबमा नेभिगेट गर्नुहोस् र कुनै पनि निष्क्रिय यन्त्रहरू फेला पार्नुहोस्।
- अर्को, ती यन्त्रहरूमा दायाँ क्लिक गर्नुहोस् र असक्षम गर्नुहोस् चयन गर्नुहोस्।

नोट: हेडसेट तपाईंले' पुन: प्रयोग गर्दा एक भन्दा बढी यन्त्रहरू देखाउन सक्छ। त्यो विवरण अनुसार जाँच गर्नुहोस्।
- त्यसपछि Discord र आफ्नो गेम रिबुट गर्नुहोस् र अडियो सामान्यमा फर्किएको छ कि छैन भनी जाँच्नुहोस्।
विधि 4 – Tune Discord's Voice Sensitivity
अर्को कारणतपाईंले तिनीहरूको आवाज संवेदनशीलता सेटिङहरू धेरै उच्च हुँदा Discord अडियो काट्ने अनुभव गरिरहनुभएको छ। यसले तपाईंको अडियोलाई तपाईंको छेउमा काट्ने कारण दिन्छ। समस्या समाधान गर्न, यी चरणहरू पालना गर्नुहोस्:
- तपाईंको Discord एप खोल्नुहोस् र तपाईंको विन्डोको तल बायाँ कुनामा सेटिङ आइकनमा क्लिक गर्नुहोस्।

- अर्को, आवाजमा स्विच गर्नुहोस् & विन्डोको बायाँ छेउमा रहेको फलक प्रयोग गरेर भिडियो ट्याब। यहाँ, तपाईंले इनपुट संवेदनशीलता नदेखेसम्म तल स्क्रोल गर्नुहोस्।
- स्वचालित रूपमा इनपुट संवेदनशीलता निर्धारण टगल बन्द गर्नुहोस्।
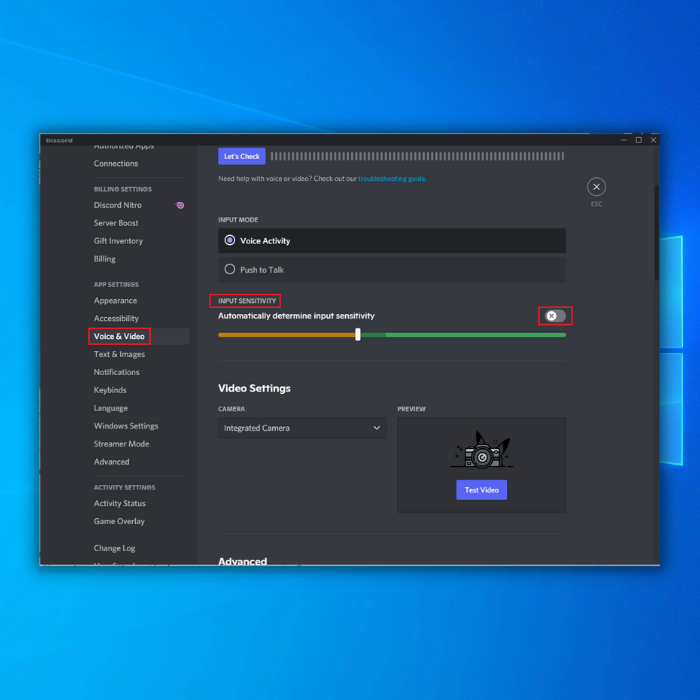
- यो छ कि छैन भनेर आफ्नो माइक्रोफोनमा बोल्ने प्रयास गर्नुहोस्। उचित संवेदनशीलता।
नोट: यदि बार सुन्तला क्षेत्रमा छ भने, तपाईंको Discord एपले तपाईंको आवाज उठाउन असमर्थ हुनेछ। वैकल्पिक रूपमा, यदि यो हरियो छ भने संवेदनशीलता ठीक हुनुपर्छ।
विधि 5 - जाँच गर्नुहोस् कि यदि Discord सर्भरहरू माथि छन् भने
यदि Discord सर्भर डाउन छ भने, तपाईंले प्रदर्शन समस्याहरू अनुभव गर्न सक्नुहुन्छ, र यो हुनेछ। तपाईंले यहाँ Discord स्थिति जाँच गर्नुभयो भने उपयोगी हुन्छ। यदि सबै ठीक छ र चलिरहेको छ भने, अन्य समाधानहरू जाँच गर्नुहोस्।
विधि 6 - इको रद्दीकरण असक्षम गर्नुहोस्
कहिलेकाहीँ, इको रद्द सुविधाहरूले Discord मा अडियो त्रुटिहरू निम्त्याउन सक्छ। यो समस्या समाधान गर्न, तपाईंले यो विधि अपनाउन सक्नुहुन्छ:
- तपाईंको सञ्झ्यालको तल बायाँ कुनामा, तपाईंको Discord खाताको छेउमा रहेको सेटिङ आइकनमा क्लिक गर्नुहोस्।

- सञ्झ्यालको बायाँ छेउमा रहेको फलक प्रयोग गरेर, भ्वाइसमा स्विच गर्नुहोस् & भिडियोट्याब।
- तपाईँले भ्वाइस प्रोसेसिङ नदेखेसम्म तल स्क्रोल गर्नुहोस्। इको रद्द गर्ने टगल बन्द गर्नुहोस्।

विधि 7 - QoS उच्च प्याकेट प्राथमिकता असक्षम गर्नुहोस्
सेवाको गुणस्तर उच्च प्याकेट प्राथमिकता एक Discord सुविधा हो जुन कहिलेकाहीं प्ले गर्दा ढिलाइ हुन सक्छ। खेलहरू (डिस्कॉर्ड प्रयोग गर्दा)। विज्ञहरूले यो सुविधा असक्षम गरेर, तपाईंले फेरि विवादको साथ अझ राम्रो अनुभव लिन सक्षम हुनुपर्दछ भन्ने कुरा साझा गर्नुहुन्छ।
- आफ्नो Discord खोल्नुहोस् र प्रयोगकर्ता सेटिङहरूमा जानुहोस्
- आवाज पत्ता लगाउनुहोस् र बायाँ मेनुमा भिडियो।
- "सेवाको गुणस्तर" खण्ड अन्तर्गत, सेवाको गुणस्तर उच्च प्याकेट प्राथमिकता असक्षम गर्न सेट गरिएको छ कि छैन जाँच गर्नुहोस्।

अन्तिम विचारहरू
डिस्कॉर्ड अडियो काट्ने त्रुटिहरू निराशाजनक हुन सक्छ यदि तपाईंलाई उपकरण प्रयोग गरेर अनलाइन सञ्चार गर्न आवश्यक छ। माथि उल्लिखित विधिहरूले यो त्रुटिलाई कुनै पनि समयमा समाधान गर्नुपर्छ।

