सामग्री तालिका
एक CPU, वा केन्द्रीय प्रशोधन इकाई, कुनै पनि कम्प्युटरको सबैभन्दा महत्त्वपूर्ण भाग हो। यसले मेसिनको "मस्तिष्क" को रूपमा काम गर्दछ, निर्देशनहरू पूरा गर्न र प्रणालीमा सबै चीजहरू सहज रूपमा चलाउनको लागि गणनाहरू प्रदर्शन गर्न जिम्मेवार हुन्छ।
CPU मा लाखौं स-साना ट्रान्जिस्टरहरू छन् जसले कुन प्रोग्रामहरू चलिरहेको छ भनेर ट्र्याक गर्दछ र आदेशहरू कार्यान्वयन गर्दछ। मेमोरी। कहिलेकाहीँ, प्रयोगकर्ताहरूले उनीहरूको पीसीको सीपीयू कति प्रयोग गर्छन् भनेर अनजान हुन्छन्। तलको लेखले तपाइँको PC मा CPU उपयोग कम गर्न मद्दत गर्न समाधान र चरणहरू प्रदान गर्नेछ।
उच्च CPU प्रयोग समस्याहरूको लागि सामान्य कारणहरू
तल केही सामान्य कारणहरूको सूची छ जसले उच्च CPU हुन सक्छ। तपाईको कम्प्युटरमा प्रयोग समस्याहरू। यी कारणहरू बुझ्दा तपाईंलाई प्रभावकारी रूपमा उच्च CPU उपयोग समस्याहरू समाधान गर्न वा रोक्न मद्दत गर्न सक्छ, तपाईंको प्रणालीको सहज र प्रभावकारी सञ्चालन सुनिश्चित गर्दै।
- एकै साथ धेरै अनुप्रयोगहरू चलाउँदै: बहुविध स्रोत-गहन अनुप्रयोगहरू चलाउँदै। एकै समयमा, जस्तै भिडियो सम्पादन सफ्टवेयर, खेलहरू, वा धेरै ट्याबहरू भएका वेब ब्राउजरहरूले, तपाईंको कम्प्युटरको CPU तनाव र उच्च CPU प्रयोगको कारण हुन सक्छ। तपाईंको CPU मा लोड कम गर्न अनावश्यक अनुप्रयोगहरू बन्द गर्नुहोस्।
- पृष्ठभूमि प्रक्रियाहरू र सेवाहरू: कहिलेकाहीँ, अज्ञात पृष्ठभूमि प्रक्रियाहरू वा तपाईंको कम्प्युटरमा चलिरहेका सेवाहरूले महत्त्वपूर्ण मात्रामा CPU स्रोतहरू खपत गर्न सक्छन्। कार्य प्रबन्धक जाँच गर्दै र अनावश्यक प्रक्रियाहरू समाप्त गर्नाले CPU लाई कम गर्न मद्दत गर्न सक्छपहिलो स्थान। प्रणाली पुनर्स्थापना
बिन्दुहरूले प्रयोगकर्ताहरूलाई म्यानुअल रूपमा सेटिङहरू र फाइलहरू पुनर्स्थापना नगरी समय बचत गर्न अनुमति दिन्छ जुन प्रणाली क्र्यास वा अन्य अप्रत्याशित घटनाको कारण हराएको हुन सक्छ। प्रणाली पुनर्स्थापना पोइन्टको साथ, तपाईले आफ्नो कम्प्युटरलाई न्यूनतम प्रयास र समयको साथ काम गर्ने क्रममा तुरुन्तै फिर्ता गर्न सक्नुहुन्छ!
चरण 1: खोल्नुहोस् कन्ट्रोल प्यानल र चयन गर्नुहोस् पुन:प्राप्ति।
चरण 2: प्रणाली पुनर्स्थापना खोल्नुहोस् मा क्लिक गर्नुहोस्।

चरण ३: चयन गर्नुहोस् एक फरक पुनर्स्थापना बिन्दु छान्नुहोस् र क्लिक गर्नुहोस् अर्को बटन।

चरण 4: <6 क्लिक गरेर आफ्नो छनोट पुष्टि गर्नुहोस्>समाप्त गर्नुहोस्, त्यसपछि हो, रिकभरी सुरु गर्नुहोस्।
उच्च CPU प्रयोग फिक्स गर्न विन्डोज पुन: स्थापना गर्नुहोस्
यस प्रक्रियामा तपाइँको कम्प्युटर सफा गर्ने र अपरेटिङ सिस्टम पुन: स्थापना गर्ने समावेश छ। स्क्र्याचबाट, जसले तपाईंको CPU लाई सामान्य भन्दा उच्च स्तरमा चलाउनको लागि कुनै पनि विवाद वा समस्याहरू समाधान गर्न मद्दत गर्न सक्छ। यो एक सजिलो समाधान हो जुन प्राय: काम गर्दछ, तर सबै चीजहरू ब्याकअप र ठीकसँग चलाउन प्रयोगकर्ताको तर्फबाट समय र प्रयास चाहिन्छ।
चरण 1: थिच्नुहोस् Win + I र चयन गर्नुहोस् अद्यावधिक गर्नुहोस् & सुरक्षा।
चरण 2: रिकभरी चयन गर्नुहोस् र त्यसपछि सुरु गर्नुहोस् यो पीसी रिसेट अन्तर्गत बटनमा क्लिक गर्नुहोस्।

चरण 3: मेरो फाइलहरू राख्नुहोस् विकल्प छनोट गर्नुहोस्।

CPU 100% प्रयोगको बारेमा प्रायः सोधिने प्रश्नहरू
उच्च CPU उपयोग के हो?
उच्च CPU उपयोगयसको केन्द्रीय प्रशोधन इकाई (CPU) को असामान्य रूपमा उच्च उपयोगको अनुभव गरिरहेको कम्प्युटर वा उपकरणलाई जनाउँछ। जब यो हुन्छ, प्रणालीको कार्यसम्पादनमा ठूलो असर पर्न सक्छ, र यसले कार्यक्रम र प्रक्रियाहरूलाई कार्यान्वयन गर्न लामो समय लाग्न सक्छ, जसले समग्र उत्पादकता र दक्षता घटाउँछ।
प्रणाली निष्क्रिय प्रक्रिया के हो?
सिस्टम आइडल प्रोसेस भनेको Microsoft Windows अपरेटिङ सिस्टम सुविधा हो जुन अन्य उच्च प्राथमिकताका कार्यक्रमहरू वा प्रक्रियाहरू नचल्दा चल्छ। यसले अनिवार्य रूपमा CPU लाई "निष्क्रिय" राख्छ, यसले प्रयोगकर्ता इनपुट र उच्च प्राथमिकता कार्यहरूमा छिटो प्रतिक्रिया दिन अनुमति दिन्छ। प्रणाली निष्क्रिय प्रक्रियाले निष्क्रिय पावर खपत कम गर्दै ब्याट्री जीवन बचाउन पनि मद्दत गर्न सक्छ।
के कारणले उच्च CPU प्रयोग हुन्छ?
पृष्ठभूमि स्रोत-गहन कार्यक्रमहरू, मालवेयर वा भाइरस संक्रमणहरू, र सहित विभिन्न कारकहरू। क्षतिग्रस्त हार्डवेयर, उच्च CPU उपयोग हुन सक्छ। कहिलेकाहीँ, यसले तपाइँको कम्प्युटरको अपरेटिङ सिस्टम वा सफ्टवेयरमा अन्तर्निहित समस्यालाई संकेत गर्न सक्छ।
पीसीमा सामान्य सीपीयू प्रयोग के हो?
पीसीमा सामान्य सीपीयू प्रयोग स्थापना गरिएको प्रोसेसरको प्रकारमा निर्भर गर्दछ। प्रणालीमा र यो कुन कार्यहरूको लागि प्रयोग भइरहेको छ। सामान्यतया भन्नुपर्दा, वेब ब्राउजिङ वा वर्ड प्रोसेसिङ जस्ता कम माग कार्यहरू सुस्त र चल्दा औसत CPU उपयोग 40-60% सम्म हुनुपर्छ।
के तेस्रो-पक्ष एन्टिभाइरस सफ्टवेयरले CPU प्रयोगलाई असर गर्छ?
तेस्रो-पक्ष एन्टिभाइरस कार्यक्रमहरू लिन सक्छCPU उपयोग सहित तपाइँको कम्प्यूटर को प्रदर्शन मा टोल। यी कार्यक्रमहरूले लगातार मालवेयर र अन्य खतराहरूको लागि स्क्यान गर्दछ, जसले नाटकीय रूपमा प्रणालीको कम्प्युटिङ शक्ति बढाउन सक्छ। यसबाहेक, यस सुरक्षा सफ्टवेयरलाई प्राय: बारम्बार अद्यावधिकहरू चाहिन्छ जसलाई CPU बाट थप प्रशोधन शक्ति चाहिन्छ।
मैले किन CPU प्रयोग घटाउनुपर्छ?
CPU प्रयोग घटाउनुलाई तपाइँको कम्प्युटरको कार्यसम्पादन सुधार गर्न प्राथमिकता दिनुपर्छ। उच्च CPU प्रयोगले तपाईंको कम्प्युटरलाई महत्त्वपूर्ण रूपमा ढिलो गर्न सक्छ, यसले कार्यहरू प्रदर्शन गर्दा र कार्यक्रमहरू अनुत्तरदायी बनाउँदा ढिलो हुन सक्छ। एप्लिकेसनहरूले प्रयोग गर्ने स्रोतहरूको सङ्ख्या घटाउँदा धेरै प्रोग्रामहरू एकैसाथ चल्दा पनि तपाईंको मेसिनलाई सहज रूपमा चलाउन मद्दत गर्न सक्छ।
के एन्टिभाइरस कार्यक्रमहरूले CPU को उच्च प्रतिशत प्रयोग गर्छन्?
एन्टिभाइरस कार्यक्रमहरू सामान्यतया प्रयोग गर्दैनन्। CPU को उच्च प्रतिशत। तिनीहरूले प्रणालीहरूलाई महत्त्वपूर्ण सुरक्षा प्रदान गर्दा, तिनीहरू अन्य कार्यक्रम गतिविधिहरूमा हस्तक्षेप नगर्न स्रोतहरूमा कम हुनको लागि डिजाइन गरिएका छन्। एन्टिभाइरस सफ्टवेयर सामान्यतया प्रणाली निष्क्रिय हुँदा वा नयाँ प्रोग्रामहरू स्थापना हुँदा भाइरस र मालवेयरको लागि मात्र स्क्यान गर्दछ।
उपयोग। - मालवेयर वा भाइरसहरू: मालवेयर वा भाइरसहरू पनि उच्च CPU प्रयोगको लागि दोषी हुन सक्छन्। तिनीहरूले तपाईंको कम्प्युटरमा घुसपैठ गर्न सक्छन् र CPU स्रोतहरू उपभोग गर्न सक्छन्, जसले गर्दा तपाईंको प्रणाली ढिलो हुन्छ वा अनुत्तरदायी हुन सक्छ। नियमित रूपमा आफ्नो एन्टिभाइरस सफ्टवेयर अपडेट गर्नुहोस् र आफ्नो कम्प्युटर सुरक्षित रहन सुनिश्चित गर्न स्क्यान गर्नुहोस्।
- पुरानो वा भ्रष्ट ड्राइभरहरू: पुरानो वा भ्रष्ट ड्राइभरहरूले तपाईंको कम्प्युटरको कार्यसम्पादनलाई असर गर्न सक्छ र उच्च CPU प्रयोगको नेतृत्व गर्न सक्छ। यन्त्र प्रबन्धक मार्फत वा समर्पित ड्राइभर अद्यावधिक उपकरणहरू प्रयोग गरेर नियमित रूपमा अद्यावधिक गरेर तपाईंको ड्राइभरहरू अद्यावधिक छन् भनी सुनिश्चित गर्नुहोस्।
- अपर्याप्त मेमोरी (RAM): तपाईंको कम्प्युटरमा पर्याप्त मेमोरी (RAM) छैन। CPU ले मेमोरी स्रोतहरूको कमीको लागि क्षतिपूर्ति गर्नुपर्ने भएकोले उच्च CPU प्रयोग हुन सक्छ। तपाइँको प्रणालीको मेमोरी अपग्रेड गर्नाले यो समस्यालाई कम गर्न र समग्र कार्यसम्पादन सुधार गर्न मद्दत गर्न सक्छ।
- विन्डोज र सफ्टवेयर अपडेटहरू: विन्डोज अपडेट वा एप्लिकेसन अपडेटहरूसँगको समस्याले तपाइँको प्रणाली भित्र द्वन्द्व निम्त्याउन सक्छ, उच्च CPU निम्त्याउन सक्छ। प्रयोग। तपाइँको कम्प्यूटर सजिलै संग चलिरहेको राख्न को लागी नियमित रूप देखि प्रणाली र सफ्टवेयर अपडेटहरु को लागी जाँच गर्नुहोस् र लागू गर्नुहोस्।
- अधि तताउने: जब कम्प्युटर उच्च तापक्रममा चलिरहेको छ, यसले CPU लाई कडा काम गर्न सक्छ, परिणामस्वरूप उच्च CPU उपयोग मा। अधिक तताउनबाट रोक्न र इष्टतम CPU कार्यसम्पादन कायम राख्न उचित भेन्टिलेसन र कूलिङ प्रणालीहरू हुनुपर्छ।
- दोषपूर्णहार्डवेयर: खराब हार्डवेयर कम्पोनेन्टहरू, जस्तै क्षतिग्रस्त मदरबोर्ड वा CPU ले पनि उच्च CPU उपयोग समस्याहरू निम्त्याउन सक्छ। यदि तपाइँ हार्डवेयर विफलताको शंका गर्नुहुन्छ भने, तपाइँको कम्प्युटर एक पेशेवर प्राविधिक द्वारा निदान गर्नुहोस्।
उच्च CPU उपयोग को लागी सामान्य कारणहरु को बारे मा बुझ्न र सचेत हुनु को लागी तपाईलाई उचित रोकथाम उपायहरु लिन र समयमै यी समस्याहरु लाई समाधान गर्न मद्दत गर्न सक्छ। तरिका, तपाईंको प्रणालीको सहज सञ्चालन सुनिश्चित गर्दै।
विन्डोजमा उच्च CPU उपयोग कसरी समाधान गर्ने
WMI प्रदायक होस्ट प्रक्रिया पुन: सुरु गर्नुहोस्
यदि तपाईंको केन्द्रीय प्रशोधन इकाई वा CPU छ। 100% को उपयोग, तपाईंले Windows Management Instrumentation (WMI) प्रदायक होस्टसँग समस्या सामना गर्नुभएको हुन सक्छ। WMI प्रदायक होस्ट पुन: सुरु गर्दा यो समस्या समाधान गर्न मद्दत गर्न सक्छ। WMI एक नेटवर्कमा यन्त्रहरू र अनुप्रयोगहरूको व्यवस्थापनलाई एकीकरण गर्न Microsoft बाट निर्दिष्टीकरणहरूको सेट हो।
यो प्रणाली व्यवस्थापनको लागि जानकारी र उपकरण प्रदान गर्न प्रयोग गरिन्छ। WMI प्रदायक होस्ट पुन: सुरु गर्नाले प्रणाली रिसेट गर्न र प्रयोग गरिएका कुनै पनि स्रोतहरू खाली गर्न मद्दत गर्न सक्छ। यसले, बारीमा, 100 CPU प्रयोग घटाउन र प्रणालीको कार्यसम्पादन सुधार गर्न मद्दत गर्न सक्छ।
चरण 1: WMI प्रदायक होस्ट ले समस्या उत्पन्न गरिरहेको छ कि छैन जाँच गर्नुहोस्। टास्क प्रबन्धक खोल्न Ctrl + Shift + Esc थिच्नुहोस्।
चरण २: पत्ता लगाउनुहोस् सेवा होस्ट: विन्डोज व्यवस्थापन उपकरण ।

यदि यसको CPU उपयोग केहि प्रतिशत भन्दा बढी छर त्यहाँ कुनै कार्यक्रम चलिरहेको छैन जुन यो हुन सक्छ, त्यसपछि यसले सही रूपमा काम गरिरहेको छैन।
चरण 3: WMI पुन: सुरु गर्नुहोस्। Shift + S थिच्नुहोस् र Services टाइप गर्नुहोस्।
चरण 4: पत्ता लगाउनुहोस् Windows Management Instrumentation , राइट-क्लिक गर्नुहोस् र पुनः सुरु गर्नुहोस् चयन गर्नुहोस्।

प्रक्रियाहरू अन्त्य गर्नुहोस् जसले उच्च CPU प्रयोग समस्याहरू निम्त्याउँछ
जब CPU 100% मा चल्छ, तपाईंको कम्प्युटर ओभरलोड हुन्छ र राख्न सक्दैन। माग संग। यो एकै समयमा चलिरहेको एउटै एप्लिकेसन वा धेरै एप्लिकेसनहरूको कारणले हुन सक्छ।
अनावश्यक प्रक्रियाहरू समाप्त गरेर, तपाईंले CPU प्रयोग भार कम गर्न सक्नुहुन्छ र यसलाई अझ प्रभावकारी रूपमा चलाउन मद्दत गर्न सक्नुहुन्छ। यसले तपाइँको कम्प्यूटरको समग्र कार्यसम्पादन सुधार गर्न र CPU द्वारा उत्पन्न तापलाई कम गर्न मद्दत गर्न सक्छ।
चरण 1: CTRL + थिचेर कार्य प्रबन्धक चलाउनुहोस्। SHIFT + ESC ।
चरण २: प्रक्रियाहरू ट्याबमा, CPU स्तम्भमा क्लिक गर्नुहोस् CPU उपयोगद्वारा अर्डर गर्न।
चरण ३: प्रक्रियाहरू उपभोग गर्ने उच्च CPU प्रयोग चयन गर्नुहोस् र कार्य अन्त्य गर्नुहोस् क्लिक गर्नुहोस्। बटन।
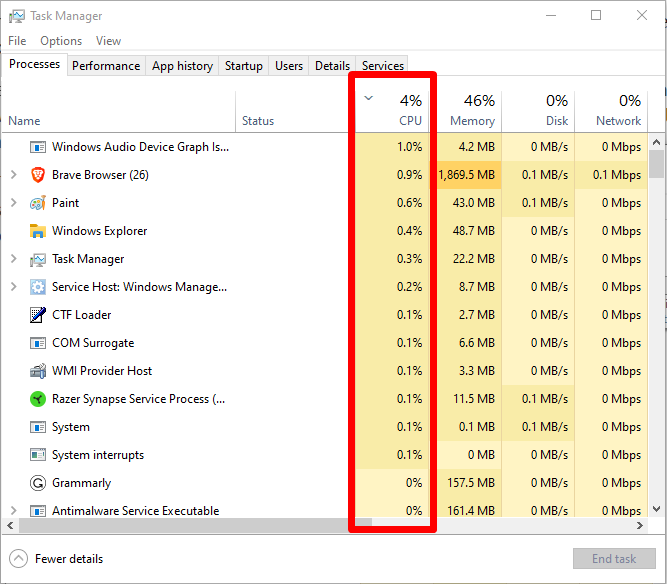
समस्याहरू पहिचान गर्न घटना दर्शक प्रयोग गर्नुहोस्
घटना दर्शक एक शक्तिशाली Windows उपकरण हो जसले कम्प्युटर समस्याहरू पहिचान गर्न र समस्या निवारण गर्न सक्छ। यो विशेष गरी उच्च CPU उपयोग निदान गर्न र धेरै CPU स्रोतहरू प्रयोग गरी प्रक्रियाहरूको बारेमा विस्तृत जानकारी प्रदान गर्न उपयोगी छ। घटना दर्शकको साथ, तपाइँ छिटो पहिचान गर्न सक्नुहुन्छ कुन प्रक्रियाहरू छन्धेरै CPU समय खपत र त्यसपछि मुद्दा सम्बोधन गर्न कदम चाल्नुहोस्।
चरण 1: Windows आइकनमा दायाँ क्लिक गर्नुहोस् र घटना दर्शक चयन गर्नुहोस्।
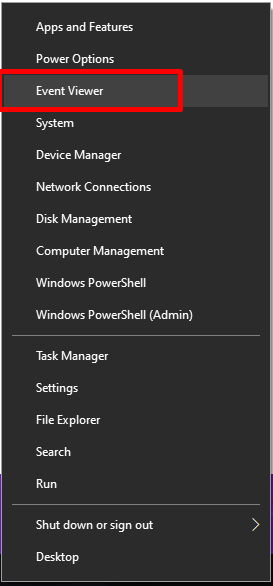
चरण 2: अनुप्रयोग र सेवा लगहरू> मा क्लिक गर्नुहोस्। माइक्रोसफ्ट > Windows > WMI-गतिविधि > परिचालन।
चरण 3: तपाईंले सञ्चालन घटनाहरू अन्तर्गत त्रुटिहरू देख्न सक्नुहुन्छ; ClientProcessID जाँच गर्न त्रुटिमा क्लिक गर्नुहोस्।
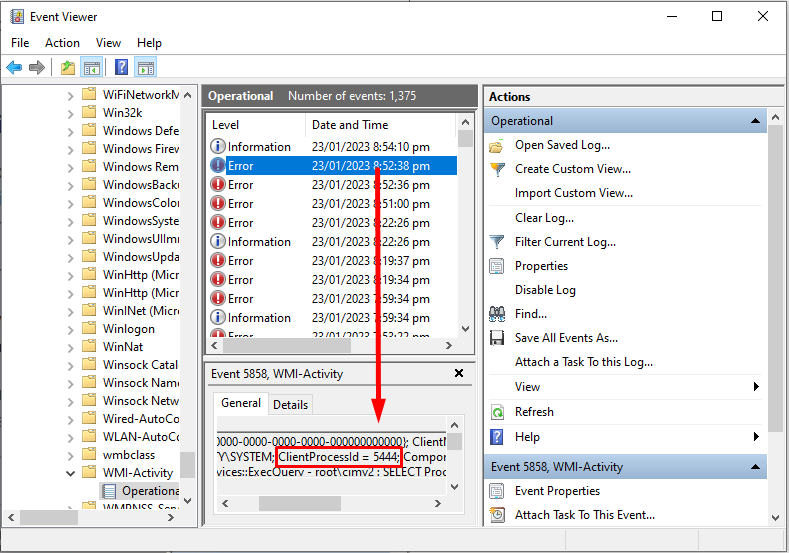
चरण 4: यदि तपाईंलाई त्रुटिले उच्च CPU प्रयोग गरिरहेको छ भन्ने लाग्छ भने, खोल्नुहोस्। कार्य प्रबन्धक , आईडी, फेला पार्नुहोस् र यसलाई बन्द गर्नुहोस्।
तपाईँको पावर सेटिङहरू कम सीपीयू प्रयोगमा परिवर्तन गर्नुहोस्
तपाईको पावर सेटिङहरू परिवर्तन गर्न एक राम्रो तरिका हुन सक्छ। उच्च CPU उपयोग समस्याहरू समाधान गर्नुहोस्। तपाइँको कम्प्यूटरमा पावर सेटिङहरू समायोजन गरेर, तपाइँ प्रयोग भइरहेको शक्तिको मात्रा कम गर्न र तपाइँको CPU मा तनाव कम गर्न सक्नुहुन्छ। यसले तपाईंको CPU ले पूर्ण क्षमतामा चलिरहेको समयको मात्रा घटाउन मद्दत गर्न सक्छ र तपाईंको कम्प्युटरको कार्यसम्पादन सुधार गर्न मद्दत गर्न सक्छ।
चरण १: खोल्नुहोस् नियन्त्रण प्यानल र पावर विकल्पहरू चयन गर्नुहोस्।

चरण २: सन्तुलित (सिफारिस गरिएको) विकल्प छनोट गर्नुहोस् र मा क्लिक गर्नुहोस्। योजना सेटिङहरू परिवर्तन गर्नुहोस्।
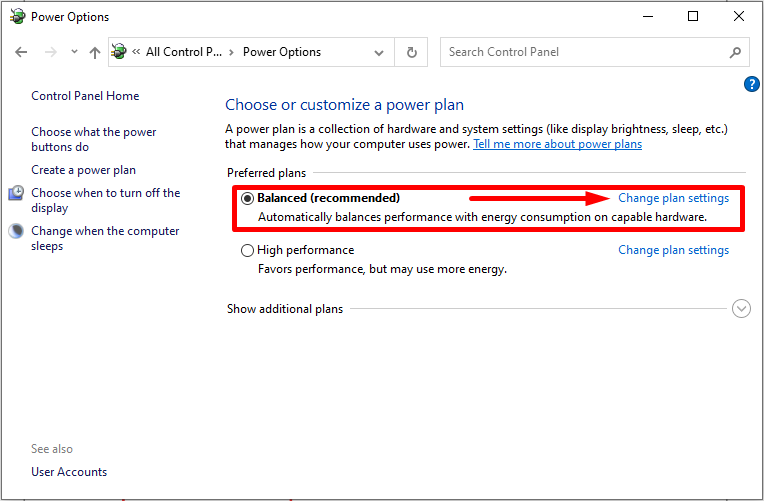
चरण 3: यस योजनाको लागि पूर्वनिर्धारित सेटिङहरू पुनर्स्थापित गर्नुहोस् मा क्लिक गर्नुहोस् र परिवर्तनहरू बचत गर्नुहोस् मा क्लिक गर्नुहोस्। बटन।

रजिस्ट्री सम्पादकमा त्रुटिपूर्ण परिमार्जन सेटिङहरू
चरण 1: थिच्नुहोस् Win + R , टाइप गर्नुहोस् regedit, र रजस्ट्री सम्पादक खोल्न इन्टर थिच्नुहोस्।

चरण २: यो कुञ्जी मार्ग नेभिगेट गर्नुहोस् र सही प्रणाली फाइलहरू पत्ता लगाउनुहोस्: HKEY_LOCAL_MACHINE\SYSTEM\ CurrentControlSet\Services\TimeBroker

चरण 3: स्टार्ट कुञ्जीमा दायाँ क्लिक गर्नुहोस् र परिमार्जन गर्नुहोस्। चयन गर्नुहोस्। 1> 
चरण 4: मान डाटा लाई 4 मा परिवर्तन गर्नुहोस् र परिवर्तनहरू बचत गर्न ठीक बटन क्लिक गर्नुहोस्।

Windows अधिसूचना सेटिङहरू परिमार्जन गर्नुहोस्
यी सूचनाहरू असक्षम गरेर, तपाईंले आफ्नो कम्प्युटरको प्रोसेसरलाई अनावश्यक पप-अपहरू र अलर्टहरूमा फस्नुको सट्टा अन्य प्रोग्रामहरू चलाउनमा बढी फोकस गर्न अनुमति दिनुहुन्छ। यसले ब्याट्रीको आयु बचाउन र प्रणालीको ढिलाइलाई पनि कम गर्न मद्दत गर्नेछ।
केही विन्डोज अपडेटहरूले अत्यधिक CPU प्रयोग निम्त्याउन सक्छ, जसलाई ती अपडेटहरू डाउनलोड वा स्थापना गर्नबाट रोक्नको लागि सम्बन्धित सूचना सेटिङहरू बन्द गरेर समाधान गर्न सकिन्छ। स्वचालित रूपमा।
चरण 1: विन्डोज सेटिङहरू खोल्न विन + I थिच्नुहोस् र प्रणालीमा क्लिक गर्नुहोस्।
चरण 2: चयन गर्नुहोस् सूचनाहरू र amp; कार्यहरू र टगल बन्द गर्नुहोस् सूचनाहरू।

सीपीयू प्रयोग कम गर्न स्टार्टअप प्रोग्रामहरू असक्षम गर्नुहोस्
स्टार्टअप कार्यक्रमहरू असक्षम पार्नु भनेको समाधान गर्ने उत्तम तरिका हो। CPU 100% उपयोग मुद्दा। स्टार्टअपमा चल्नबाट अनावश्यक एप्लिकेसनहरू असक्षम गरेर, तपाइँ तपाइँको कम्प्यूटर द्वारा प्रयोग गरिएका स्रोतहरूको संख्या घटाउन सक्नुहुन्छ र केवल आवश्यक मात्र सुनिश्चित गर्न सक्नुहुन्छ।कार्यक्रमहरू पृष्ठभूमिमा चलिरहेका छन्।
उच्च CPU पावर खपत गर्ने स्टार्टअप प्रोग्रामहरू असक्षम पार्नाले, प्रणाली स्रोतहरू खाली गर्नेछ, तपाईंको प्रोसेसरलाई अझ प्रभावकारी रूपमा चल्न अनुमति दिन्छ र यसलाई कार्यहरूमा ओभरलोड हुनबाट रोक्नेछ। स्टार्टअप कार्यक्रमहरू असक्षम गर्नाले समग्र प्रणालीको कार्यसम्पादन सुधार गर्न र कम्प्युटर सुरु गर्दा बुट समय कम गर्न मद्दत गर्न सक्छ।
चरण 1: थिच्नुहोस् CTRL + SHIFT + ESC <6 खोल्नको लागि>कार्य प्रबन्धक।
चरण 2: कार्य प्रबन्धक विन्डोमा, स्टार्टअप ट्याबमा जानुहोस्।
चरण 3: उच्च स्टार्टअप प्रभाव भएका अनावश्यक अनुप्रयोगहरू चयन गर्नुहोस्
चरण 4: दायाँ क्लिक गर्नुहोस् र असक्षम गर्नुहोस् चयन गर्नुहोस्।

बन्द गर्नुहोस् CPU उपयोग कम गर्नका लागि अनावश्यक कार्यक्रमहरू
कम्प्यूटर प्रयोग गर्दा उच्च CPU प्रयोग हुनु एक प्रमुख समस्या हुन सक्छ, र यसले तपाइँको कम्प्युटरलाई सुस्त बनाउन सक्छ र कार्यहरू पूरा गर्न गाह्रो बनाउन सक्छ। उच्च प्रोसेसिङ पावर चाहिने अनावश्यक एप्लिकेसन र प्रोग्रामहरू बन्द गरेर उच्च CPU प्रयोगको धेरै कारणहरू समाधान गर्न सकिन्छ।
चरण 1: थिच्नुहोस् Win + R , टाइप गर्नुहोस् msconfig र ठीक बटन क्लिक गर्नुहोस्।

चरण २: जानुहोस् सेवाहरू ट्याब गर्नुहोस् र सबै माइक्रोसफ्ट सेवाहरू लुकाउनुहोस् बाकस जाँच गर्नुहोस्।

चरण 3: असक्षम सबै बटनमा क्लिक गर्नुहोस्, लागू गर्नुहोस्। , र त्यसपछि ठीक बटन।
विन्डोज डिफेन्डर प्रयोग गरेर एन्टिभाइरस स्क्यान गर्नुहोस्
यसले दुर्भावनापूर्ण पहिचान गर्न र हटाउन मद्दत गर्न सक्छ।सफ्टवेयर जसले तपाइँको कम्प्युटरलाई बिस्तारै चलाउन वा अप्रत्याशित रूपमा फ्रिज हुन सक्छ। भाइरस स्क्यान चलाएर, तपाइँ तपाइँको प्रणालीबाट कुनै पनि मालिसियस प्रोग्रामहरू हटाइएको छ भनेर सुनिश्चित गर्न सक्नुहुन्छ र तिनीहरूलाई थप क्षति हुनबाट वा कार्यसम्पादन सुस्त बनाउनबाट रोक्न सक्नुहुन्छ। भाइरसहरूको लागि नियमित रूपमा स्क्यान गर्नाले तपाइँको कम्प्युटरलाई नयाँ खतराहरू पत्ता लगाएर सुरक्षित राख्न मद्दत गर्दछ तिनीहरूले हानि पुर्याउने मौका पाउनु अघि।
चरण 1: तपाईंको Windows सुरक्षा खोल्नुहोस्।

चरण 2: चयन गर्नुहोस् भाइरस र amp; खतरा सुरक्षा ।

चरण 3: स्क्यान विकल्पहरू मा क्लिक गर्नुहोस् र Windows Defender अफलाइन स्क्यान चयन गर्नुहोस्।
4 ड्राइभरहरू कुनै पनि कम्प्युटर प्रणालीको आवश्यक घटक हुन्; तिनीहरूले हार्डवेयर र सफ्टवेयरलाई अन्तरक्रिया गर्न सक्षम बनाउँछन्, सहज सञ्चालनको लागि अनुमति दिँदै। अद्यावधिक गरिएका ड्राइभरहरू बिना, कम्प्युटरहरूले ढिलो कार्यसम्पादन अनुभव गर्न सक्छ वा पूर्ण रूपमा क्र्यास पनि हुन सक्छ।यो विशेष गरी साँचो हुन्छ जब यो उच्च-सम्पादन कार्यहरू जस्तै गेमिङ वा भिडियो सम्पादनमा आउँछ, जसलाई CPU बाट धेरै प्रशोधन शक्ति चाहिन्छ। तपाइँको यन्त्रको ड्राइभरहरू नियमित रूपमा अद्यावधिक गर्नाले सबै कम्पोनेन्टहरू उनीहरूको चरम दक्षतामा चलिरहेको सुनिश्चित गर्दछ र अत्यधिक CPU प्रयोग जस्ता अनावश्यक समस्याहरूलाई बेवास्ता गर्दछ।
चरण 1: Win + R, <7 थिच्नुहोस्।> टाइप गर्नुहोस् devmgmt.msc, र इन्टर थिच्नुहोस्।
चरण 2: ड्राइभरहरूमा दायाँ क्लिक गर्नुहोस्र अपडेट ड्राइभरहरू चयन गर्नुहोस्।

विन्डोज अपडेट जाँच गर्नुहोस्
आफ्नो विन्डोज अपरेटिङ सिस्टम अपडेट गरेर, तपाइँ यो समस्या समाधान गर्न र सामान्य CPU कार्यसम्पादन पुनर्स्थापना गर्न सक्षम हुन सक्नुहुन्छ। तपाइँको कम्प्यूटर मा एक असामान्य रूप देखि उच्च CPU उपयोग संग व्यवहार गर्दा, एक सम्भावित समाधान तपाइँ मा चलिरहेको Microsoft Windows को संस्करण को अद्यावधिक गर्न को लागी छ।
सबै स्थापित अनुप्रयोगहरु लाई अद्यावधिक राख्नु सधैं नियमित मर्मत गतिविधिहरु को भाग एफ रहनु पर्छ जब सुस्तता-सम्बन्धित समस्याहरूको निवारण। यो किनभने धेरै कार्यक्रमहरू तेस्रो-पक्ष कम्पोनेन्टहरूमा धेरै निर्भर हुन्छन् जसको स्थिरता तिनीहरूको हालको रिलीज स्थितिमा निर्भर गर्दछ।
यदि यी कार्यक्रमहरू असफल भएमा, तिनीहरूले राम्रोसँग काम नगर्न सक्छन्, जसले गर्दा लामो समयसम्म ध्यान नदिइयो भने थप जटिलताहरू निम्त्याउन सक्छ। यसको सट्टा नियमित चेकअपहरू आवधिक रूपमा सञ्चालन भइरहेका छन्।
चरण 1: स्टार्ट मेनु खोल्नुहोस् र सेटिङ् आइकनमा क्लिक गर्नुहोस्।

चरण 2: क्लिक गर्नुहोस् अद्यावधिक गर्नुहोस् & सुरक्षा र Windows अपडेट चयन गर्नुहोस्।
चरण 3: कुनै पनि अद्यावधिकहरू उपलब्ध छन् भने जाँच गर्नुहोस्; यदि त्यहाँ अहिले स्थापना गर्नुहोस् बटनमा क्लिक गर्नुहोस्।
सिस्टम रिस्टोर चलाउनुहोस्
प्रणाली पुनर्स्थापना CPU उच्च उपयोग समस्याहरू समाधान गर्नको लागि उत्कृष्ट उपकरण हो। यसले प्रयोगकर्ताहरूलाई समस्या आउनु अघि आफ्नो कम्प्युटरलाई अघिल्लो अवस्थामा फर्काउन अनुमति दिन्छ। यो विशेष गरी उपयोगी हुन सक्छ यदि तपाईलाई के कारणले समस्या भयो भन्ने बारे निश्चित हुनुहुन्न

