सामग्री तालिका
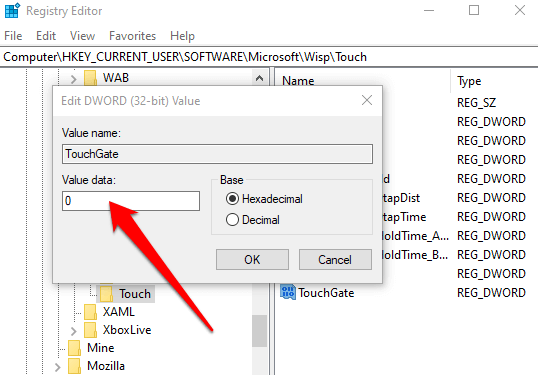
विन्डोज पावर शेल मार्फत टचस्क्रिन असक्षम गर्नुहोस्
रजिस्ट्री सम्पादक र उपकरण प्रबन्धक बाहेक, टच-सक्षम असक्षम गर्न PowerShell विकल्प प्रयोग गर्न सकिन्छ। प्रदर्शन, अर्थात्, लुकाइएको, अनुरूप टच स्क्रिन प्रदर्शन। यहाँ तपाइँ कसरी उपयोगिता प्रयोग गर्न सक्नुहुन्छ।
चरण 1: सुरु गर्नुहोस् PowerShell विन्डोजको मुख्य मेनुबाट। टास्कबारको खोज बाकसमा PowerShell टाइप गर्नुहोस् र विकल्प चयन गर्नुहोस्। प्रम्प्ट सुरु गर्न प्रशासकको रूपमा चलाउनुहोस् क्लिक गर्नुहोस्।

चरण 2: UAC मा हो क्लिक गर्नुहोस्। पप-अप विन्डो।
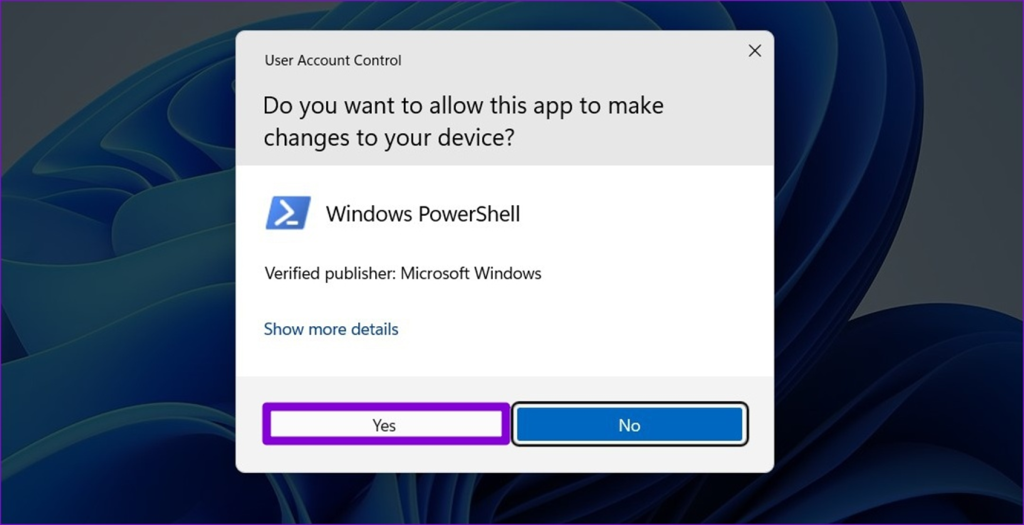
चरण 3: प्रम्प्टमा, निम्न आदेश टाइप गर्नुहोस् र कार्य पूरा गर्न इन्टर क्लिक गर्नुहोस्। कमाण्ड चल्ने बित्तिकै, यसले टच स्क्रिन असक्षम पार्नेछ।
Get-PnpDevice
टच स्क्रिन टेक्नोलोजीले निस्सन्देह हामीले हाम्रा उपकरणहरूसँग अन्तरक्रिया गर्ने तरिकामा क्रान्तिकारी परिवर्तन गरेको छ। स्मार्टफोनदेखि ट्याब्लेट र ल्यापटपहरूमा, टचस्क्रिनले प्रयोगकर्ताहरूलाई कार्यहरू गर्न र नेभिगेट गर्न सहज र सहज तरिका प्रदान गरेको छ।
यद्यपि, टच स्क्रिन कार्यक्षमता वांछनीय नहुन सक्छ वा समस्याहरू निम्त्याउन सक्छ। निश्चित परिस्थितिहरू। यस्तो अवस्थामा, तपाइँको Windows 10 PC मा टच स्क्रिन सुविधा असक्षम गर्नु एक भरपर्दो समाधान हुन सक्छ।
यस गाइडले तपाइँलाई टच स्क्रिन असक्षम पार्न विभिन्न तरिकाहरू प्रदान गर्दछ, जस्तै यन्त्र प्रबन्धक, विन्डोज रजिस्ट्री, प्रयोग गरी। र PowerShell। हामी Windows 10 PC मा टच स्क्रिन असक्षम पार्ने सम्बन्धमा बारम्बार सोधिने प्रश्नहरूको जवाफ दिनेछौं। त्यसोभए, तपाइँको यन्त्रमा टच स्क्रिन सुविधा असक्षम गर्न विस्तृत चरण-दर-चरण प्रक्रियामा डुबौं।
डिभाइस प्रबन्धक मार्फत टच स्क्रिन असक्षम गर्नुहोस्
अधिकांश समय, टचस्क्रिनमा समस्याहरू डिस्प्लेले उपकरणमा विभिन्न कार्यक्षमता त्रुटिहरू निम्त्याउन सक्छ। यस सन्दर्भमा, टच स्क्रिन कार्यक्षमता समस्याहरूबाट बच्नको लागि, टच स्क्रिन सुविधा, अर्थात् HID-अनुरूप टच स्क्रिनलाई असक्षम गर्ने प्रयास गर्न सकिन्छ। यो उपकरण प्रबन्धक मार्फत गर्न सकिन्छ। यहाँ पछ्याउने चरणहरू छन्:
चरण 1: मुख्य मेनुबाट यन्त्र प्रबन्धक सुरु गर्नुहोस्। टास्कबारको खोज बाकसमा उपकरण प्रबन्धक टाइप गर्नुहोस् र सुरु गर्नको लागि सूचीको विकल्पमा डबल-क्लिक गर्नुहोस्।उपयोगिता।
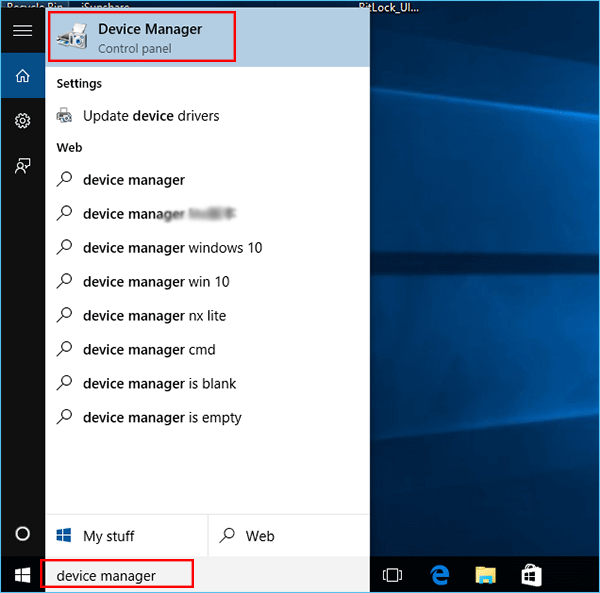
चरण 2: उपकरण प्रबन्धक मेनुमा, मानव इन्टरफेस उपकरणहरू को विकल्पमा नेभिगेट गर्नुहोस् र सूची विस्तार गर्नुहोस्।

चरण 3: ह्युमन इन्टरफेस यन्त्रहरू सूचीबाट HID-अनुरूप टचस्क्रिन विकल्प चयन गर्नुहोस्। सन्दर्भ मेनुबाट असक्षम चयन गर्न विकल्पमा दायाँ क्लिक गर्नुहोस्।
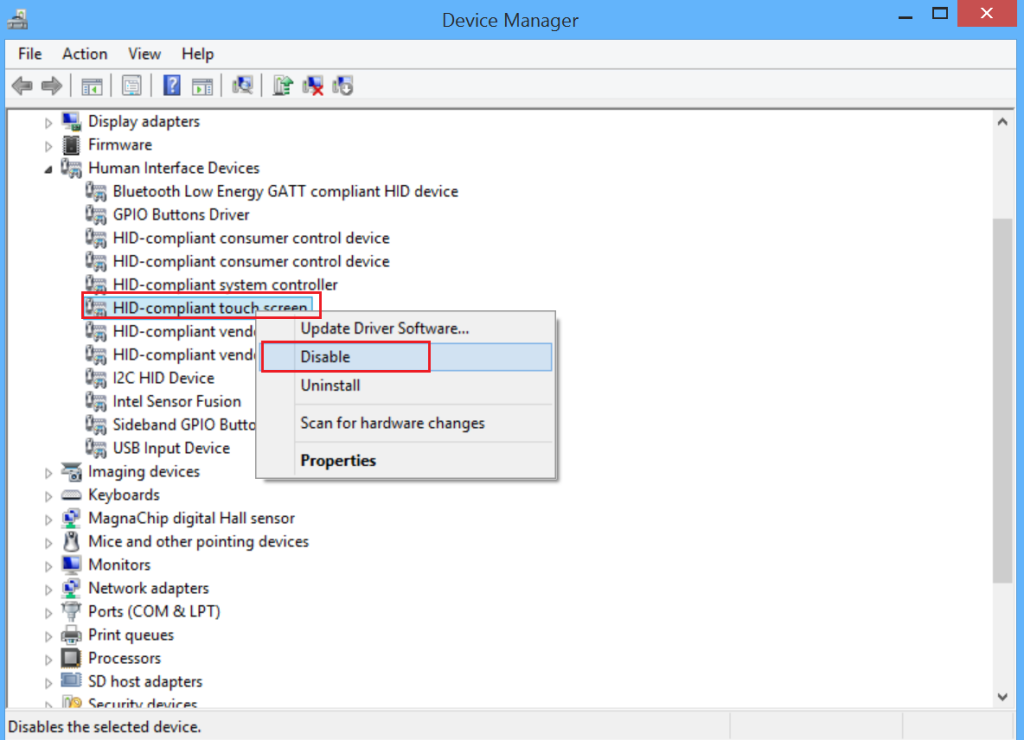
विन्डोज रजिस्ट्रीबाट टच स्क्रिन असक्षम गर्नुहोस्
यदि तपाईंको लक्ष्य लुकाइ अनुरूप टच स्क्रिन असक्षम गर्ने हो भने यन्त्रबाट स्थायी रूपमा, त्यसपछि यो Windows रजिस्ट्री सम्पादक मार्फत गर्न सकिन्छ। ० को रूपमा टच स्क्रिनको शब्दको लागि मान सेट गर्नाले उद्देश्य पूरा गर्न सक्छ। यहाँ विन्डोज १० मा टच स्क्रिन असक्षम पार्ने चरणहरू छन्।
चरण १: सुरु गर्नुहोस् विन्डोज रजिस्ट्री सम्पादक बाट उपयोगिता चलाउनुहोस् । क्लिक गर्नुहोस् Windows keys+ R, र रन कमाण्ड बाकसमा, टाइप गर्नुहोस् regedit । कार्य पूरा गर्न ठीक छ क्लिक गर्नुहोस्।

चरण 2: रजिस्ट्री सम्पादक विन्डोमा, खोज बाकसमा निम्न कुञ्जी टाइप गर्नुहोस् र क्लिक गर्नुहोस् पत्ता लगाउन प्रविष्ट गर्नुहोस्। Computer\HKEY_CURRENT_USER\Software\Microsoft\Wisp\Touch
चरण ३: विस्तार गर्नुहोस् wisp फोल्डर र को विकल्पमा क्लिक गर्नुहोस् स्पर्श। टच फोल्डरमा दायाँ क्लिक गर्नुहोस् र अर्को ड्रप-डाउन सूचीबाट नयाँ, त्यसपछि डवर्ड (३२-बिट) चयन गरेर विकल्प चयन गर्नुहोस्।
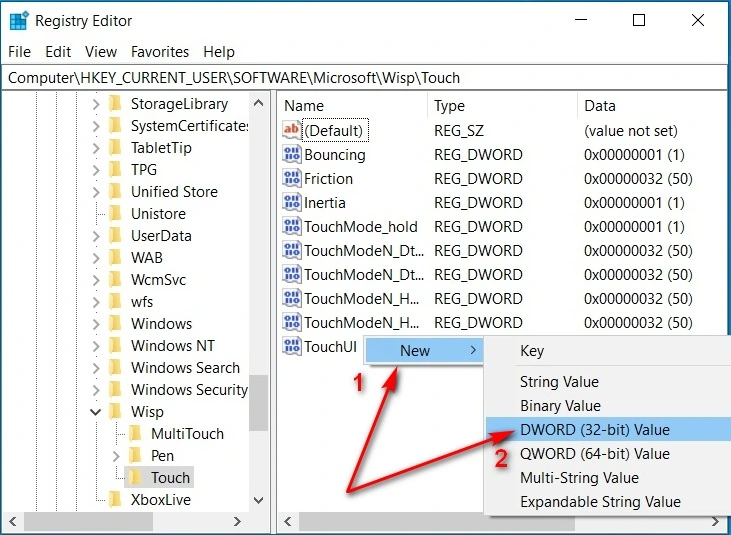
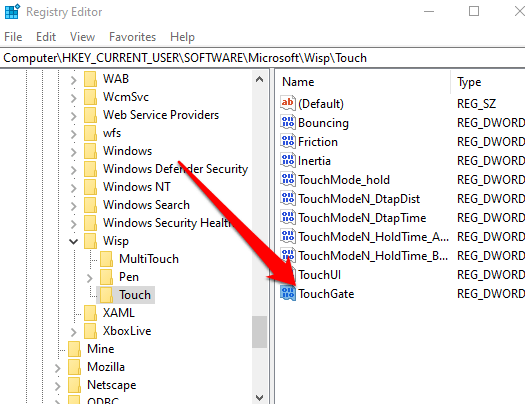
चरण 4: Dword लाई touchgate को रूपमा पुन: नामाकरण गर्नुहोस्। नयाँ Dword मा डबल-क्लिक गर्नुहोस् र यसलाई सेट गर्नुहोस्10?
"सेटिङ्हरू" चयन गर्नुहोस् र "उपकरणहरू" विकल्पमा क्लिक गर्नुहोस्। "टचस्क्रिन" चयन गर्नुहोस्। तपाईं "औँला द्वारा स्पर्श अक्षम गर्नुहोस्" वा "औँला द्वारा स्पर्श सक्षम गर्नुहोस्" को छेउमा बटन टगल गरेर आफ्नो टच स्क्रिन कार्यक्षमता अक्षम वा सक्षम गर्न सक्नुहुन्छ। एकचोटि तपाईंले आफ्नो मनपर्ने विकल्प चयन गर्नुभएपछि, विन्डोजहरूले तपाईंलाई सूचित गर्नेछ कि सुविधा सक्षम वा असक्षम गर्न समाप्त गर्न पुन: सुरु गर्न आवश्यक हुन सक्छ। त्यसपछि तपाइँ "अहिले पुन: सुरु गर्नुहोस्" वा "पछि पुन: सुरु गर्नुहोस्" मा क्लिक गर्न सक्नुहुन्छ।
के म विन्डोजलाई टच स्क्रिन बन्द गर्न असक्षम उपकरण चयन गर्छु?
होइन, यन्त्र असक्षम पार्नु बन्द गर्ने विकल्प होइन। विन्डोजमा तपाईंको टच स्क्रिन। यद्यपि, तपाइँ Windows को साथ तपाइँको टच स्क्रिन बन्द गर्न धेरै अन्य विधिहरू प्रयोग गर्न सक्नुहुन्छ। तपाईंले आफ्नो टच स्क्रिन बन्द गर्न वा यसको सेटिङहरू समायोजन गर्न वा टास्कबारमा रहेको पेन र टच मेनुलाई निश्चित टचस्क्रिन प्रकार्यहरू असक्षम गर्न नियन्त्रण प्यानल प्रयोग गर्न सक्नुहुन्छ।
म कसरी उपकरणको टच स्क्रिन सक्षम गर्ने?
तपाईँको यन्त्रमा टचस्क्रिन सुविधा सक्षम गर्नु सरल र छिटो प्रक्रिया हुन सक्छ। एन्ड्रोइड उपकरणहरूको लागि, सेटिङहरू खोल्नुहोस् र प्रदर्शन र amp; चमक। त्यसपछि अन्तरक्रिया सेटिङ अन्तर्गत टच स्क्रिन खोल्नुहोस्। Apple उपकरणहरूको लागि, सेटिङहरूमा ट्याप गर्नुहोस् र पहुँच चयन गर्नुहोस्। यहाँ तपाईंले सक्षम गर्न सकिने टच विकल्प देख्नुपर्छ।
के म यन्त्र प्रबन्धक चयन गर्दा विन्डोज टच स्क्रिन बन्द गर्न सक्छु?
तपाईंले यन्त्र प्रबन्धक चयन गर्दा विन्डोज टचस्क्रिन बन्द गर्न सक्नुहुन्छ। यो गर्नको लागि, दायाँबाट यन्त्र प्रबन्धक खोल्नुहोस्-स्टार्ट बटन क्लिक गर्नुहोस् र विकल्पहरूको सूचीबाट चयन गर्नुहोस्। यन्त्र प्रबन्धकमा, मानव इन्टरफेस यन्त्रहरू विस्तार गर्नुहोस् र HID-अनुरूप टच स्क्रिन उपकरण पत्ता लगाउनुहोस्।
म Windows टच स्क्रिनको लागि उपकरण विकल्प कसरी सक्षम गर्ने?
पहिले, Windows सुरु मेनुमा जानुहोस्। र नियन्त्रण प्यानल खोल्नुहोस्। त्यसपछि, उपलब्ध विकल्पहरूको सूचीबाट "हार्डवेयर र ध्वनि" चयन गर्नुहोस् र देखा पर्ने मेनुबाट "पेन र टच" छनौट गर्नुहोस्। त्यो विन्डोमा, "ट्याब्लेट पीसी सेटिङहरू परिवर्तन गर्नुहोस्" चयन गर्नुहोस्। "उपकरण" ट्याबमा क्लिक गर्नुहोस् र "विन्डोज टच स्क्रिनको लागि ट्याप र ड्र्याग सक्षम गर्नुहोस्" को छेउमा बक्स जाँच गर्नुहोस्। अन्तमा, आफ्नो परिवर्तनहरू बचत गर्न लागू गर्नुहोस् र त्यसपछि ठीक छ क्लिक गर्नुहोस्।
म टच स्क्रिनको लागि विन्डोज किबोर्ड सर्टकट प्रयोग गर्न सक्छु?
हो, तपाइँ टच स्क्रिनका लागि विन्डोज किबोर्ड सर्टकटहरू प्रयोग गर्न सक्नुहुन्छ। किबोर्ड सर्टकटहरू तपाईंको कम्प्युटरमा काम गर्दा सुविधाहरू, अनुप्रयोगहरू, वा सेटिङहरू छिटो र सजिलैसँग पहुँच गर्ने उत्कृष्ट तरिका हो। ल्यापटप वा ट्याब्लेट जस्ता टचस्क्रिन यन्त्रसँग पनि त्यस्तै गर्न सकिन्छ।

